FastStone Capture: с легкостью захватывайте все, что угодно на экране
Вы ищете удобный инструмент, который позволит вам захватывать и делиться контентом с экрана? Иметь такой инструмент в своем цифровом наборе инструментов — это все равно, что иметь секретное оружие! Независимо от того, пытаетесь ли вы рассказать своим коллегам о сложной идее, создаете полезные учебные пособия или просто снимаете интересные вещи, которые найдете в Интернете, наличие надежного программного обеспечения для захвата экрана может серьезно повысить уровень вашей игры. В этой статье мы углубимся в мир инструментов захвата экрана, в частности, с одним из них — FastStone Capture. Мы также говорим о том, где может оказаться недостаточно, чтобы вы знали, когда следует переключить передачу, и опробовали другой вариант, который мы задумали!
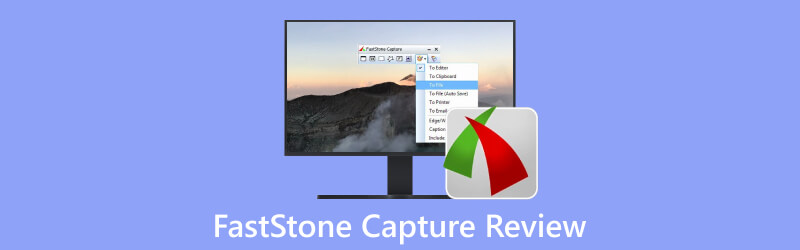
- СПИСОК РУКОВОДСТВ
- Часть 1. Ключевые особенности и особенности FastStone Capture
- Часть 2. Ограничения и проблемы FastStone
- Часть 3. Лучшая альтернатива FastStone Capture
- Часть 4. Часто задаваемые вопросы о FastStone Capture
Часть 1. Ключевые особенности и особенности FastStone Capture
Давайте подробнее рассмотрим ключевые функции, которые FastStone Capture предлагает:
С помощью FastStone Capture вы можете делать снимки экрана разными способами — от захвата окон, объектов и меню до полноэкранного режима или выбора определенных областей, даже тех веб-страниц с длинной прокруткой.
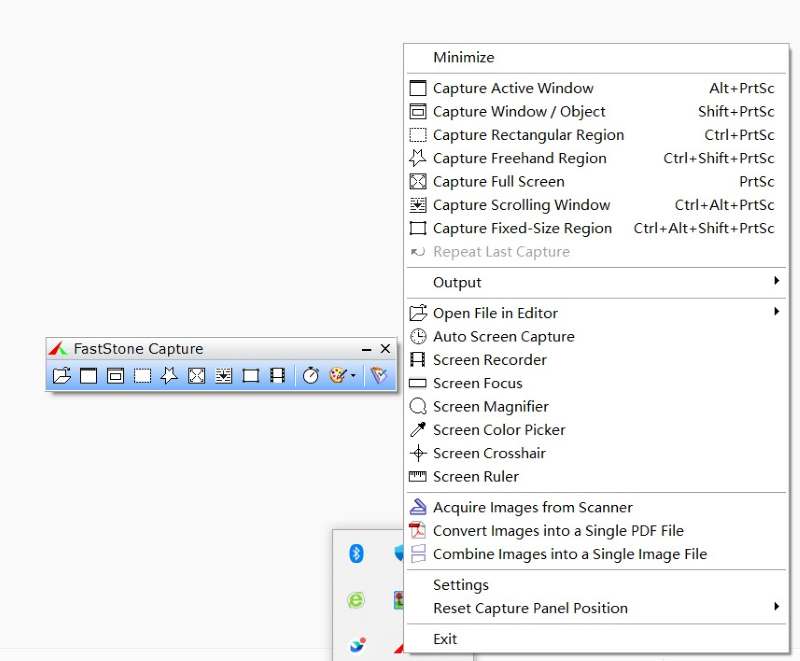
Не просто захват экрана! FastStone Capture предлагает набор инструментов для захвата и редактирования изображений. Вы можете изменять размер, добавлять подписи, добавлять эффекты, рисовать фигуры, добавлять комментарии и выделять ту часть, которую хотите подчеркнуть.
Программное обеспечение позволяет записывать действия на экране и всесторонне редактирование видео. Вы можете записывать то, что происходит на вашем экране, а также звук, движения мыши и даже действия с веб-камеры. И вот что самое интересное: вы можете изменить внешний вид встроенного видео с помощью аннотаций и эффектов масштабирования.
Что касается экспорта, у него есть выбор! Вы можете сохранять свои материалы в различных форматах изображений и видео, в зависимости от вашего стиля. Например, вы можете сохранить снимок экрана в форматах PNG, BMP, GIF, JPG, TIF, PDF и FSC, что намного больше, чем может обеспечить обычный снимок экрана.
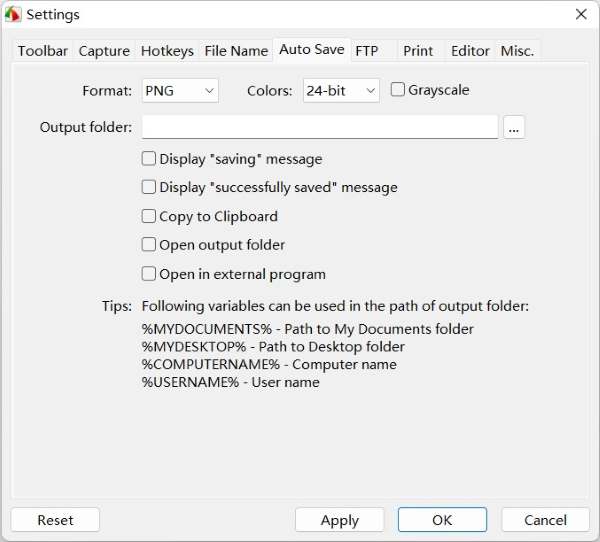
У вас есть 30-дневная бесплатная пробная версия, чтобы опробовать это программное обеспечение. Если вы используете только одно устройство, вы можете получить пожизненную лицензию всего за $19,95 — не нужно постоянно выходить из системы. Или, если у вас есть несколько компьютеров для себя или членов вашей команды, существует семейная лицензия на $49.95, которая распространяется на 5 из них.
Часть 2. Ограничения и проблемы FastStone
Итак, вот в чем дело с FastStone Capture – в нем есть практически все, что вам нужно от программного обеспечения для захвата экрана. Вы можете легко показать свой экран своим друзьям или коллегам для быстрого ознакомления. Но подождите, есть пара вещей, о которых вам стоит задуматься.
Одна из основных проблем заключается в том, что оно предназначено только для пользователей Windows — независимо от того, используете ли вы XP, Vista, Windows 7, Windows 8, Windows 10 и Windows 11, это программное обеспечение предназначено для вас. Но если вы пользователь Mac, извините, вам лучше выбрать что-нибудь другое. Благодаря исключительной совместимости с операционными системами Windows пользователи Mac не могут получить доступ к какой-либо версии программного обеспечения.
Вторая проблема заключается в том, что функция записи видео очень элементарна. Он удовлетворит ваши основные потребности в видеозаписи. Но если у вас более сложные потребности, вас это не удовлетворит, например, запись по расписанию, запись игр, добавление эффектов мыши и т. д.
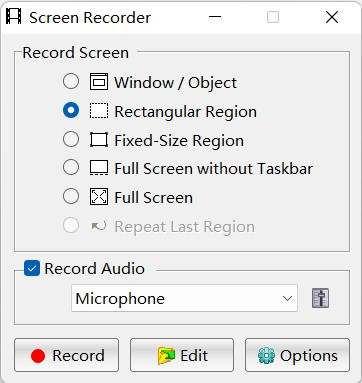
Еще одним недостатком является устаревший пользовательский интерфейс. Итак, представьте себе: вы проверяете это программное обеспечение, и пользовательский интерфейс напоминает вам о тех днях, когда раскладушки были крутыми. Программное обеспечение выглядит довольно круто, но старомодно. Однако это не является большим недостатком – поскольку на самом деле это не сильно вредит вашему опыту, когда вы его используете. Вы по-прежнему получаете все те полезные функции, которые ожидаете от программного обеспечения для захвата экрана. Но вот в чем дело: возможно, он лучше подойдет для вашего рабочего компьютера, чем для личных вещей.
Часть 3. Лучшая альтернатива FastStone Capture
Если вам не нравится атмосфера FastStone Capture или вы хотите более плавной езды, ArkThinker Устройство записи экрана становится гораздо лучшей альтернативой, особенно если вы ищете бесперебойную работу как в системах Windows, так и в Mac. Благодаря чистому и простому интерфейсу, а также множеству дополнительных возможностей записи экрана, ArkThinker Screen Recorder может стать именно тем решением, которое вы искали! Ты можешь делать скриншоты, записывайте действия на экране, записывайте системный звук и даже одновременно записывайте входной сигнал микрофона, что очень удобно для рабочих задач, например тренировок, на которых вы разговариваете, показывая экран. Если вам нравятся игры в прямом эфире, ArkThinker вас поддержит — он позволяет вам показывать экран в реальном времени с живыми реакциями через камеру, все записанные.
Давайте сразу перейдем к механике того, как это работает. Представьте себе такой сценарий: вы готовите тренинг, чтобы изложить своим коллегам детали предстоящего проекта. Ваша цель – не только захватить слайды PowerPoint но и ваша живая презентация в тандеме. Хорошие новости? Вы всего в нескольких шагах от того, чтобы это произошло:
Нажмите на значок на рабочем столе и запустите ArkThinker Screen Recorder, и вы окажетесь на его главном экране. Это похоже на меню, которое позволяет вам выбрать то, что вы хотите записать. Теперь, чтобы начать запись, просто нажмите кнопку «Видеомагнитофон» слева.

Слева направо вы можете выбрать, какую часть экрана вы хотите захватить, и переключить переключатели с «выкл.» на «вкл.» для камеры, системных звуков и микрофона.
И вот оно — вы готовы нажать кнопку записи и запечатлеть все, что происходит, прямо на вашем экране! Если вы хотите делать снимки экрана во время записи, щелкните значок камеры в любое время, и снимок экрана будет сохранен автоматически.

Часть 4. Часто задаваемые вопросы о FastStone Capture
Могу ли я экспортировать захваченные действия на экране в MP4?
Да. Пользователи получают замечательную возможность экспортировать свои видео в файлы MP4 и WAV.
Стоит ли скачивать FastStone Capture?
Все зависит от того, используете ли вы Windows или Mac. Если вы используете только Windows, это настоятельно рекомендуется. Но для других пользователей системы это немного другая история.
Могу ли я повторно редактировать изображения с помощью FastStone Capture?
Да. У вас есть возможность сохранять изображения в формате FSC (FastStone Capture). Этот уникальный формат сохраняет все ваши аннотации и данные изображений нетронутыми, поэтому вы можете вернуться к ним для повторного редактирования в будущем без потери качества.
Заключение
FastStone Capture — впечатляющий инструмент, который станет вашим помощником в работе! В нем есть все возможности, необходимые для захвата экрана, а также некоторые базовые функции записи видео. Если вы ежедневно аннотируете снимки экрана, это программное обеспечение похоже на ваше секретное оружие повышения производительности с возможностями редактирования, которые помогут вам в ваших задачах. Однако, если вы ищете более профессиональные инструменты записи видео, которые позволяют, например, одновременно записывать веб-камеру и экран, и вы предпочитаете более плавный пользовательский интерфейс, особенно если вы используете не только Windows, тогда ArkThinker определенно должен будь твоим выбором!
Что вы думаете об этом посте. Нажмите, чтобы оценить этот пост.
Отличный
Рейтинг: 4.9 / 5 (на основе 532 голоса)
Найдите больше решений
Конкретное руководство по созданию снимков экрана на MacBook Pro/Air или iMac Обзор Snagit, особенности, плюсы, минусы и его альтернатива Как сделать снимок экрана на телефоне и планшете Android Проверенные методы правильного создания снимков экрана на iPhone и iPad Обзор Greenshot, основные характеристики и лучшая альтернатива 6 лучших программ записи экрана Firefox для захвата веб-страниц на Windows/MacСоответствующие статьи
- Скриншот
- Обзор TinyTake его деталей, цен и функций
- Проверенные методы правильного создания снимков экрана на iPhone и iPad
- Комплексное руководство по созданию снимков экрана на Chromebook
- Как сделать снимок экрана на телефоне и планшете Android
- Комплексное руководство по созданию снимков экрана на компьютере под управлением Windows
- Конкретное руководство по созданию снимков экрана на MacBook Pro/Air или iMac
- Подробные обзоры ScreenFlow для Mac и ПК с Windows
- Обзор ScreenRec: бесплатный и креативный инструмент для всех
- 6 лучших программ записи экрана Firefox для захвата веб-страниц на Windows/Mac
- Обзор V Recorder — ваш лучший инструмент для записи экрана в 2023 году



