Обзор Snipaste: изучите функции инструмента создания снимков экрана
Представьте, что вы вдруг видите на сайте интересующую вас статью. Вы хотите захватить контент, пометить его и отредактировать. Вот почему так важно иметь мощный и простой в использовании инструмент для создания снимков экрана.
Снипаста это бесплатный и безопасный скриншот. Вы можете использовать его для многих целей, таких как работа, учеба, развлечения и другие. В то же время он предоставляет множество снимков экрана, а также функций и инструментов редактирования. Но прежде чем устанавливать Snipaste на свой компьютер, возможно, вам захочется узнать о нем больше. И этот пост вам поможет.
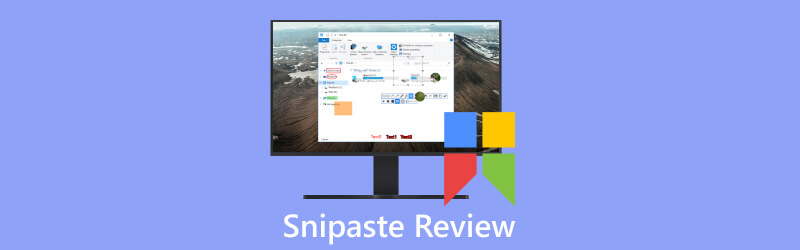
- СПИСОК РУКОВОДСТВ
- Часть 1. Знакомство со Snipaste
- Часть 2. Устройство записи экрана ArkThinker
- Часть 3. Часто задаваемые вопросы по Snipaste
Часть 1. Знакомство со Snipaste
Ключевые функции
Прежде чем загружать и использовать программное обеспечение, вы можете ознакомиться с его функциями. Потому что это может повысить эффективность использования и решить проблемы использования.
Несколько режимов скриншотов
Snipaste может захватить любую область экрана. Он также предоставляет множество режимов снимков экрана, таких как прямоугольные, оконные и полноэкранные снимки экрана. Вы можете использовать настраиваемые ярлыки и кнопки для выполнения операций со снимками экрана.
Поддержка нескольких экранов
Snipaste поддерживает многоэкранную среду. Вы можете делать снимки экрана на нескольких мониторах и редактировать их на разных экранах.
Редактирование изображений
Snipaste предоставляет простые и практичные функции редактирования изображений. Это заставляет вас выразить содержание скриншота. Вы можете обрезать изображения, регулировать яркость, контрастность и другие операции со скриншотами. Вы можете добавлять текст, стрелки и другие элементы графических аннотаций, а также размытие, мозаику и другие эффекты.

Выбор цвета
Snipaste имеет встроенный инструмент выбора цвета. Он позволяет получить значение цвета в любой области экрана. Вы можете использовать определенные цвета в дизайне, разработке или других сценариях.
Пользовательские настройки
Чтобы удовлетворить ваши предпочтения и потребности, у Snipaste есть настройки настройки. Это настройка ярлыков, формат сохранения скриншотов, стиль и прозрачность инструментов редактирования и многое другое.
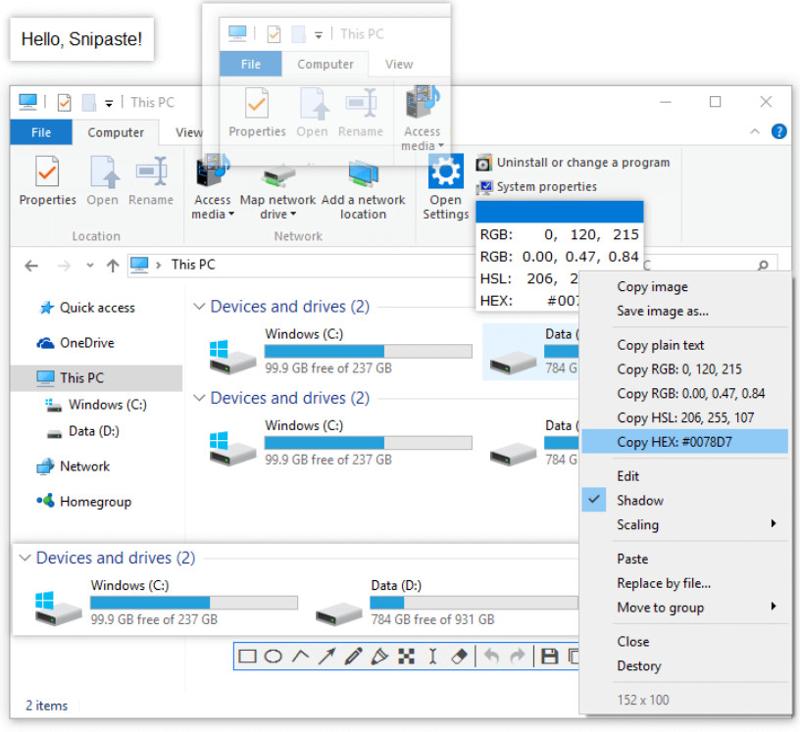
Управление окнами
Snipaste имеет функцию управления окнами. Он может исправить окно скриншота на экране. Таким образом, вы можете просматривать и цитировать контент в любое время. Вы также можете переместить окно снимка экрана в другое место и изменить его размер с помощью операции перетаскивания.
История буфера обмена
Snipaste автоматически сохраняет снимки экрана в историю буфера обмена. Таким образом, вы можете легко просматривать, управлять и повторно использовать предыдущие снимки экрана.
Горячие клавиши для Snipaste
В Snipaste есть горячие клавиши для снимков экрана, вставки и общих операций. Использование горячих клавиш поможет нам легко использовать Snipaste. Использование горячих клавиш позволяет сэкономить время работы, повысить эффективность использования и работать точно, чтобы избежать случайного контакта.
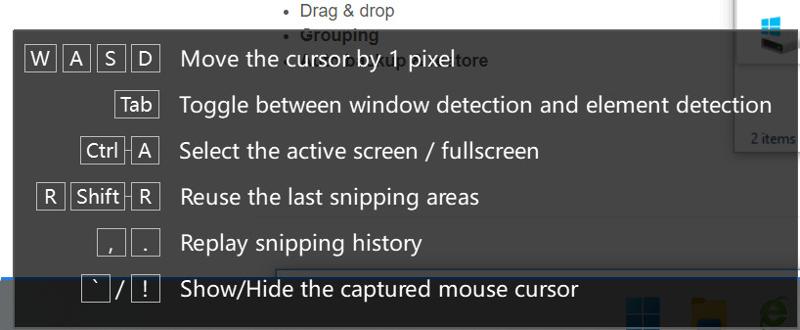
Snipaste предоставляет различные режимы создания снимков экрана. Установив горячие клавиши, вы можете быстро переключаться между режимами скриншотов. Есть Tab, Ctrl+A, F5, Ctrl+T, Enter и другие. Например, вы можете использовать Входить скопировать и выйти из скриншота. Таким образом, вы можете выбирать горячие клавиши в соответствии с вашими потребностями и быстро делать снимки экрана.
Snipaste позволяет быстро копировать скриншоты в буфер обмена с помощью горячих клавиш. Затем вы можете вставить их в другие приложения, такие как документы, окна чата или электронные письма. И вы также можете использовать горячие клавиши для других действий. Например, закройте окно изображения с помощью Ctrl + В. Скопируйте простой текст с помощью Ctrl + Shift + С. Выделите все видимые окна изображений с помощью Ctrl + А.
Что касается общих операций в Snipaste, для этих целей вы можете использовать горячие клавиши. Когда лупа видна, вы можете переключать цветовые форматы с помощью Сдвиг. Вы можете использовать Ctrl + С чтобы скопировать значение цвета. И с помощью Ctrl + С, вы можете сохранить изображение как файл. Более того, если вы хотите отправить изображение на принтер, вы можете использовать Ctrl + П.
Как скачать и использовать Snipaste?
Snipaste — удобный в использовании скриншот. Зная его ключевые функции и горячие клавиши, вы наверняка захотите попробовать. Чтобы загрузить и использовать Snipaste, необходимо выполнить пять шагов.
Загрузите программное обеспечение
Ссылки на бесплатную загрузку находятся на официальном сайте Snipaste или в Microsoft Store. Вы можете выбрать подходящий для вашей операционной системы (Windows, Mac или Linux). Затем загрузите установщик Snipaste на свой компьютер.
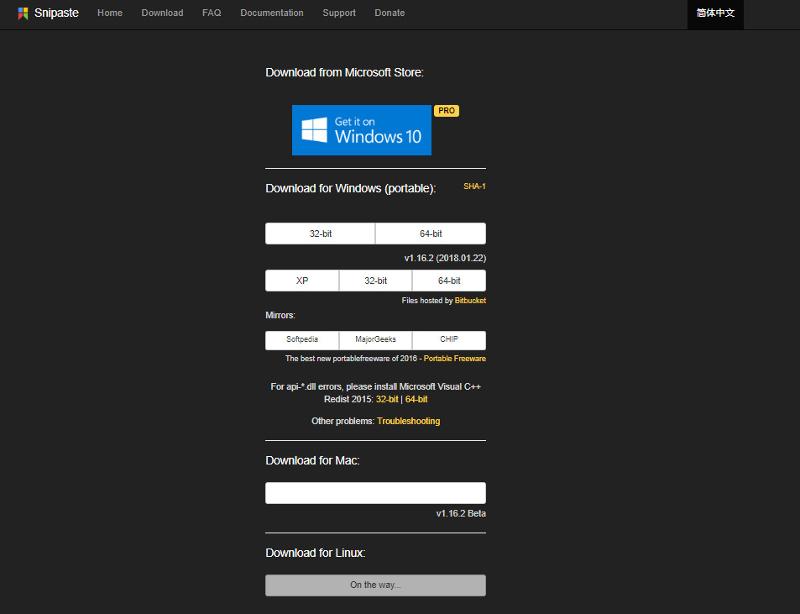
Установите программное обеспечение
После скачивания вы можете установить Snipaste по инструкции. Snipaste — безопасный инструмент для создания снимков экрана. Он не воспроизводит рекламу и не собирает информацию и данные с жесткого диска персонального компьютера.
Запустить, остановить и сохранить снимок экрана
Откройте Snipaste и используйте горячую клавишу Ф1 чтобы сделать снимок экрана. Нажав ее, вы можете перетаскивать мышь, чтобы выбрать область, которую хотите захватить. Затем вы отпускаете мышь и нажимаете F3, скриншот сохранится в буфер обмена. Он имеет окно предварительного просмотра, поэтому вы можете комментировать, редактировать и сохранять в нем скриншот.
Редактировать скриншот
Snipaste предлагает полезные функции создания снимков экрана. Это наклейки, палитры цветов, пиксельные линейки, управление окнами и многое другое. Вы можете настроить горячие клавиши и другие параметры в настройках в соответствии со своими потребностями.

Преимущества и недостатки снипаста
- Snipaste имеет интуитивно понятный пользовательский интерфейс.
- Он предоставляет множество вариантов создания снимков экрана.
- Он поддерживает несколько режимов вставки и варианты наклеек.
- Имеет различные горячие клавиши.
- Snipaste поддерживает быстрый обмен скриншотами и стикерами.
- Это безопасное и бесплатное программное обеспечение.
- Snipaste поддерживает платформы Windows и Mac вместо Linux.
- У Snipaste нет встроенного облака.
- В нем отсутствуют некоторые расширенные функции и возможности редактирования.
- Функции создания снимков экрана и редактирования иногда имеют проблемы с совместимостью.
Часть 2. Лучшая альтернатива Snipaste — программа записи экрана ArkThinker
ArkThinker Устройство записи экрана это мощный инструмент для создания снимков экрана. Ссылку на бесплатное скачивание вы можете найти на официальном сайте. Он имеет простой в использовании интерфейс при первом открытии. Он также предлагает параметры сохранения и обмена, поддержку ярлыков, параметры настройки и совместимость с несколькими платформами. ArkThinker Screen Recorder захватывает экран для устройств iOS и Android. Он может работать в полноэкранном режиме, с прокруткой окон, всплывающих меню и т. д. Прежде всего, это безопасный инструмент для создания снимков экрана. И он не собирает вашу информацию. Вместо этого он фокусируется на вашей безопасности и защите конфиденциальности. Эти функции делают его простым и удобным инструментом для создания снимков экрана в использовании и работе.
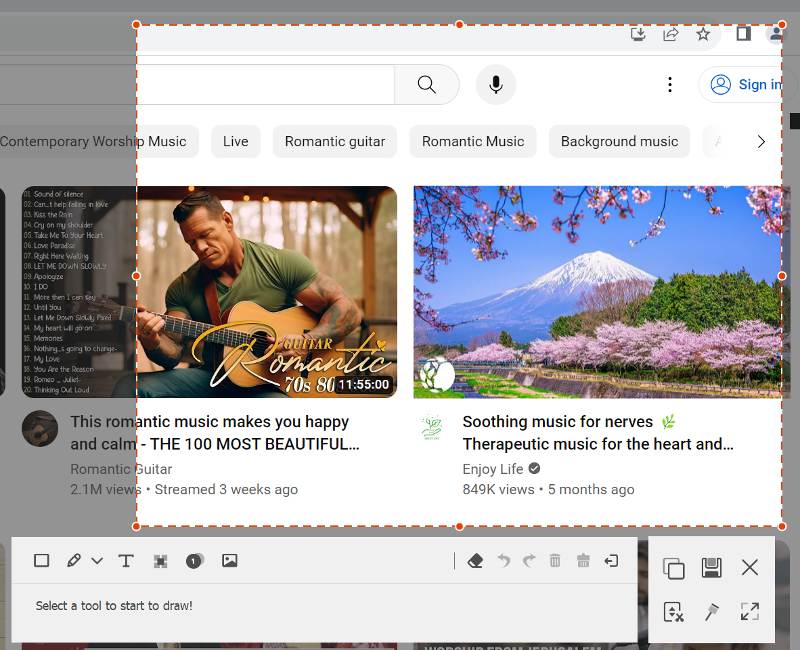
Часть 3. Часто задаваемые вопросы о Snipaste
Снипаст бесплатен?
Да. Snipaste — бесплатный скриншот. Вы можете найти ссылки для скачивания на официальном сайте Snipaste или в Microsoft Store. Существуют операционные системы Windows, Mac или Linux. Выберите подходящий и установите его на свой компьютер.
Какие горячие клавиши у Snipaste?
В Snipaste есть горячие клавиши для создания снимков экрана, вставки и общих операций. Они делают использование Snipaste простым и удобным. И они могут повысить эффективность работы и избежать ошибок в работе.
Снипаст безопасен?
Да. Snipaste можно безопасно загружать и использовать. Скачать его можно на официальном сайте. Кроме того, он не имеет рекламы и не имеет доступа к информации и данным жесткого диска вашего компьютера.
Заключение
Снипаста это безопасный и бесплатный инструмент для создания снимков экрана. Ему не хватает разработки и пост-обслуживания. И ему не хватает расширенных возможностей приложения и многого другого. Напротив, ArkThinker Screen Recorder — хорошая альтернатива на выбор. ArkThinker Screen Recorder может делать снимки экрана в мультисистеме. Он может делать как неподвижные, так и прокручиваемые снимки экрана. Он имеет множество расширенных и простых в использовании функций. Например, мощные функции редактирования, множество режимов снимков экрана и многое другое. Чтобы вам было проще использовать его, он также предоставляет горячие клавиши. Он имеет сильную техническую поддержку и обновления. Благодаря этим преимуществам ArkThinker Screen Recorder может удовлетворить ваши различные потребности.
Что вы думаете об этом посте. Нажмите, чтобы оценить этот пост.
Отличный
Рейтинг: 4.9 / 5 (на основе 477 голоса)
Найдите больше решений
Конкретное руководство по созданию снимков экрана на MacBook Pro/Air или iMac Проверенные методы правильного создания снимков экрана на iPhone и iPad Комплексное руководство по созданию снимков экрана на Chromebook Обзор TinyTake его деталей, цен и функций Как сделать снимок экрана на телефоне и планшете Android Комплексное руководство по созданию снимков экрана на компьютере под управлением WindowsСоответствующие статьи
- Скриншот
- Обзор TinyTake его деталей, цен и функций
- Проверенные методы правильного создания снимков экрана на iPhone и iPad
- Комплексное руководство по созданию снимков экрана на Chromebook
- Как сделать снимок экрана на телефоне и планшете Android
- Комплексное руководство по созданию снимков экрана на компьютере под управлением Windows
- Конкретное руководство по созданию снимков экрана на MacBook Pro/Air или iMac
- Подробные обзоры ScreenFlow для Mac и ПК с Windows
- Обзор ScreenRec: бесплатный и креативный инструмент для всех
- 6 лучших программ записи экрана Firefox для захвата веб-страниц на Windows/Mac
- Обзор V Recorder — ваш лучший инструмент для записи экрана в 2023 году



