3 effektiva metoder för att ersätta ljud i en videofil
Det här inlägget tar upp 3 enkla sätt att byt ut ljudet i videon. Oavsett om du vill ändra ljudet i en video online, på din bärbara iOS/Android-enhet eller på en dator, kan du hitta den relaterade redigeraren för att göra det.
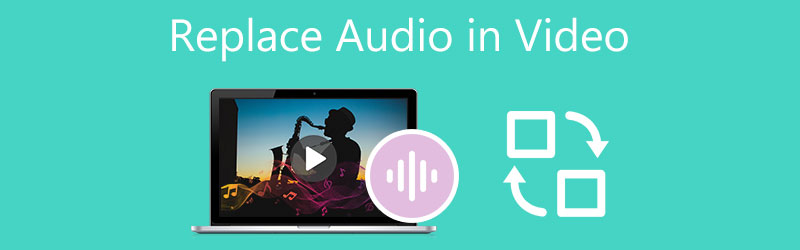
- GUIDELISTA
- Del 1. Bästa sättet att ersätta ljud i video
- Del 2. Ändra ljudet för en video online
- Del 3. Byt ut ljud i en videofil i VLC
- Del 4. Vanliga frågor om hur man byter ut eller ändrar ljud i video
Del 1. Bästa sättet att ersätta ljud i en videofil på Windows PC och Mac
När du vill ersätta ljud i en videofil, stänga av det ursprungliga ljudspåret eller ändra bakgrundsmusiken bör du prova den kraftfulla Video Converter Ultimate. Som en videoredigerare och omvandlare med alla funktioner stöder den alla ofta använda video- och ljudformat inklusive MP4, AVI, FLV, MKV, MOV, WMV, MP3, AAC, M4A, FLAC och mer. Du kan ladda ner den gratis och följa stegen nedan för att ersätta ljud i en video.
Starta Video Converter Ultimate, klicka Lägga till filer eller + för att bläddra och importera din videofil.

På höger sida av din tillagda video klickar du på ljudkanalen och väljer sedan Lägg till ljudspår funktion. I ett popup-fönster väljer du filen du vill använda för att ersätta källljudet i videon.
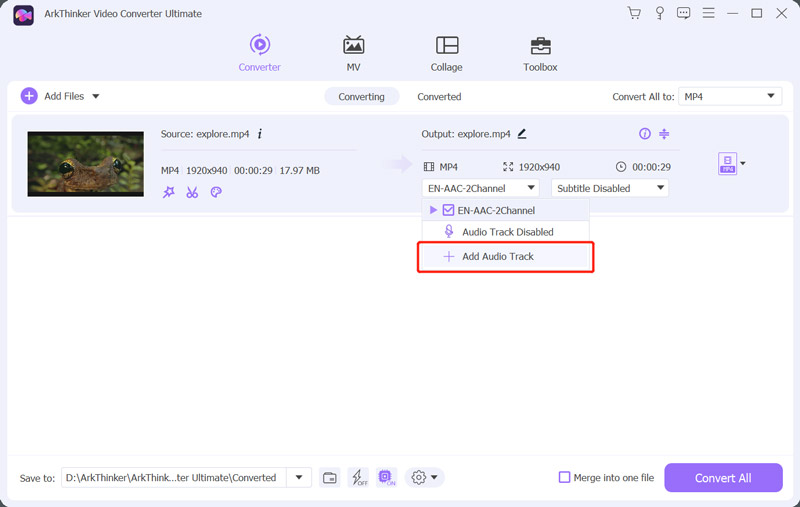
När du har lagt till ett nytt ljudspår kommer du att uppmanas att redigera det. Du kan klicka på Redigera nu knappen för att gå vidare.
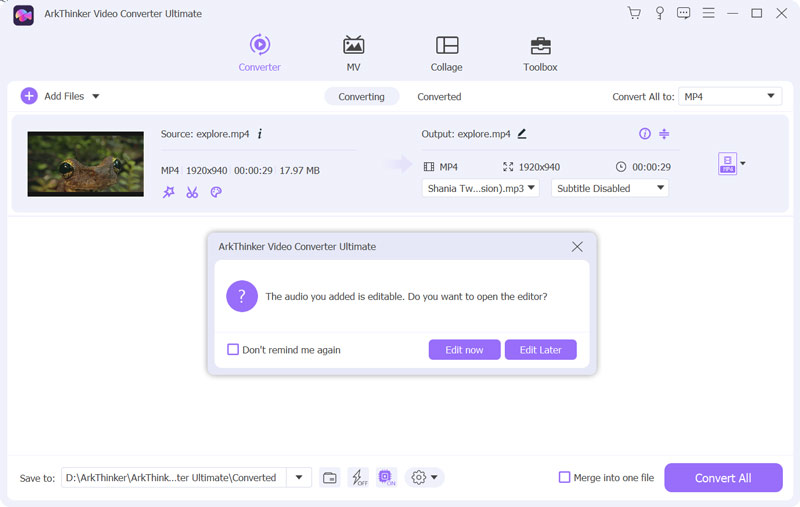
Nu kommer du att guidas till huvudfönstret för ljudredigering. Du kan ersätta ljud i video, lägga till ny bakgrundsmusik, justera volymen, ställa in fördröjning och göra andra åtgärder. Du kan också klicka på Redigera ikonen under din laddade video och klicka sedan på Audio fliken för att komma åt dessa funktioner.
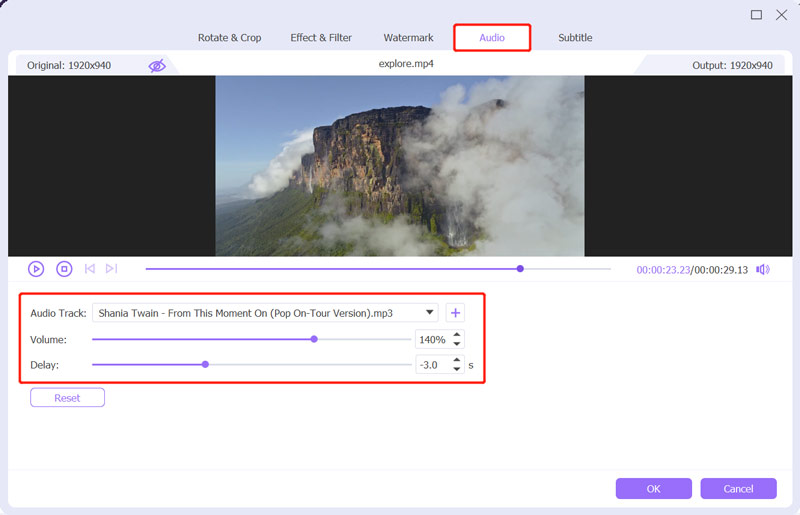
När du har ersatt ljud i en videofil kan du klicka på OK för att spara dina ändringar. Välj sedan rätt utdataformat från rullgardinsmenyn för Konvertera alla till. Klicka på Konvertera alla knappen för att lagra denna redigerade videofil.
Del 2. Hur man ändrar ljudet i en video online och gratis
För att enkelt lägga till bakgrundsmusik och ändra källljudspåret för din video kan du också lita på några gratis onlinetjänster. Det finns många videoredigerare som erbjuds på internet som kan hjälpa dig att ersätta ljud i en videofil direkt i din webbläsare. Här tar vi det populära Clideo som ett exempel för att visa hur du ändrar ljudet i en video online.
Oavsett om du använder Chrome, Safari, IE, Edge, Firefox eller Yahoo, öppna din webbläsare och gå till Clideo Lägg till musik till video sida. Du kan också gå till den officiella webbplatsen för Clide, klicka Alla verktygoch välj sedan Lägg till musik till video.
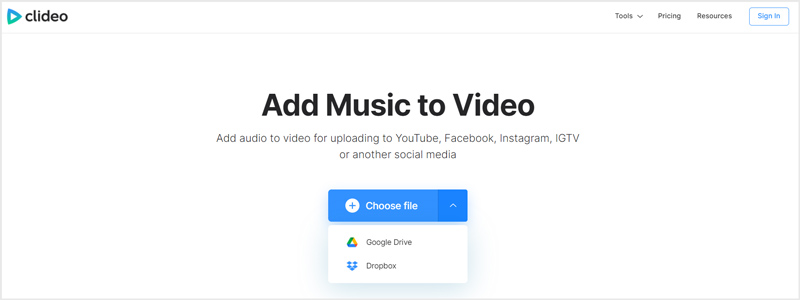
När du kommer dit, klicka Välj FIL för att bläddra och lägga till din videofil. Här kan du även redigera en video från Google Drive eller Dropbox. Alla vanliga video- och ljudformat stöds, såsom MP4, MOV, FLV, WMV, AVI, MP3, WMA och andra.
Det kommer att ta relativt lång tid att slutföra uppladdningen. Efter det klickar du Lägg till ljud på höger sida för att ändra ljudet för en video online. Under detta steg kan du fritt anpassa ljudspåret så att det passar videofilen. Dessutom har du rätt att justera volymen på källljudspåret och det nyss tillagda.
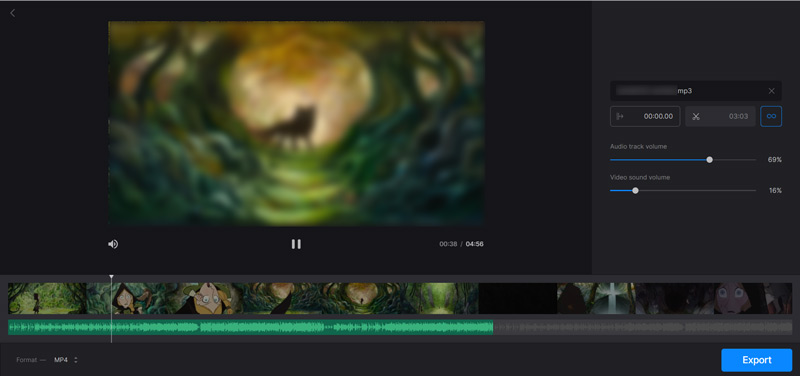
När du har bytt ut ljud i videon kan du välja ett utdataformat från Formatera och klicka sedan på Exportera knappen för att spara denna redigerade video. Om du använder dess gratisversion kommer Clideo att lägga till en vattenstämpel till din utdatavideo. För att ta bort den bör du uppgradera till en betalversion.
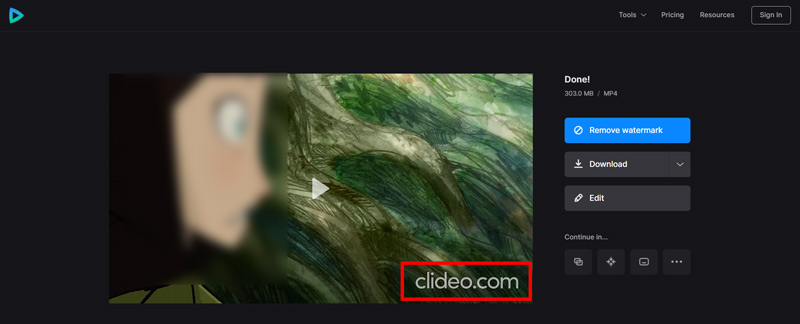
Förutom att byta ljudspår på en dator, låter Clideo dig också ersätta ljud i en videofil på din iPhone, iPad eller Android-telefon. Det erbjuder ett enkelt sätt att lägga till ny bakgrundsmusik till din video utan att koda om.
Del 3. Hur man byter ut ljud i en videofil med VLC Media Player
VLC är en populär mediaspelare med öppen källkod som är designad med många vanliga video- och ljudredigeringsfunktioner. Den är kompatibel med Windows, macOS, Linux, iOS och Android. Om du har VLC Media Player installerad på din enhet kan du använda den för att ersätta ljud i en video.
Starta VLC Media Player, klicka på toppen Media menyn och välj sedan Konvertera/spara alternativ. I popup-fönstret Öppna Media fönstret klickar du på Lägg till knappen för att ladda din videofil.
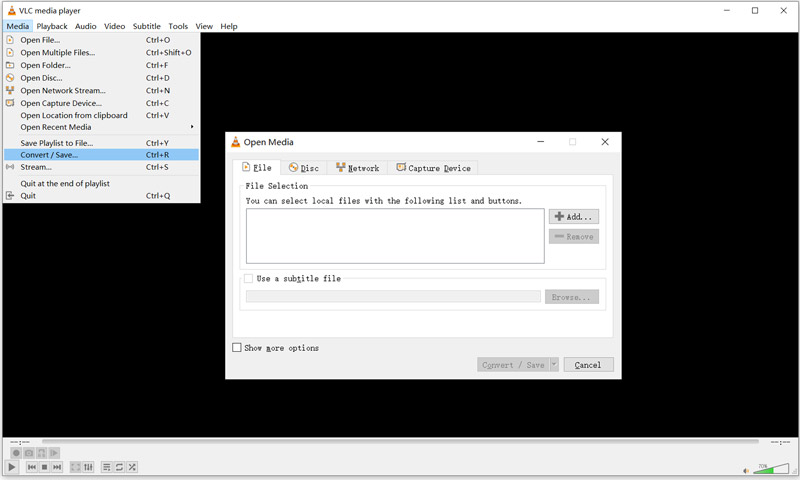
Kryssa i rutan framför Visa fler alternativ, och markera sedan Spela ett annat media synkront alternativ. Klicka på Bläddra knappen för att visa ett annat Öppna media-fönster. Här kan du klicka på Lägg till knappen och importera ljud. Klicka på Välj knappen för att gå vidare.
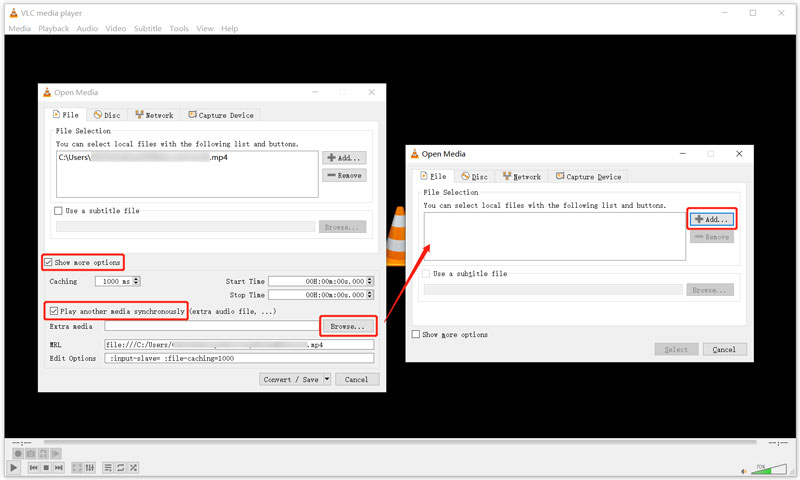
Från rullgardinsmenyn Konvertera/Spara väljer du Spela alternativ. Genom att göra det kan du spela upp din videofil och det nya ljudet i VLC.
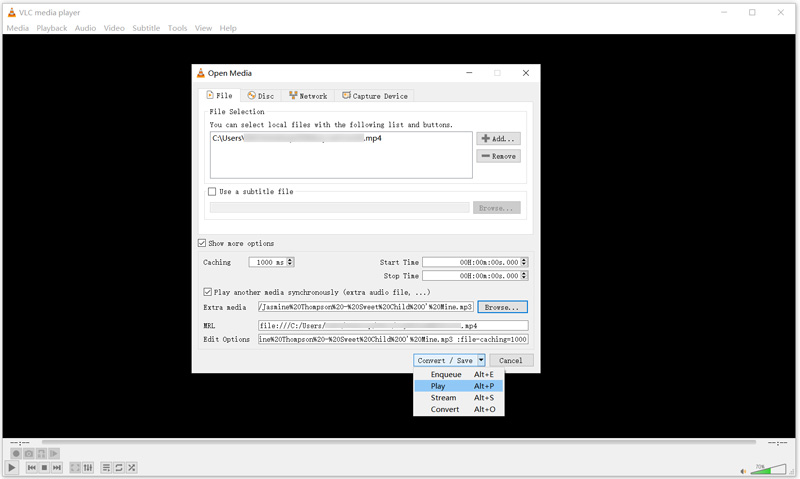
Klicka på toppen Audio meny, välj Ljudspår, och välj sedan Spår 1 eller Spår 2 för att ändra originalljudet för din video.
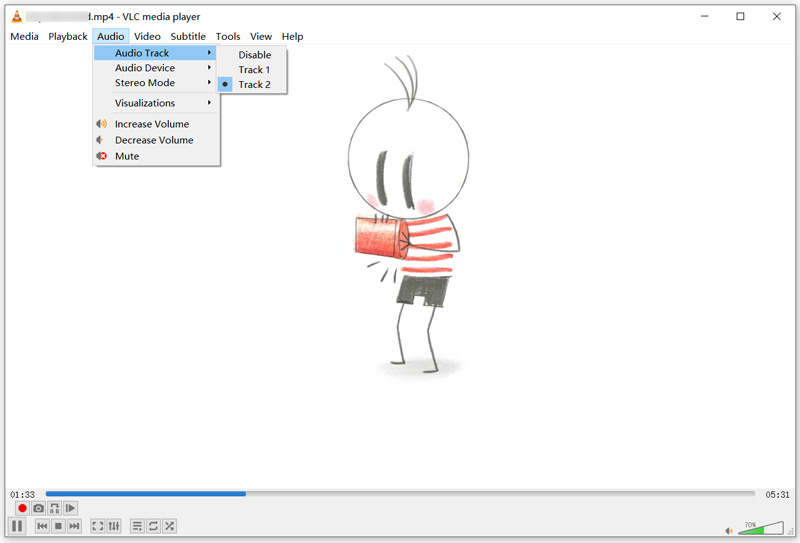
Del 4. Vanliga frågor om hur man byter ut eller ändrar ljud i en videofil
1. Kan Adobe Audition ersätta ljud i en video?
Ja, som den professionella ljudredigeringsprogramvaran kan Adobe Audition skapa, mixa och designa ljudeffekter. Det låter dig ersätta ljud i en videofil. Men det är ganska komplicerat att använda. Du kan starta en gratis provperiod och kontrollera om du kan ta reda på hur du använder den.
2. Hur kan du ersätta ljud i en YouTube-video?
Öppna YouTube och logga in på YouTube Studio. Du kan klicka på Innehåll i menyn till vänster och sedan välja den video som du vill ersätta dess ljud. Klicka på Editor, välj Ljudmusik och ersätt sedan ljud med hjälp av dess sökfilter. När du får ett lämpligt ljudspår kan du klicka på Lägg till för att bekräfta det.
3. Hur kan jag gratis ersätta ljud i en video på min iPhone?
Du kan använda iMovie för att ändra ljudet i en video på både iOS-enheter och Mac. Öppna iMovie på din iPhone och ladda din video. Tryck på Redigera och välj sedan Redigera klipp. På den nedre skärmen på din iPhone kan du se några vanliga redigeringsalternativ. Här kan du välja Musik för att ersätta källljudspåret för din video.
Slutsats
Det här inlägget berättar 3 användbara metoder för att ersätta ljud i en videofil. När du vill ändra källljudspåret för en video kan du använda ditt föredragna verktyg för att göra det.
Vad tycker du om det här inlägget? Klicka för att betygsätta detta inlägg.
Excellent
Betyg: 4.8 / 5 (baserat på 138 röster)
Hitta fler lösningar
Hur man roterar en video på iPhone, Android, Mac/PC och online Trimma video online, på iPhone, Android, Windows och Mac Video Enhancer - Hur man förbättrar videokvalitet och upplösning Hur man vänder en video på iPhone, Android, Mac/PC och online Skaffa tre appar för att ta bort bakgrundsbrus från en video 2022 Ta bort ljud från video – Stäng av video på olika enheterRelativa artiklar
- Redigera video
- Videofilter – Hur man lägger till och sätter ett filter på en video 2022
- Ändra videoupplösning – Sänk eller öka videoupplösningen
- Topp 16 videoredigeringsapplikationer på Windows/Mac/iPhone/Android
- Handlingsbar handledning för att redigera videofärg utan kvalitetsförlust
- Användbara metoder för att göra en video ljusare på datorer eller mobila enheter
- Topp 8 betalda och gratis videoredigeringsprogram för Windows 11/10/8/7
- Redigera ljud
- Hur man byter ut ljud i en video på olika enheter 2022
- Hur man klipper ljud i Audacity, WMP, iMovie, Online, Trimmer
- Fyra enklaste sätten att ändra och redigera ljudvolymen på PC och Mac
- 4 enkla metoder för att redigera ljudfiler på Windows- och Mac-datorer
- Hur man komprimerar ljudfiler utan att förlora ljudkvalitet
- Hur man kombinerar 2 eller fler ljudfiler på olika enheter



