Topp 3 metoder för att klippa/klippa/dela/korta/trimma en ljudfil
Vill du trimma en ljudfil men vet inte hur? Det här inlägget delar 3 användbara sätt att klipp ljud på olika enheter. Oavsett om du vill trimma en ljudfil gratis online eller förkorta ljudklipp på en dator kan du använda den relaterade ljudtrimmern för att göra det.

- GUIDELISTA
- Del 1. Klipp ljud i Windows Media Player
- Del 2. Bästa sättet att trimma ljud utan kvalitetsförlust
- Del 3. Dela en ljudfil gratis på iPhone, iPad och Mac
- Del 4. Vanliga frågor om Hur förkortar du ljudklipp
Del 1. Hur man klipper en ljudfil i Windows Media Player
Windows mediaspelare levereras med Windows-systemet, som huvudsakligen används för att spela upp video-, ljud- och bildfiler. När du vill trimma ljudfiler på en Windows 10-dator kanske du undrar om du kan göra det i Windows Media Player? Faktum är att du måste lita på ett plugin för ljudtrimmer för att förkorta ljudklipp. Den här delen kommer att berätta hur du klipper ljud i Windows Media Player.
Först måste du ladda ner och installera SolveigMM WMP Trimmer Plugin på din Windows 10/8/7/11 PC. Du kan gå till dess officiella webbplats för att ladda ner plugin.
Öppna Windows Media Player, klicka på den övre menyn Verktyg, välj Plug-ins och välj sedan SolveigMM WMP Trimmer Plugin från dess rullgardinsmeny. Genom att göra det kan du aktivera denna ljudtrimmer.
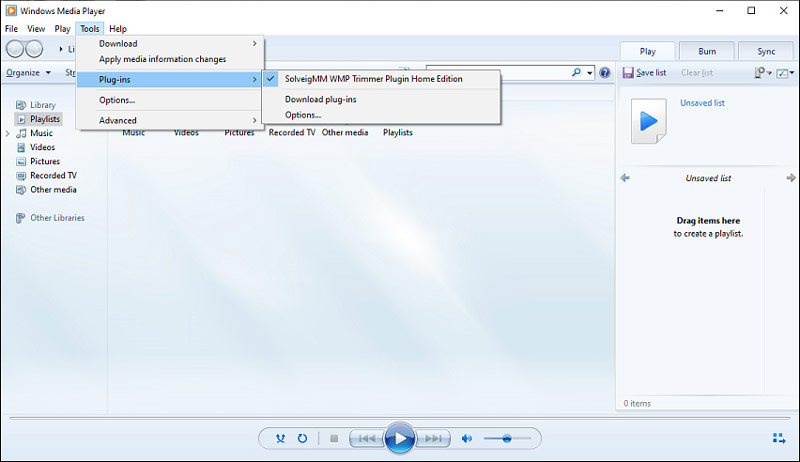
När du har aktiverat detta trimmerplugin kan du klicka på Fil menyn och välj sedan Öppen eller Öppna mediafil för att lägga till din ljudfil. Klicka på den nedre delen av Windows Media Player Redigera fil knapp.
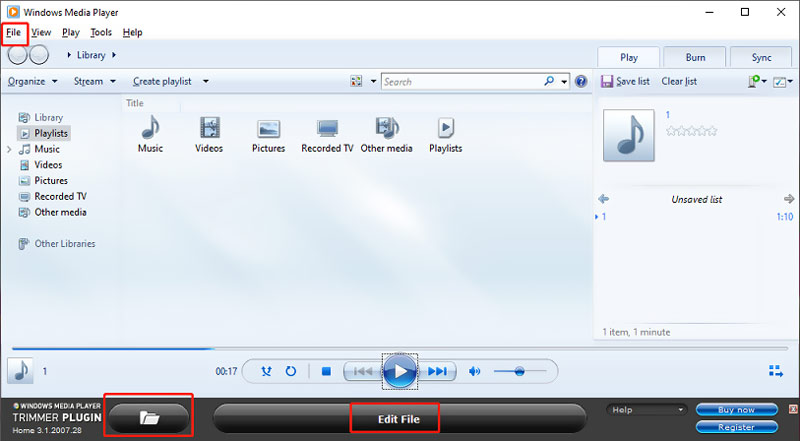
Nu kan du använda dess redigeringsfunktioner för att fritt klippa ljud baserat på dina behov. Du kan flytta skjutreglaget för att välja ljud och klicka sedan på Trim för att bekräfta din åtgärd.
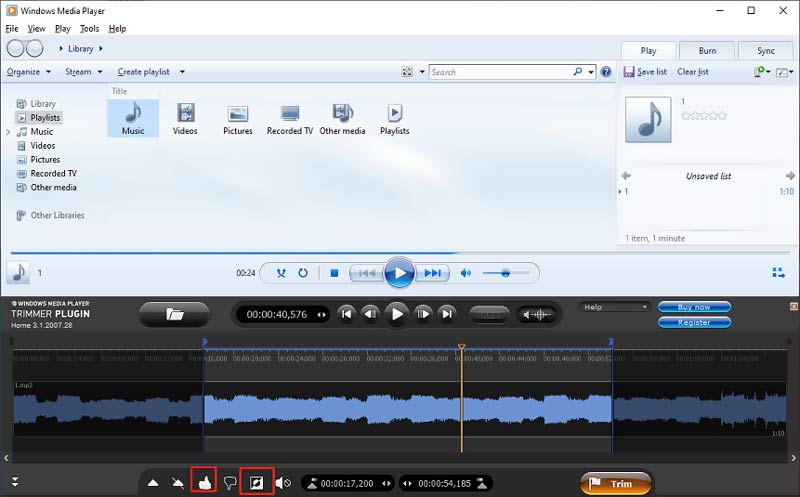
Observera att detta plugin för ljudtrimmer inte är helt gratis. Den erbjuder bara en 21-dagars utvärderingsversion för dig att mata ut en 10-minutersfil. Du måste betala $34.95 för Home Edition och $99 för Business Edition.
Del 2. Bästa sättet att trimma ljud utan kvalitetsförlust på Windows PC och Mac
Om du föredrar ett enklare sätt att trimma ljudfiler på en Windows 10 PC eller Mac, kan du prova att använda alla funktioner Video Converter Ultimate. Det låter dig förkorta ljudklipp i alla förlustfria eller förlustfria format utan kvalitetsförlust. Ladda ner rätt version gratis baserat på ditt datorsystem och ta sedan följande guide för att klippa ljud.
Öppna Video Converter Ultimate på din dator, klicka Lägga till filer eller + för att välja och ladda din ljudfil. Som nämnts ovan stöds alla populära ljudformat inklusive M4A, AAC, ALAC, MP3, FLAC och andra.

När din ljudfil är listad där kan du se en del grundläggande information, som filnamn, storlek, varaktighet, format, omslag och mer. Klicka på Klipp-ikonen under ditt tillagda ljud för att gå in i huvudfönstret för ljudklipp.
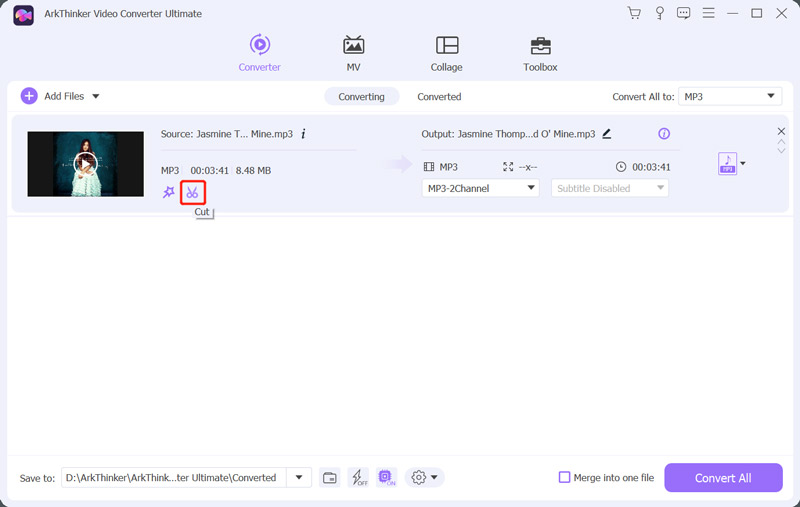
YDin ljudfil kommer att spelas upp via den inbyggda mediaspelaren. Du kan dra vänster och höger styre på förloppsindikatorn för att dela upp ljudet efter dina behov. Du kan också direkt ställa in start- och sluttider för att klippa ljud. Dessutom förser denna ljudskärare dig med Snabb split och Lägg till segment Funktioner. Under det här steget kan du ställa in ljud- och uttoningseffekter. När du har klippt ljudet klickar du på Spara knappen för att spara ändringarna.
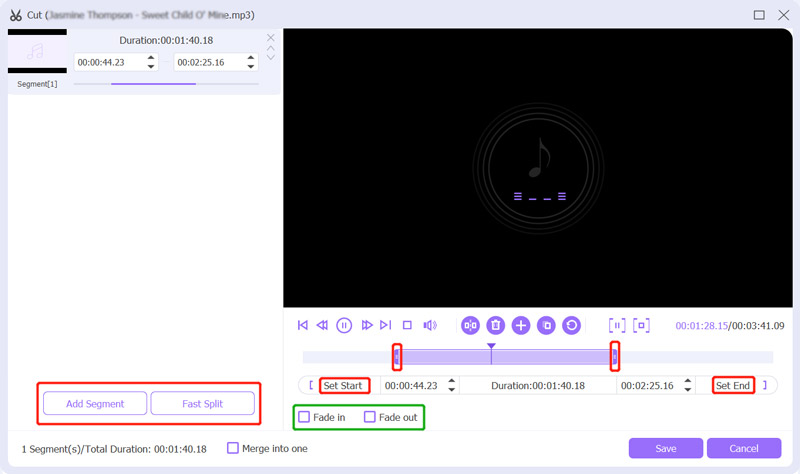
Välj ett lämpligt ljudformat från rullgardinsmenyn Konvertera alla till. Du kan helt enkelt klicka på fliken Ljud för att hitta många vanliga ljudformat. Klicka på Redigera profil ikonen får du anpassa fler ljudinställningar, såsom ljudkodare, kanal, samplingshastighet och bithastighet. Efter det klickar du på Konvertera alla knappen för att spara den här trimmade ljudfilen på din dator.
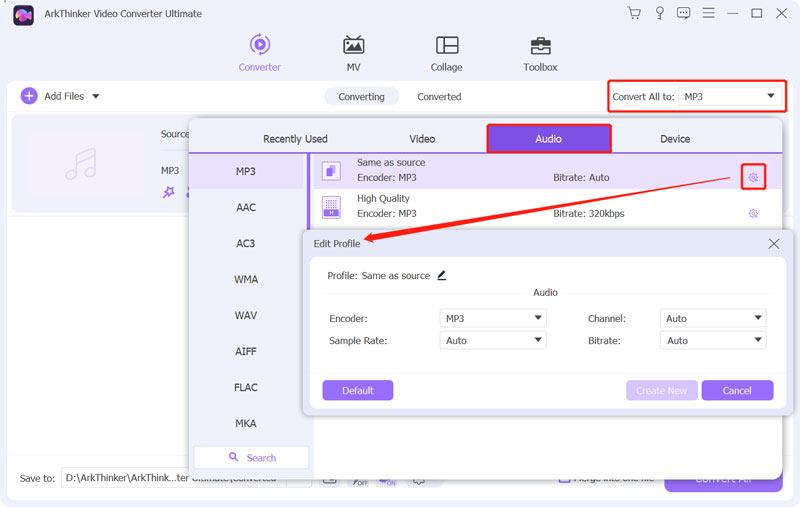
Del 3. Hur man delar upp en ljudfil online och gratis
När du snabbt behöver trimma ljudfiler kan du också lita på några gratis ljudredigerare online. Det finns ett stort antal ljudklippare som erbjuds på marknaden som kan hjälpa dig att dela upp en ljudfil. Här tar vi det lättanvända Kapwing Online Audio Trimmer som ett exempel för att visa dig hur man delar upp en ljudfil online.
Öppna din webbläsare och gå till Kapwing Trimma ljud sida. Du kan först navigera på den officiella webbplatsen för Kapwing, klicka på Verktyg fliken och rulla sedan nedåt för att hitta verktyget Trim Audio. När du kommer dit klickar du på Välj ljudfil knappen för att gå vidare.
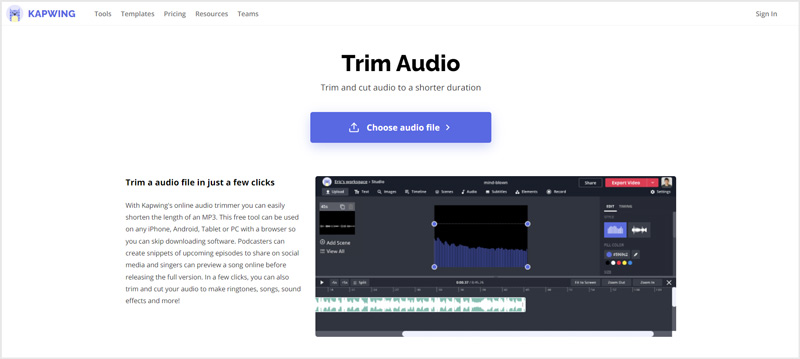
Klick Lägg till media eller Klicka för att ladda upp för att ladda upp ljudet du vill dela. När du har laddat upp klickar du på den för att visa ljudspåret i den nedre tidslinjen. Sedan kan du fritt trimma ljud.
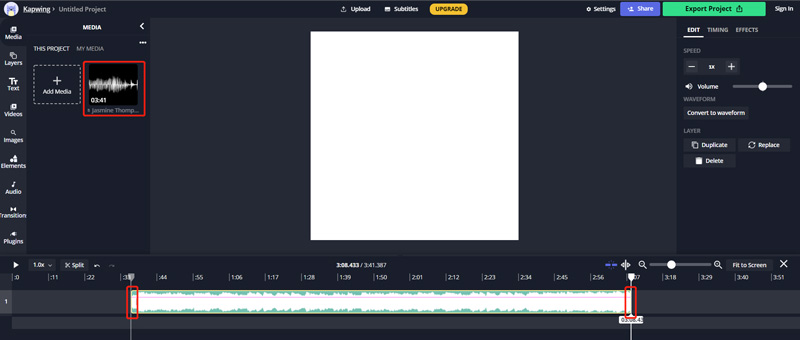
Klicka på Exportprojekt knappen för att spara detta ljudklipp på din dator. Du kan använda denna onlineljudtrimmer på Mac, Windows PC, iPhone, iPad och Android-enheter.
Del 4. Vanliga frågor om Hur förkortar du ljudklipp
1. Hur kan jag klippa en ljudfil i Audacity?
Audacity är en gratis och öppen källkod för ljudredigeringsprogram som är speciellt utformad för att redigera ljud i olika format. Du kan förkorta ljudklipp i den. Du kan öppna Audacity, klicka på Arkiv-menyn, välj Importera och sedan Ljud för att lägga till din ljudfil till den. Med dess markeringsverktyg i verktygsfältet kan du enkelt skapa en markering. Efter det kan du klicka på den översta menyn Redigera, välja alternativet Ta bort special och sedan använda Trim Audio-funktionen för att klippa ljud i Audacity.
2. Hur klipper du ljud på en Mac?
Som Mac-användare kan du lita på dess standardprogram för video- och ljudredigering, iMovie för att redigera och klippa en ljudfil. Den är förinstallerad på vilken Mac-enhet som helst, så du kan starta den direkt, flytta din ljudfil till tidslinjen och sedan använda dess Clip Trimmer för att enkelt klippa ljud i iMovie.
3. Hur trimma en ljudfil på Canva?
Du kan använda Canva online för att trimma ljud. När du har loggat in på ett konto på Canvas webbplats klickar du på knappen Skapa en design och väljer sedan Video från rullgardinsmenyn. Klicka på Uppladdningar på den vänstra panelen och klicka på knappen Ladda upp media för att välja och ladda upp din ljudfil. När ditt ljudklipp har laddats upp kan du klicka på det för att flytta det till tidslinjen. Högerklicka på den och använd sedan dess Split Audio eller Adjust-funktion för att klippa ljud.
Slutsats
Efter att ha läst den här sidan kan du lära dig 3 effektiva metoder för att trimma en ljudfil. Det finns säkert många andra lättanvända ljudtrimmers som erbjuds på marknaden. Om du har några bättre rekommendationer för ljudklippare, vänligen dela dem med andra läsare.
Vad tycker du om det här inlägget? Klicka för att betygsätta detta inlägg.
Excellent
Betyg: 4.8 / 5 (baserat på 188 röster)
Hitta fler lösningar
Videofilter – Hur man lägger till och sätter ett filter på en video 2022 Trimma video online, på iPhone, Android, Windows och Mac Video Enhancer - Hur man förbättrar videokvalitet och upplösning Hur man vänder en video på iPhone, Android, Mac/PC och online Skaffa tre appar för att ta bort bakgrundsbrus från en video 2022 Ta bort ljud från video – Stäng av video på olika enheterRelativa artiklar
- Redigera video
- Videofilter – Hur man lägger till och sätter ett filter på en video 2022
- Ändra videoupplösning – Sänk eller öka videoupplösningen
- Topp 16 videoredigeringsapplikationer på Windows/Mac/iPhone/Android
- Handlingsbar handledning för att redigera videofärg utan kvalitetsförlust
- Användbara metoder för att göra en video ljusare på datorer eller mobila enheter
- Topp 8 betalda och gratis videoredigeringsprogram för Windows 11/10/8/7
- Redigera ljud
- Hur man byter ut ljud i en video på olika enheter 2022
- Hur man klipper ljud i Audacity, WMP, iMovie, Online, Trimmer
- Fyra enklaste sätten att ändra och redigera ljudvolymen på PC och Mac
- 4 enkla metoder för att redigera ljudfiler på Windows- och Mac-datorer
- Hur man komprimerar ljudfiler utan att förlora ljudkvalitet
- Hur man kombinerar 2 eller fler ljudfiler på olika enheter



