Lär dig hur man lägger till text i en video
När du skapar en video är det ett plus om du lägger till text till den. Att lägga till text i din video förbättrar tittarupplevelsen och hjälper dina tittare att följa budskapet du vill förmedla. Även om de inte lyssnar på din video kan de fortfarande följa med baserat på texten du lägger till. Text används ofta för undertexter, beskrivande undertexter, scenkontext och mycket mer. Om du gör en video, överväg att lägga till text för att göra den mer exakt, engagerande och begriplig. Det här inlägget kommer att lära dig hur man lägger till text i en video och presentera applikationer du kan lita på.
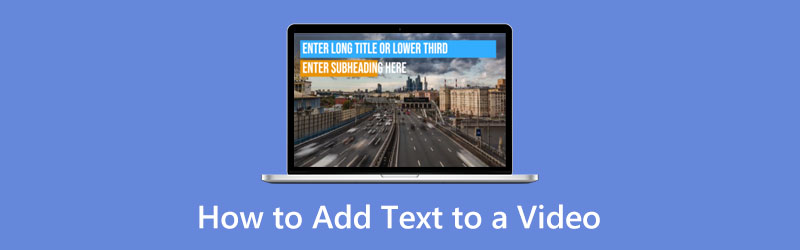
- GUIDELISTA
- Del 1. Hur man lägger till text till video offline
- Del 2. Hur man lägger till text till video online
- Del 3. Hur kan jag lägga till text till video på iPhone och Android
- Del 4. Vanliga frågor om text till video
Del 1. Hur man lägger till text till video offline
Anta att du vill lägga till text till din video med en offlineapplikation. Du kommer att se många applikationer, men alla kommer inte att vara tillfredsställande när du använder dem. Med detta sagt måste du leta efter en applikation du kan lita på. Och så kommer det här inlägget att presentera en applikation som du kan komma åt för att lägga till text till video.
1. Video Converter Ultimate
Arkthinker Video Converter Ultimate ger en allt-i-ett videolösning för dina behov. Den har många redigeringsverktyg som du enkelt kan komma åt. Trots att du har omfattande funktioner på pro-nivå kan du bemästra programmet på några minuter. Den har en inbyggd vattenstämpel och undertextfunktion som låter dig lägga till text till ditt projekt. Du kan också ändra teckensnitt, textstorlek, lägga till färg och mer till dina texter. Det här är det bästa programmet du kan lita på om du letar efter en applikation som låter dig lägga till text i din video.
Och det låter dig skapa ditt collage med hjälp av färdiga mallar. Den har färdiga teman som du kan applicera på din video. Den har också en konverteringssektion som kan konvertera videofilformat och lägga till text till din video.
Ladda ner och installera
Först och främst, ladda ner och installera programmet för att få fullständig åtkomst. När installationsprocessen är klar, starta och öppna programmet för att starta.
Lägg till din video
När du öppnar programmet, Omvandlare fliken visas automatiskt i toppmenyn. Därifrån klickar du på (+) ikonen i mitten av skärmen. När du klickar på den ikonen leder den dig direkt till din mapp. Välj en video från din mapp som du vill lägga text på.
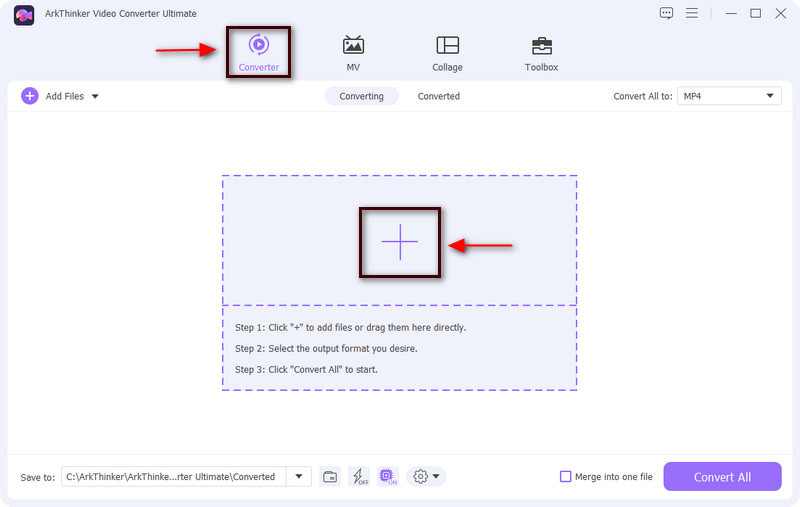
Redigera din video
När du har valt en video från din mapp kommer videon automatiskt att placeras på skärmen. Förutom ditt videoklipp, klicka på Trollstav ikonen och en annan skärm visas på skärmen. Du kan sedan redigera din video som du vill.
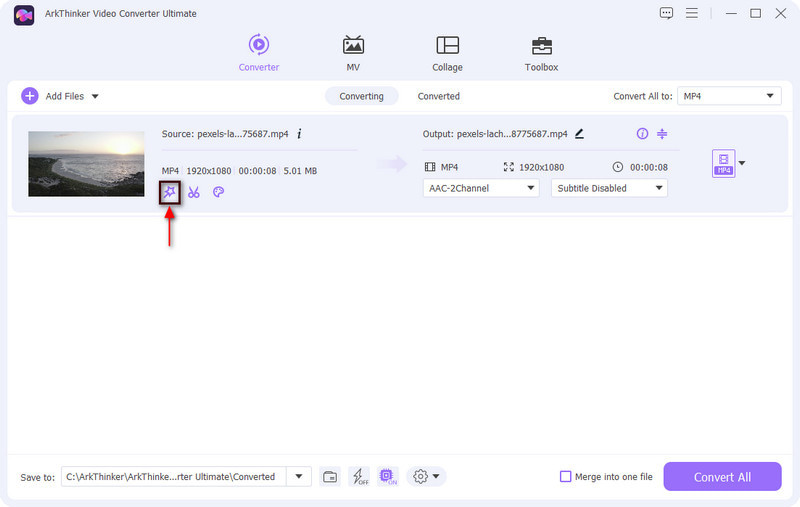
Lägg till text till din video
Fortsätt till Vattenstämpel alternativ för att lägga till text till din video. Du kommer att se förhandsgranskningsskärmen och alternativen utan vattenstämpel, text eller bild. För att lägga till text, klicka på cirkelknappen för textalternativet. Därifrån anger du en text som du vill mata in och presentera för din video. När du är klar, placera din text på önskad plats i videoramen genom att dra den justerbara ramen. Du kan också ändra teckensnitt, storlek, färg och justering av texten baserat på dina önskemål. När du är klar klickar du på OK för att spara ändringarna i din video.
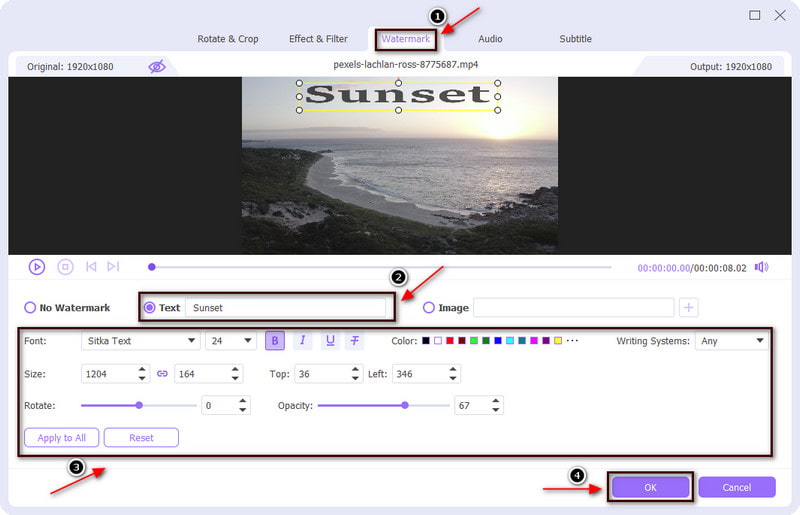
Lägg till undertext till din video
Förutom vattenstämpelalternativet kan du lägga till text till din video med hjälp av Texta alternativ. När du klickar på Alternativ för undertext, kommer du att se förhandsgranskningsskärmen och nedan är de andra tillämpade alternativen. Klicka på (+)-ikonen för att lägga till undertexter till din video, så leder den dig till din mapp. Välj ett filformat från din mapp med en undertext inkluderad, så visas undertexten automatiskt på din video. När din undertext har placerats på videoförhandsgranskningsskärmen kan du ändra textens teckensnitt, justering, färg och kontur. Du kan också ändra placeringen av undertexten, om du vill placera den på botten, mitten eller toppen. När du är klar klickar du på OK-knappen för att spara ändringarna.
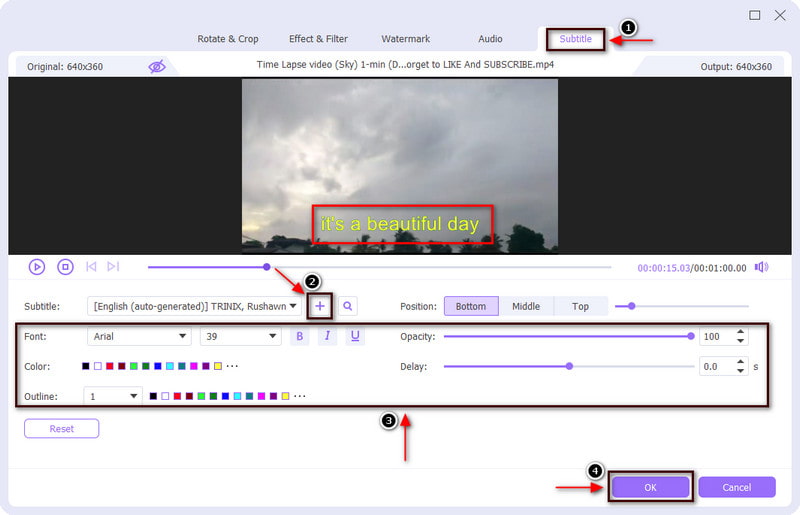
Exportera din video med text
När du är klar med att redigera och tillämpa text på din video klickar du på Konvertera alla knappen för att spara din utdata.
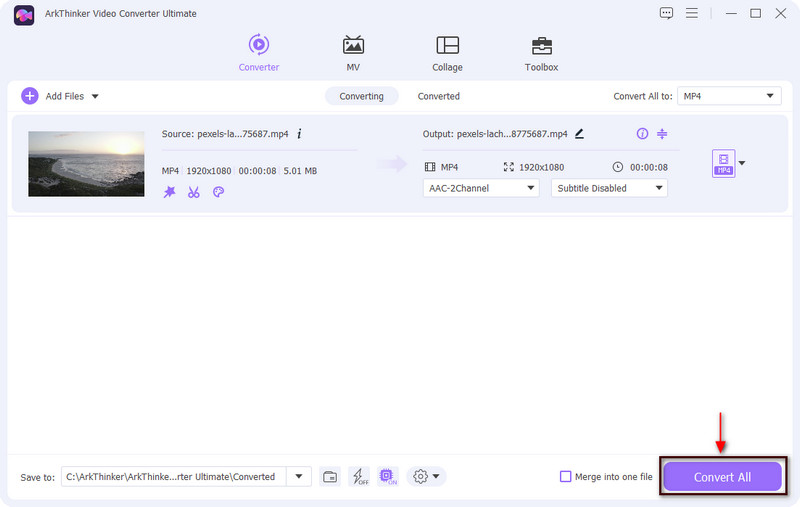
2. iMovie
Om du vill lägga till text till video iMovie är det möjligt. Denna applikation låter dig förbättra din video med hjälp av redigeringsverktyg. Dessutom stabiliserar den skakiga videor, lägger till videoövergångar och ändrar videofärg, vilket är användbart för din redigeringsprocess. Dessutom kan den lägga till text till din video på den snabbaste processen. Dessutom kan du ändra teckensnitt, storlek, färg, justering och stil på din text. För att börja lägga till text till din video, följ instruktionerna nedan.
Öppna först och främst iMovie-programmet på din Mac, så kommer du direkt till projektsektionen. Efter det klickar du på Skapa ny för att lägga till din video och dra den på tidslinjen.
För att lägga till text till din video, klicka på Titlar knappen i toppmenyn. När du klickar på den knappen visas många textstilar. Flytta markören på textstilen så kan du se den på förhandsgranskningsskärmen. När du har bestämt dig för vilken typ av textstil du ska använda, dubbelklicka på önskad textstil för att ladda in den i din video.
Placera textfältet på önskad plats på videoramen. Du kan också använda textalternativen för att göra ändringar i din text, som storlek, färg, teckensnitt, textjustering och mer.
När du är klar klickar du på Spara knappen längst upp till höger på skärmen.
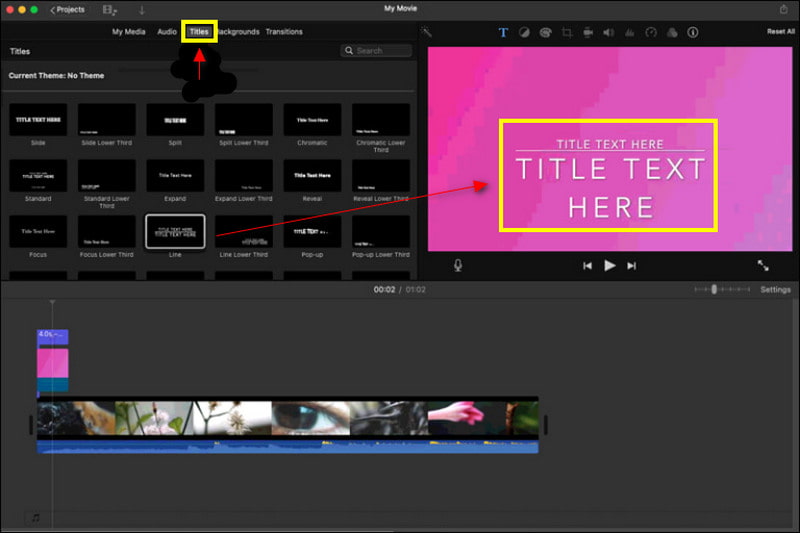
Del 2. Hur man lägger till text till video online
VEED.IO är ett videoredigeringsprogram online som kan skapa videor på enkla sätt. Med den här applikationen kan du skapa en hälsosam video även om du inte är en erfaren videoredigerare. Dessutom har den inspelnings-, värd- och delningsalternativ. Bortsett från det kan den lägga till text till din video på enkla sätt och har massor av textstilar som du kan använda på din video. För att starta processen, fortsätt med guiden nedan.
slicka Välj Video knappen på programmets huvudgränssnitt, som leder dig till redigeringssektionen. Klick Ladda upp en fil, som leder dig till din mapp. Välj en video som du vill lägga en text på.
På menyn, fortsätt till Text knappen under undertextavsnittet. När du klickar på det avsnittet visas en lista med textstilar och design på din skärm. Välj en textstil som du vill använda för din video. Dessutom kan du ändra teckensnittsstil, justering och färg och tillämpa animering och effekt på din text.
När du är nöjd med texten du inkluderar i videon klickar du på Exportera knappen längst upp till höger på skärmen.
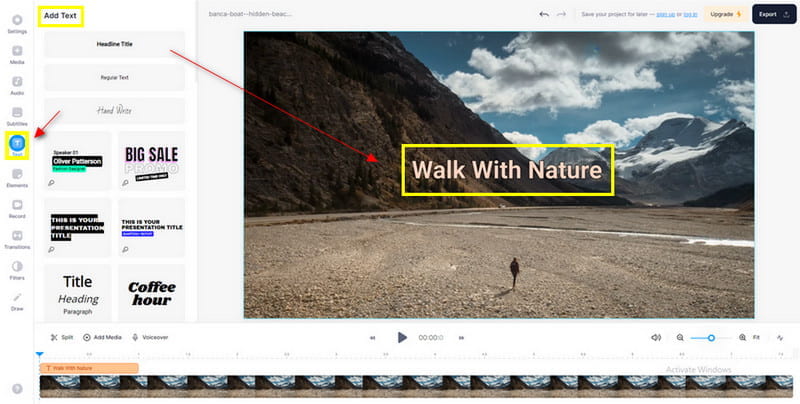
Del 3. Hur kan jag lägga till text till video på iPhone och Android
1. Vont
Om du är en iPhone-användare, räkna med Vont. Denna applikation gör sitt jobb som en videotextredigerare och används ofta för att lägga till text till en video. Den har mer än 400 textteckensnitt och låter dig även installera fler. Dessutom kan du ändra färg och storlek på texten. Om du föredrar att använda denna applikation, följ stegen nedan.
Ladda ner och installera Vont-appen i din App Store. När du är klar öppnar du programmet och klickar på tre rader ikonen i det nedre hörnet av skärmen. Efter det klickar du Ladda ny video, och välj en video som du vill lägga text på i ditt bibliotek.
När din video har placerats på skärmen klickar du på Lägg till text och skriv in texten du vill inkludera i videon. Bortsett från det kan du också ändra teckensnittsstil, storlek och färg på texten med hjälp av textens andra textalternativ.
Klicka på Gjort när du lägger till text i din video. Efter det klickar du Exportera för att spara ditt projekt i din iPhones bibliotek.
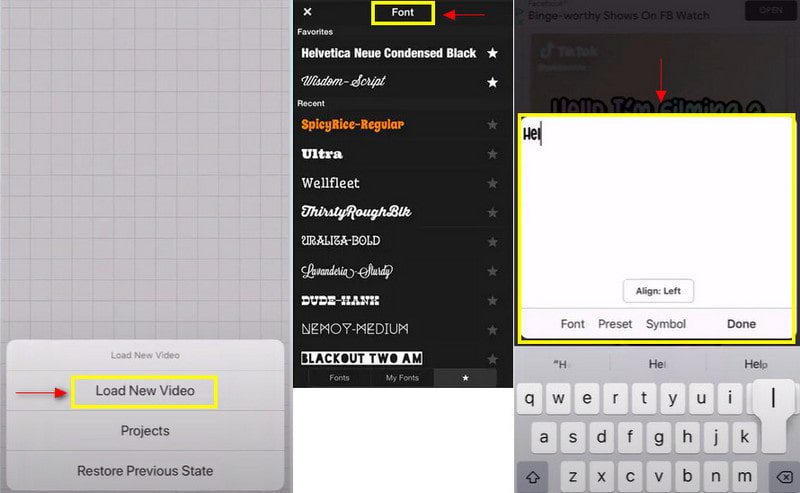
2. InShot
Anta att du är en Android-användare, räkna med Inshot. Inshot är ett lättanvänt program för bild- och videoredigering. Med den här applikationen kan du redigera dina bilder och videor, ta bort bakgrunder, lägga till filter, och mycket mer. Den har många redigeringsverktyg som du kan använda i din redigeringsprocess. Dessutom låter den dig lägga till text över video. Du kan ändra färg, teckensnittsstil och justering och lägga till effekter på din text. För att börja använda det här programmet, följ instruktionerna nedan.
Ladda ner och installera Inshot-appen på Play Butik. När installationen är klar, öppna programmet och klicka på Video från alternativet skapa nu. Välj en video som du vill lägga till en text från din mapp.
På menyn, navigera till Text och skriv in texten du vill mata in på din video. När du har skrivit in din text kan du ändra textens färg, teckensnittsstil och justering. Efter det placerar du textfältet på önskad plats på videoramen. Klicka på ikonen (✔) för att spara ändringarna du har gjort.
För att spara din utdata, klicka på Spara knappen på den övre delen av skärmen.
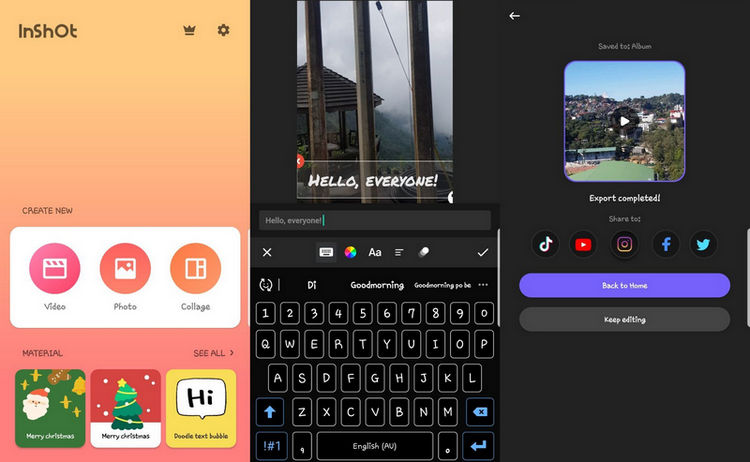
Del 4. Vanliga frågor om text till video
Hur lägger Youtubers till text i videor?
De kan lägga till text till sin video med hjälp av Youtubes bildtextfunktion. Öppna först din YouTube-applikation, navigera till Youtube Studio, välj din video, använd ett språk och fortsätt sedan med att klicka på Lägg till-ikonen under textningsknappen.
Vad betyder textöverlägg?
Det här är orden som visas längst fram i videon. Effekter ackompanjerar texten; den har en typsnittsstil och visas i olika storlekar. Text används vanligtvis i videon för att locka fler tittare att titta på videon.
Hur lägger jag till text till en video i Windows Media Player?
På fliken Infoga, i avsnittet Text, navigerar du till textrutan. Placera markören på videon där du vill visas och placera textfältet. Därifrån skriver du en text som du vill inkludera i din video.
Slutsats
Texter hjälper tittarna att tolka och förstå vad som presenteras i videon. Att använda text ger exakt information om videon som diskuteras eller visas. Och så nuförtiden har videor vanligtvis text för att få mer uppmärksamhet från tittarna. Om du letar efter en app för att lägga till text till video, lita på applikationerna ovan.
Vad tycker du om det här inlägget? Klicka för att betygsätta detta inlägg.
Excellent
Betyg: 4.9 / 5 (baserat på 185 röster)
Hitta fler lösningar
Lägg till musik till video på iPhone, Android, dator och online Lägg till albumomslag till MP3 på Windows, Mac, iPhone och Android Hur man lägger till taggar till bilder, videor, musik och dokument Hur man snabbar upp video på iPhone, Android, Online och Mac/PC Hur man klipper ut delar av en video på iPhone Android-dator Skaffa tre appar för att ta bort bakgrundsbrus från en video 2022Relativa artiklar
- Redigera video
- Topp 10 videoslingor på skrivbordet och online du inte bör missa
- Omfattande handledning för att slingra videor på YouTube på rätt sätt
- Användbara sätt att redigera videolängd för Twitter utan kvalitetsförlust
- Hur man gör en reaktionsvideo för alla innehållsskapare
- Pålitlig GIF-filterapplikation för att förbättra din GIF
- Utmärkt videofilterapp för stationära datorer, iPhone och Android
- Topp 5 video- och fotokollageapplikationer för nybörjare
- Skapa ett videokollage för Instagram [Mobil & Desktop]
- Recension av det bästa redigeringsprogrammet för musiketiketter Mp3tag
- Hur man lägger 2 videor sida vid sida på dator och smartphone



