Detaljerade riktlinjer för hur man lägger till ett filter till GIF
Graphics Interchange Format (GIF) består av korta animationer i låg filstorlek och korta videoklipp. En GIF-sektion ses vanligtvis i våra sociala mediekonton och meddelandeapplikationer. Den innehåller olika rörliga bilder som skildrar en viss reaktion och ofta uttrycker känslor och representerar din situation, besvikelse och spänning.
Det finns också ett sätt att lägg till filter till GIF med din persondator eller smartphone. Du kan göra din GIF häpnadsväckande och ännu bättre genom att använda ett filter. Det här inlägget kommer att ge insiktsfull information om hur du lägger till ett filter till GIF:er. Dessutom finns det applikationer som nämns nedan som du fritt kan använda för att redigera din GIF. Om du vill veta mer, fortsätt att läsa följande information.
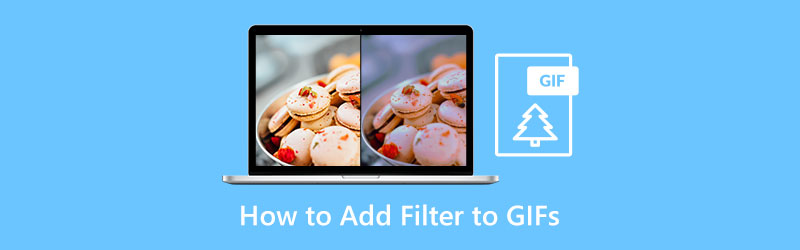
- GUIDELISTA
- Del 1. Hur man lägger till filter till GIF på PC och Mac
- Del 2. Hur man lägger till filter till GIF Online
- Del 3. Hur man lägger till filter till GIF på din telefon
- Del 4. Vanliga frågor om GIF-filter
Del 1. Hur man lägger till filter till GIF på PC och Mac
När du letar efter en applikation som har ett GIF-filter är det nödvändigt att veta om det är lätt att navigera, har ett användarvänligt gränssnitt och gör sitt jobb. Arkthinker Video Converter Ultimate markerar alla rutor för ett kraftfullt redigeringsverktyg. Bortsett från det kan du tillämpa din kreativitet på din produktion eftersom den har ett brett utbud av redigeringsverktyg och funktioner.
En av huvudfunktionerna i detta program är dess inbyggda GIF Maker. Således kan du anpassa GIF-filer med dina bild- och videofiler. Det låter dig ta fram din kreativitet när du gör din GIF. Dessutom kan du se din produktion via live-förhandsvisningsskärmen när du redigerar. På så sätt kan du se förändringen du har gjort. I den här applikationen kan du skapa din GIF på bara några sekunder. Om du vill använda det här programmet, följ guiden nedan.
Ladda ner och kör programvaran
För att få fullständig åtkomst till applikationen, ladda ner, installera och starta programmet. Efter det öppnar du programmet för att starta processen.
Starta GIF Maker
Från programmets huvudgränssnitt, navigera till Verktygslåda sektion. När du klickar på det avsnittet visas många verktyg. Därifrån fortsätter du att titta på GIF Maker på listan. De GIF Maker är det primära verktyget du kommer att använda för att skapa din önskade GIF.
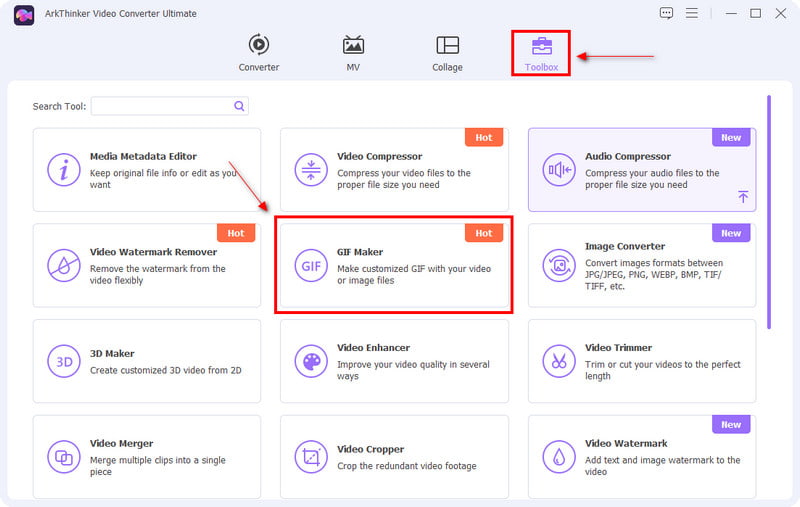
Ladda upp video/foto
När du klickar på GIF Maker sektion, Video till GIF och Foto till GIF kommer att visas på din skärm. Välj om du vill ladda upp en video eller ett foto. När du väl har valt önskat filformat visas din mapp automatiskt på skärmen. Därifrån väljer du en fil som du vill skapa som en GIF. När du har laddat upp filen placeras den automatiskt på förhandsgranskningsskärmen.
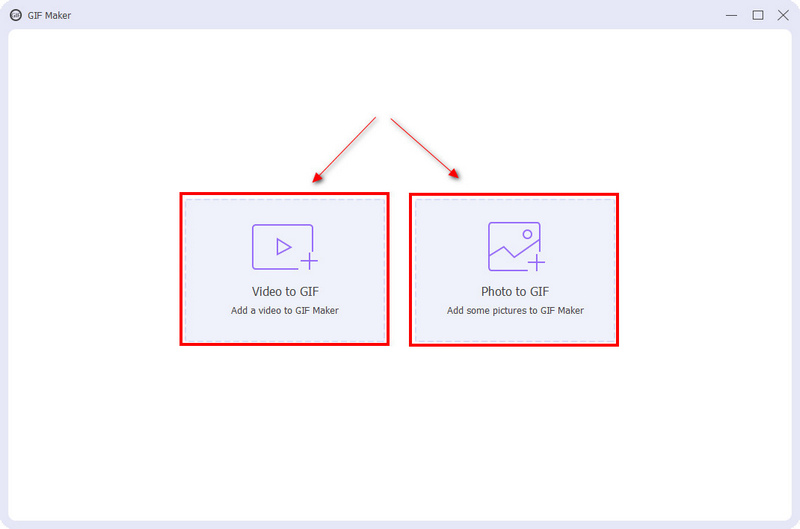
Redigera din GIF
Från den nedre delen av förhandsgranskningsskärmen, klicka på Redigera knapp. Därifrån kommer du att se de grundläggande effekterna som kontrast, mättnad, ljusstyrka och nyans. För att justera dem, placera bara markören på linjeraden och flytta den från vänster eller höger sida. Om du föredrar att minska de grundläggande effekterna, flytta markören på linjeraden närmare vänster sida. Om du vill öka den grundläggande effekten, flytta markören på linjeraden närmare höger sida. Använd dessutom ett GIF-filter som passar ditt projekt bäst genom att klicka på det filter du vill ha från listan över tillgängliga filter. Klicka på OK när du är klar med att redigera ditt projekt och automatiskt se ändringarna du har gjort på förhandsgranskningsskärmen.
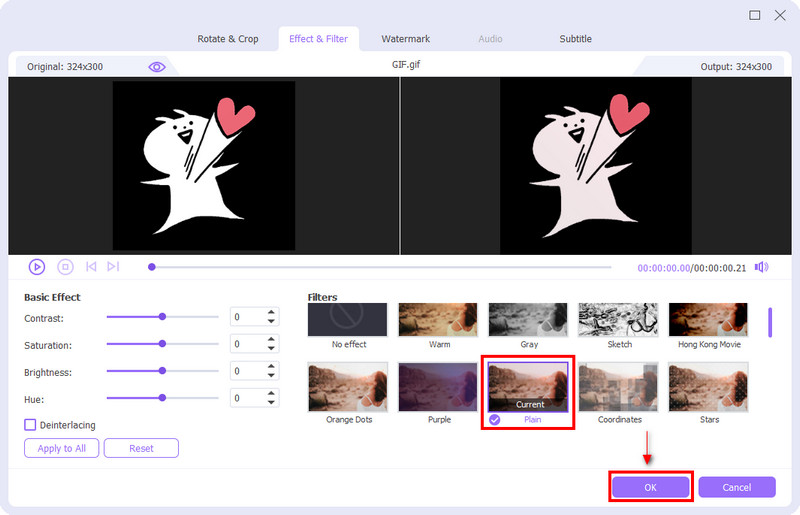
Spara din GIF
När du är nöjd med dina ändringar, särskilt på filtret du tillämpade, klickar du Skapa GIF för att spara din GIF.
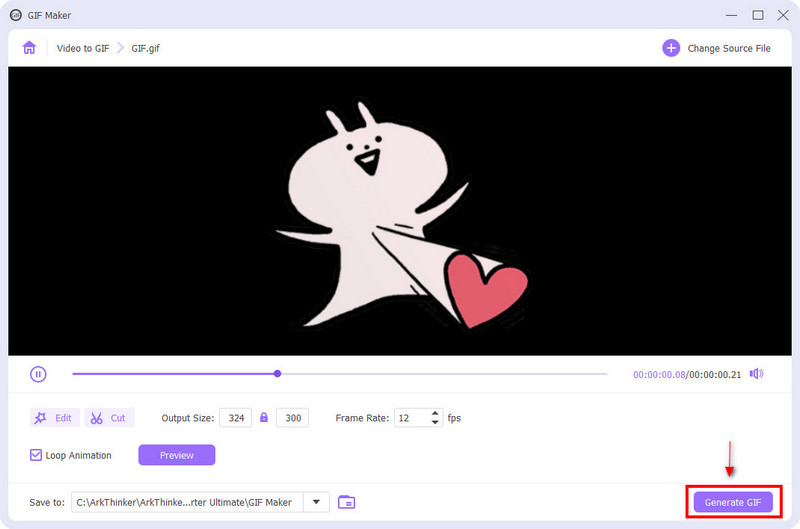
Del 2. Hur man lägger till filter till GIF Online
Om du letar efter en applikation som kan lägga till ett filter till din GIF online kan du lita på Kapwing. Kapwing är känd som en videoredigerare för onlineinnehållsändamål. Det används ofta för att skapa videor, redigera innehåll, exportera bilder och lägga till bakgrundsmusik. Den har många redigeringsverktyg som du kan använda i din redigeringsprocess. Dessutom har den en funktion som kan redigera och lägga till filter till GIF. Om du vill redigera online, följ stegen nedan.
Besök Kapwings webbplats
För att börja använda denna onlineredigerare, besök deras officiella webbplats.
Ladda upp din fil
Klicka på på skärmen Klicka för att ladda upp och din mapp visas automatiskt på skärmen. Från din mapp väljer du den GIF du vill lägga till ett filter på.
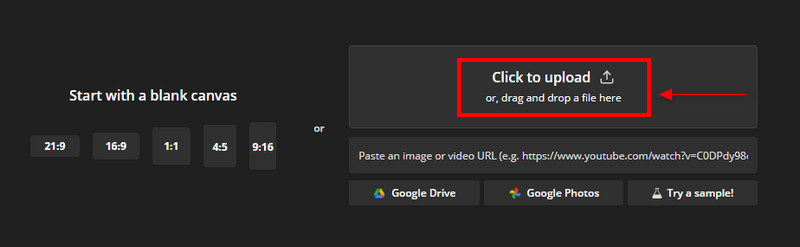
Redigera GIF
Börja redigera din GIF när den har placerats på förhandsgranskningsskärmen. I det vänstra hörnet av skärmen ser du olika redigeringsverktyg som du kan använda för ditt projekt. I redigeringssektionen kan du beskära, radera, använda filter och justera kvaliteten på din GIF.
Om du vill ta bort onödiga delar av din GIF, navigera i beskärningssektionen. Om du vill radera vissa delar av GIF-filen, navigera till raderingsknappen. Om du vill justera kvaliteten på GIF, navigera till justeringsknappen. Du kan justera opaciteten, ljusstyrkan, kontrasten, mättnaden och göra vissa delar av din GIF suddiga. Viktigast av allt, klicka på filterknappen för att tillämpa filter på din GIF för att göra den mer attraktiv.
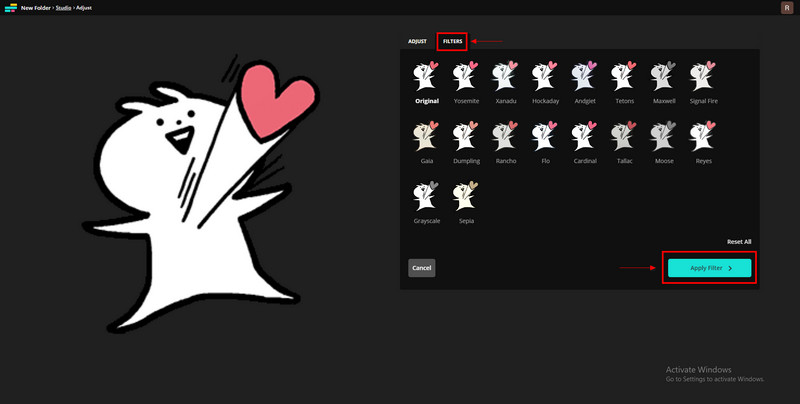
Exportera din GIF
När du har redigerat och tillämpat ett filter klickar du Exportprojekt för att spara din GIF.
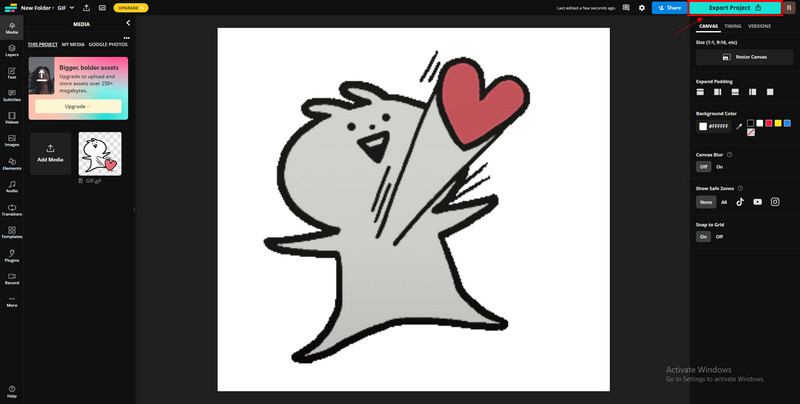
Del 3. Hur man lägger till filter till GIF på din telefon
Om du föredrar en GIF-filterredigeringsprogram som du kan använda på din Android-enhet kan du lita på GIF Studio. GIF Studio har en utmärkt funktion som du kan använda för att redigera din GIF. Den har en editor, snabba upp GIF, lägg till text, klistermärken, effekter, ramar, överlägg, justera, duk, position och filteralternativ. Den har ett brett utbud av redigeringsverktyg som du kan använda på din GIF. Om du vill använda denna applikation, följ instruktionerna nedan.
Ladda ner för att få fullständig åtkomst GIF Studio från google play store. När nedladdningsprocessen är klar, öppna applikationen.
På programmets huvudyta klickar du på Skapa nu för att placera din GIF på förhandsgranskningsskärmen.
Börja redigera din GIF med hjälp av redigeringsverktygen, som du kan se längst ner på skärmen.
När du är klar med de andra redigeringsverktygen kan du välja ett filter som bäst passar din GIF.
När du är klar med att använda filtret och använda de redigeringsverktyg du behöver klickar du Spara och välj kvaliteten på din GIF.
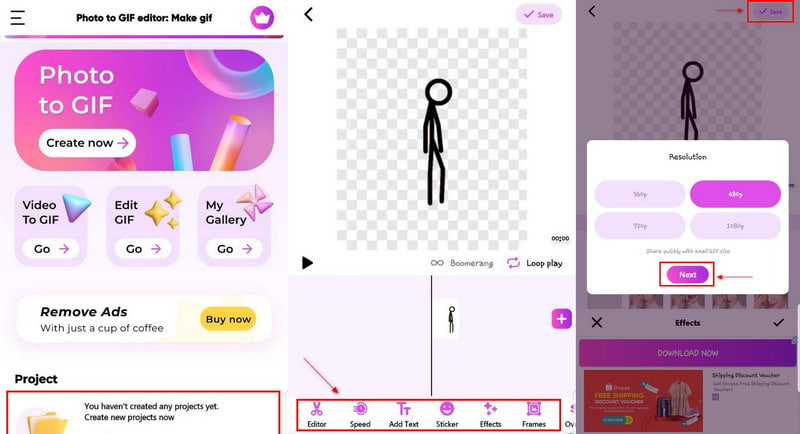
Del 4. Vanliga frågor om GIF-filter
Hur söker jag efter GIF-filer på Google?
Fortsätt till Google Bilder, klicka på Sökverktyg, sedan Skriv och bocka sedan av Animerad.
Vad är GIF-sökfältet?
GIF-fliken låter människor söka och lägga upp GIF-filer från olika tjänster, som Giphy och Tenor, direkt i kommentarsektionen.
Är en GIF en video?
GIF räknas som en bild då den består av en sekvens av bilder men med lägre kvalitet.
Slutsats
Nuförtiden använder vi vanligtvis GIF:er för meddelandesyften och för att kommentera inlägg på sociala medier. Det är att uttrycka våra känslor lätt genom den valda GIF. Idag kan du enkelt skapa en GIF från dina valda bilder. Bortsett från det kan du också lägga till GIF-filter för att förstärka den. Du kan skapa din GIF och till och med lägga till ett filter från det här inlägget för att göra det mer attraktivt!
Vad tycker du om det här inlägget? Klicka för att betygsätta detta inlägg.
Excellent
Betyg: 4.9 / 5 (baserat på 488 röster)
Hitta fler lösningar
Hur man gör en GIF med 5 bästa foto/video till GIF-omvandlare Komprimera GIF – Minska GIF-storleken på PC/Mac, iPhone, Android Ezgif Ändra storlek – Ezgif Video Crop och bästa Ezgif-alternativ Fixa en suddig video, ta bort en video och gör en video tydlig Videofilter – Hur man lägger till och sätter ett filter på en video 2022 Lär dig hur du klipper ett videoklipp i Adobe After Effects 2022Relativa artiklar
- Redigera video
- Topp 5 video- och fotokollageapplikationer för nybörjare
- Skapa ett videokollage för Instagram [Mobil & Desktop]
- Recension av det bästa redigeringsprogrammet för musiketiketter Mp3tag
- Hur man lägger 2 videor sida vid sida på dator och smartphone
- Topp 6 delad skärm videoredigerare på Windows och Mac
- Hur man sätter flera videor på en skärm med 3 metoder
- Lär dig hur du skapar en delad skärm i Adobe Premiere Pro
- Hur man gör ett videokollage på iPhone och Android-telefon
- Hur man gör en video med delad skärm på datorer och telefoner
- Hur man gör ett bildspel eller videokollage för Facebook



