Hur man gör en video med delad skärm på TikTok med och utan dator
Som en kortvideoplattform är TikTok en av de hetaste mobilapparna runt om i världen. Förutom att publicera videoberättelser, kommer det också med många funktioner och effekter. Den här guiden kommer att prata om funktionen för delad skärm i TikTok. Det finns oceaner av videor med delad skärm som läggs upp på plattformen varje dag. Du kanske undrar hur det är möjligt. Här kan du lära dig hur man gör delad skärm på TikTok ordentligt.
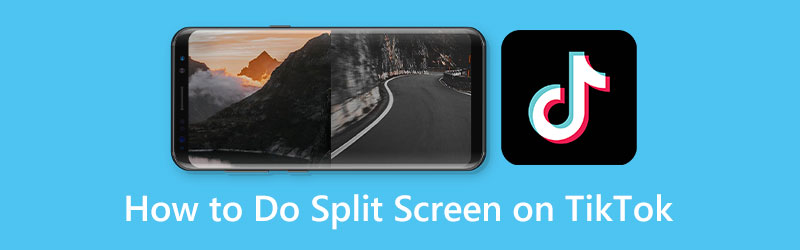
- GUIDELISTA
- Del 1: Hur man delar skärm på TikTok
- Del 2: Det ultimata sättet att göra video med delad skärm för TikTok
- Del 3: Vanliga frågor om hur man gör delad skärm på TikTok
Del 1: Hur man delar skärm på TikTok
Sätt 1: Hur man gör delad skärm på TikTok med delad skärmfunktion
Utvecklaren har introducerat massor av coola funktioner i TikTok-appen inklusive funktionen för delad skärm. Det gör det möjligt för användare att skapa två mindre skärmar och spela dem samtidigt.
Kör din TikTok-app, logga in på ditt konto och tryck på + ikonen längst ned för att komma till skärmen för det nya inlägget.
Nu kan du antingen lägga till en video från ditt minne eller spela in ett klipp. Tryck på Nästa knappen för att komma till redigeringsskärmen.
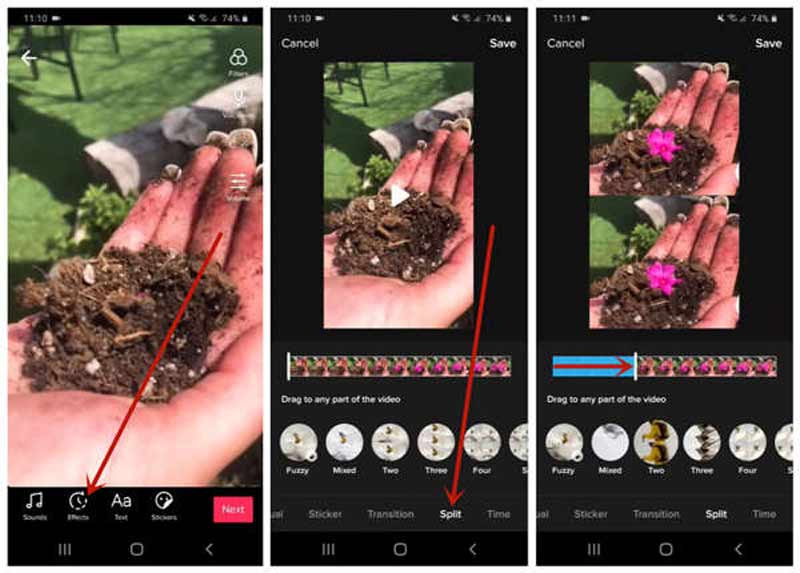
Välj den Effekter ikonen längst ned och välj sedan Dela effekt. Välj sedan ett läge, som t.ex Fuzzy, två, eller Blandad.
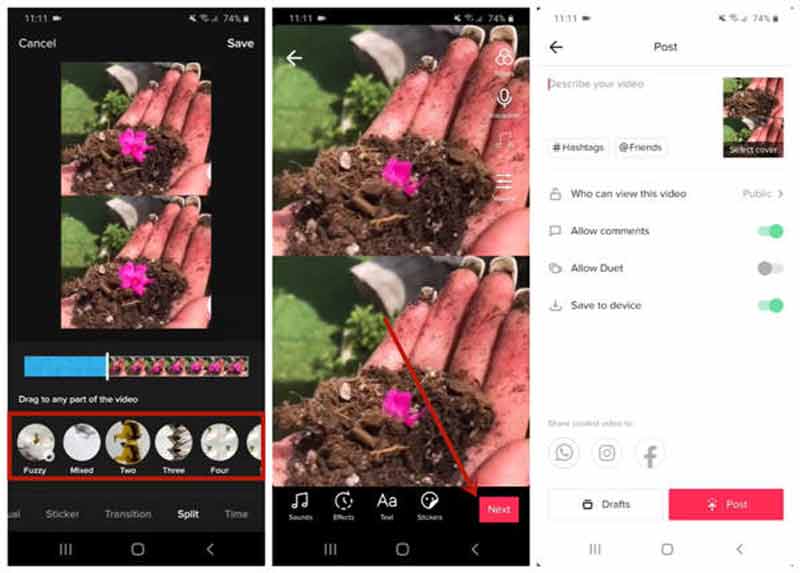
Tryck slutligen på Spara knapp, tryck Nästa, och lägg upp videon som vanligt.
Sätt 2: Hur man delar skärm på TikTok med Duet
Den delade skärmen kopierar bara videon och spelar upp den i två rutor. Om du tänker göra ett videokollage på TikTok med hjälp av någons innehåll, kan Duet-funktionen uppfylla ditt behov. Det fungerar annorlunda med funktionen för delad skärm.
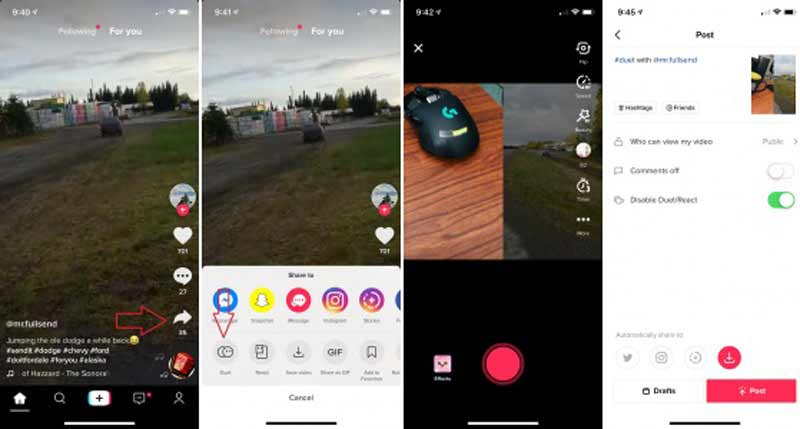
När du har hittat önskad video på TikTok, tryck på Dela med sig ikonen på höger sida och tryck på Duett knapp.
Dricks: Om duett på TikTok är aktiverat kommer du att se den här funktionen på Dela till låda.
Sedan kommer du att presenteras med laddningsskärmen i några sekunder. Nästa, den Duett skärmen dyker upp. Tryck på Spela in för att lägga till din video på den delade skärmen.
När du är klar trycker du på Nästa knappen, ange beskrivning och titel och tryck på Posta knappen för att publicera videon med delad skärm på TikTok.
Del 2: Det ultimata sättet att göra video med delad skärm för TikTok
Funktionen med delad skärm på TikTok är för grundläggande för att producera avancerade utdata. Som ett resultat kan du behöva en videoredigerare med delad skärm. ArkThinker Video Converter Ultimate, till exempel, är ett av de bästa alternativen. Det låter dig göra ett videokollage för TikTok på en dator.Bästa videoredigerare för delad skärm
- Skapa effekter på delad skärm med dina videor och foton.
- Stöd nästan alla medieformat, som MP4, MOV, etc.
- Skydda kvaliteten när du redigerar videor.
- Erbjud många anpassningsbara layouter.
Hur man gör en video med delad skärm för TikTok
Välj en layout
Kör den bästa videokollagetillverkaren för TikTok efter att du har installerat den på ditt skrivbord. Gå till Collage fönstret från det översta bandet. På fliken Mall kan du välja din favoritlayout.

Lägg till videor
Klicka på + ikonen på en ruta i layouten och lägg till en video från din hårddisk. Gör samma sak med andra rutor och fyll videokollaget.

Redigera videor
Om du vill redigera en video, välj den i kollaget, gå till Filtrera flik och tillämpa en korrekt. För att få fler redigeringsfunktioner, högerklicka på videon. Gå till Audio och applicera bakgrundsmusiken från det inbäddade biblioteket eller din disk.

Exportera video med delad skärm
Förhandsgranska sida vid sida delad skärmvideo för TikTok i mediaspelaren på höger sida. Om du är nöjd, gå till Exportera flik. Ställ in filnamn, format, kvalitet och andra alternativ. Äntligen klickar du på Starta export knappen för att spara videokollaget. Ladda sedan upp den till ditt TikTok-konto.

Del 3: Vanliga frågor om hur man gör delad skärm på TikTok
Kan jag lägga till mer än två delade skärmar på TikTok?
Nej, det kan du inte. TikTok stöder bara att skapa två delade skärmar. Alternativet du har är att använda verktyg från tredje part.
Vad är skillnaden mellan TikTok funktionen för delad skärm och duetten?
Den förstnämnda duplicerar din video och skapar effekten av delad skärm. Den senare placerar din video och någons video på en skärm och spelas upp tillsammans.
Hur lägger man till bakgrundsmusik till den delade skärmen på TikTok?
Vi föreslår att du gör jobbet med ett tredjepartsverktyg eftersom TikTok inte är ett bra ställe att göra avancerad redigering.
Slutsats
Nu borde du lära dig hur man gör gör en video med delad skärm på TikTok med eller utan extra verktyg. Den inbyggda funktionen för delad skärm duplicerar bara din video och spelar upp kopian sida vid sida. Du kan också producera effekten med duettfunktionen. ArkThinker Video Converter Ultimate är det bästa sättet att göra jobbet om du har en dator. Fler frågor? Lämna ett meddelande nedan.
Vad tycker du om det här inlägget? Klicka för att betygsätta detta inlägg.
Excellent
Betyg: 4.9 / 5 (baserat på 331 röster)
Hitta fler lösningar
Videofilter – Hur man lägger till och sätter ett filter på en video 2022 Dela din stora videofil med 3 bästa filmklippare 2022 Hur man saktar ner en video och gör slow motion-video 2022 Anmärkningsvärda sätt att få Time Lapse-videor på datorer och mobiler Hur man stabiliserar en video i Premiere, VCU och online gratis 5 bästa Video Enhancer-appar för datorer och mobiltelefonerRelativa artiklar
- Redigera video
- Topp 5 sida-vid-sida-videoappar för nybörjare [iOS/Android]
- 2 sätt att använda iMovie för att dela skärm på Mac och iPhone
- Skapa ett videokollage för Instagram-rullar [Mobil & Desktop]
- 5 bästa collagemakare för att kollage video med musik snabbt
- Topp 5 metadataredigerare för videor, ljud, foton och PDF-filer
- 5 bästa musiketikettredigerare för iPhone, Android, PC och Mac
- Opartisk recension av en av de bästa mp3tag-programvaran för musiktaggredigering
- Topp 6 videoredigerare för delad skärm du bör missa på Windows och Mac
- Hur man tar bort metadata från videor, foton och MP3-filer
- Topp 6 MP3 Tag Editors för att enkelt redigera ljudfilsmetadata



