Ta reda på om de olika OBS-inspelningsinställningarna
Vill du ha en skärminspelare utan inbyggd tidsgräns för inspelning, med många funktioner och kan komma åt utan internetanvändning? Det här inlägget har ett svar på det.
Open Broadcaster Software (OBS) är ett gratis, öppen källkod offline videoinspelning och streaming program. Det är ett av de mest populära programmen för att spela in skärmaktiviteter och plocka upp ljud från sin dator. Dessutom erbjuder den ett brett utbud av anpassningsalternativ. Detta program är helt gratis att ladda ner och kompatibelt med olika operativsystem. För att veta mer om OBS-inspelare, läs följande delar av det här inlägget, som kommer att lägga ut grundlig information om programmet.

- GUIDELISTA
- Del 1. OBS Screen Recorder Review
- Del 2. Bästa alternativen för OBS-skärminspelare
- Del 3. Vanliga frågor om OBS Screen Recorder
Del 1. OBS Screen Recorder Review
Open Broadcaster Software (OBS) är ett populärt inspelningsprogram och livestreaming som är kompatibelt med Linux, Mac och Windows. Detta program stöder många filformat som du kan välja mellan. Det är populärt bland många videostreamers, eftersom det kan fånga och spela in flera scener samtidigt. Det här programmet låter dig spela in din video och ansluta till valfri livestreaming eller videokonferensplattform. Det fungerar som ett funktionellt live-stream-sändningsprogram utan tidsbegränsningar för inspelning. Därmed kan den exportera högupplösta videor.
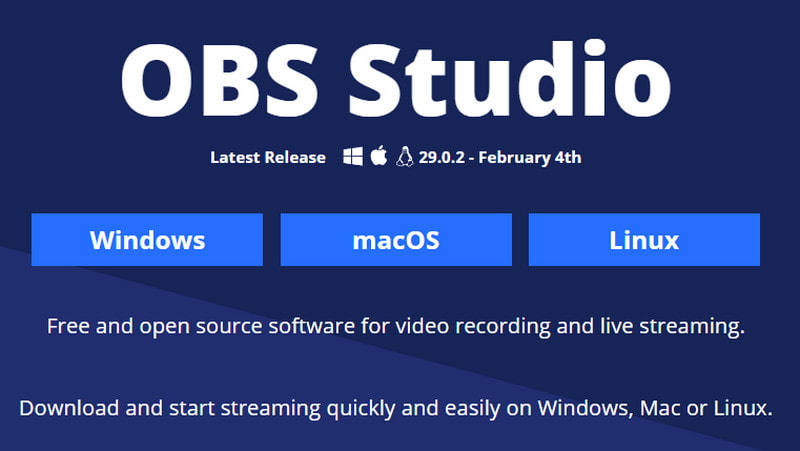
Funktioner:
◆ Ljud- och videoinspelning och mixning i realtid
◆ Flera teman
◆ Intuitiv ljudmixer
◆ Avancerade konfigurationsalternativ
◆ Effektivisera inställningspanelen
◆ Flera videokällor
- Det är ett gratis program med öppen källkod
- Den har en låg användning av centralprocessor (CPU).
- Den producerar högupplösta (HD)-utgångar
- Den stöder många plattformar
- Den stöder många videoformat
- Den har ingen inspelningstid
- Den har en låg användning av centralprocessor (CPU).
- Den har ett ointuitivt användargränssnitt
- Det stöder inte ljudfiler som källor
- Det är inte kompatibelt med de äldre versionerna av Windows
I den här delen kommer vi att exportera mer om kategorin Inställningar så att du har förkunskaper om de bästa OBS-inställningarna för inspelningsändamål.
◆ Den Allmän fliken har de tillämpade alternativen som t.ex Språk, tema, och Produktion inställningar. Det är ett måste att utforska den här inställningen för att ange dina preferenser och hjälpa dig med inspelningsprocessen. Dessutom har Produktion Inställningar gör att du kan anpassa inställningarna för kodning och format.
◆ Du bör välja NVENC H.264-inställningarna när du skapar en video eftersom den ger videor av högsta kvalitet. Den här inställningen ber dig dock att ha ett NVIDIA-grafikkort på skrivbordet. Om du inte har det i ditt system är det bättre att välja x264 som standardinspelare.
◆ Den Priskontroll inställningar producerar kvalitetsvideoklipp, stressar inte ditt moderkort och låter dig styra bithastigheten.
◆ Den Video Vibrera låter dig öka din filstorlek. Å andra sidan, Ljudbithastighet låter dig producera ett bättre ljud.
◆ Den Video Inställningar och Audio Inställningar gör att du kan ändra din inspelningsprocess och utdata baserat på dina önskemål.
För att aktivera OBS-skärminspelning, fortsätt till den medföljande guiden för att starta processen.
Först och främst, ladda ner och installera programmet på ditt skrivbord för fullständig åtkomst. Efter installationsprocessen öppnar du programmet och det bör automatiskt lägga till en Scen till gränssnittet.
Fortsätt till Scen box och sedan Källor låda. Klicka på (+) i den nedre vänstra delen, och de tillämpade alternativen visas på skärmen. Från den tillämpade listan väljer du Display Capture, och en dialogruta visas. Ange din titel och klicka OK en gång gjort.
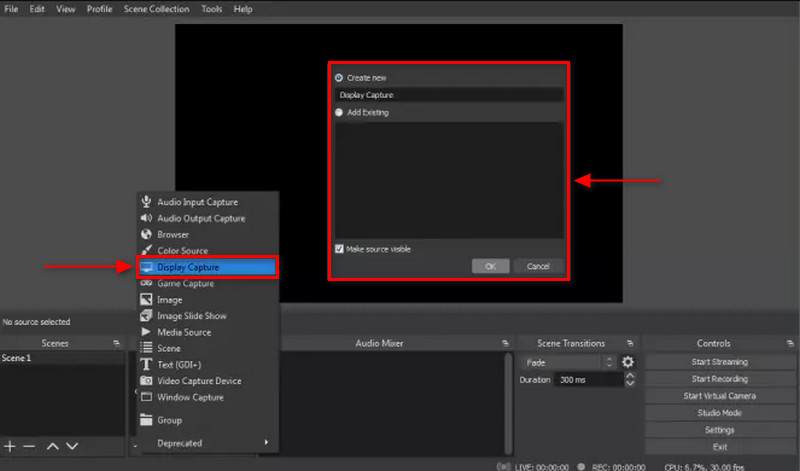
Efter det kommer ett annat fönster att visas som består av alternativ, där du väljer visnings- och fångstmetod. Markera också kryssrutan där du kommer att inkludera eller inte markören medan du spelar in. Fortsätt sedan till inställningar fliken i den nedre högra delen av skärmen och klicka på Produktion ikon. Från Inspelning rutan, klicka Bläddra och välj önskad fildestination under Inspelningsväg.
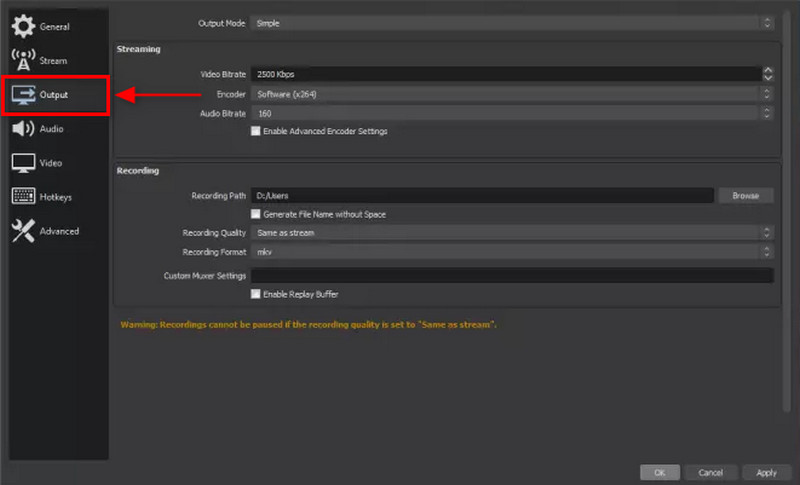
När du är klar trycker du på Börja filma knappen på OBS Studios inspelningsskärm på den nedre högra delen av skärmen.
OBS är en kraftfull multifunktionell inspelare för ljud och video, men det kräver mycket tid att förstå hur det fungerar. Du måste anstränga dig för att lära dig om du är nybörjare. OBS är framför allt ett utmärkt program för avancerade användare. Det kommer att erbjuda dig en professionell nivå av skärminspelning.
Del 2. Bästa alternativen för OBS-skärminspelare
1. ArkThinker-skärminspelare
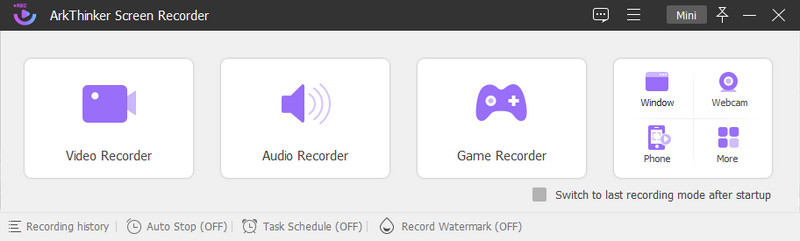
Om du letar efter ett inspelningsverktyg som kan spela in video, ljud, telefon och många fler, räkna med ArkThinker Skärminspelare. Om vi pratar om kompatibilitet är detta inspelningsverktyg kompatibelt både på Mac och Windows. Det här programmet har ett gränssnitt för nybörjare och kommer inte att förvirra dig när du använder det trots att det har massor av inbyggda funktioner. Detta inspelningsverktyg kan spela in dina skärmaktiviteter, såväl som ditt ljud. Dessutom har den ett trimningsalternativ, där du kan klippa bort de onödiga delarna av din inspelade video du inte behöver. När du är klar med att spela in din skärm kommer din inspelade utdata att placeras i inspelningshistoriken. ArkThinker Screen Recorder är en av de bästa skärminspelare du kan lita på. Om du använder det här inspelningsverktyget kan du spela in din skärm med lätthet och problemfritt.
- Den har ett enkelt gränssnitt
- Den har massor av inbyggda inspelare
- Den har ett trimningsalternativ
- Det lämnar inget vattenstämpel
- Den är tillgänglig offline
- Använd den betalda versionen för att få fullständig tillgång till programmet
2. Screencast-O-Matic
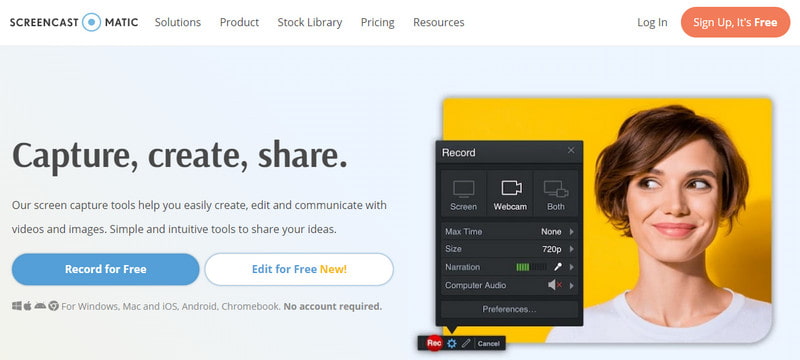
Om du föredrar att använda en skärminspelare som du kan komma åt online kan du lita på Screencast-O-Matic. Det faktum att det är ett onlineverktyg kommer inte att kräva att du laddar ner eller installerar något på din dator. Det är en gratis skärminspelning online som tillåter både webbkameror och skärminspelningar. Den låter dig spela in direkt online och ladda upp den till alla sociala medier som den stöder. Dessutom låter den dig redigera din inspelade video genom att lägga till text, former och bilder.
- Den har ett enkelt och intuitivt gränssnitt
- Det låter dig lägga över texter, former och bilder
- Det låter dig dela din inspelade video på vilken social mediekanal som helst
- Snabbt internet behövs
- Det lämnar en vattenstämpel på din utdata
- Prenumerera på den betalda versionen för att använda de andra funktionerna
Hitta fler lösningar
3 sätt att lägga till text till video med hjälp av online- och offlineverktyg Enklaste sätten att förkorta en video på olika enheterDel 3. Vanliga frågor om OBS Screen Recorder
Kan OBS spela in i 3 timmar?
OBS har ingen tidsgräns för inspelningar, men ju längre inspelningar desto mer lagringsutrymme behöver det.
Hur stor är en 1 timmes inspelning OBS?
Till exempel är din inspelade video 1 timme, motsvarande 3 600 sekunder lång. I så fall är den inspelade videon 6 250 000 byte per sekund.
Skadar OBS prestandan?
OBS förbrukar mycket resurser för centralprocessor (CPU) när den körs. Men det kan sänka bildfrekvensen och upplösningen på programmets inställningar.
Behöver OBS en kamera?
Den senaste versionen av programmet eftersom det har en inbyggd virtuell kamerafunktion. Du behöver inte oroa dig för att installera en kameraplugin för att använda programmet.
Slutsats
Det kan den inte förneka OBS-inspelningsprogramvara är ett utmärkt inspelningsverktyg som kan spela in skärminspelningar av hög kvalitet. Dessutom har den många inbyggda funktioner som användarna använder för att släppa loss sin kreativitet. Å andra sidan, om du vill använda andra inspelningsverktyg kan du lita på de nämnda verktygen ovan och välja baserat på dina önskemål.
Vad tycker du om det här inlägget? Klicka för att betygsätta detta inlägg.
Excellent
Betyg: 4.9 / 5 (baserat på 302 röster)
Relativa artiklar
- Redigera video
- Riktlinjer för hur man trimmar en video på Facebook effektivt
- Hur man zoomar in på en video med de mest användbara metoderna
- Topp 7 videoklippare som utmärkt beskära och ändra storlek på en video
- Top-Notch Video Trimmer Tillgänglig på Windows, Mac, Android och iOS
- Hur man skapar ett Instagram-filter med hjälp av utmärkta verktyg
- Enkla riktlinjer för hur man trimmar en video på Snapchat
- Enklaste sätten att förkorta en video på olika enheter
- 3 sätt att lägga till text till video med hjälp av online- och offlineverktyg
- Metoder för att lägga till vattenstämpel till GIF och ta bort vattenstämpel på GIF
- Hur man skapar ett Instagram-filter med hjälp av utmärkta verktyg



