Omfattande guide till inspelning på Nintendo Switch
Nintendo Switch är en av de tre mest populära spelkonsolerna och erbjuder en innovativ och bärbar spelupplevelse. Switchen och dess spelmöjligheter låter dig enkelt fånga och dela spelögonblick genom den inbyggda inspelningsfunktionen. Det här inlägget ger dig en fullständig guide om hur man spelar in på Nintendo Switch.
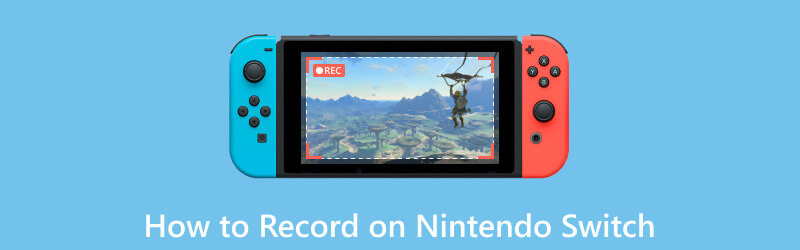
- GUIDELISTA
- Del 1. Spela in spel på Nintendo Switch
- Del 2. Använd ett Capture Card för att spela in Switch
- Del 3. Hur man spelar in Switch Gameplay på PC
- Del 4. Vanliga frågor om Nintendo Switch-spelinspelning
Del 1. Hur du spelar in ditt spelande på Nintendo Switch
Nintendo Switch erbjuder två huvudalternativ för att spela in spel, ta skärmdumpar och spela in videoklipp. För att ta skärmdumpar, tryck helt enkelt på Fånga knappen på den vänstra Joy-Con-kontrollen. En mer utarbetad inställning krävs för att spela in videoklipp, som vi kommer att utforska i följande guide.
För att spela in spelvideoklipp på din Nintendo Switch måste du se till att du har ett microSD-kort isatt i konsolen och att det har tillräckligt med ledigt utrymme för att rymma videofilerna.
För att komma åt inspelningsfunktionen på din Nintendo Switch, öppna spelet du vill spela in och tryck och håll ned Fånga knapp. Detta kommer att utlösa inspelningsfunktionen och systemet kommer att börja fånga de föregående 30 sekunderna av spelet.
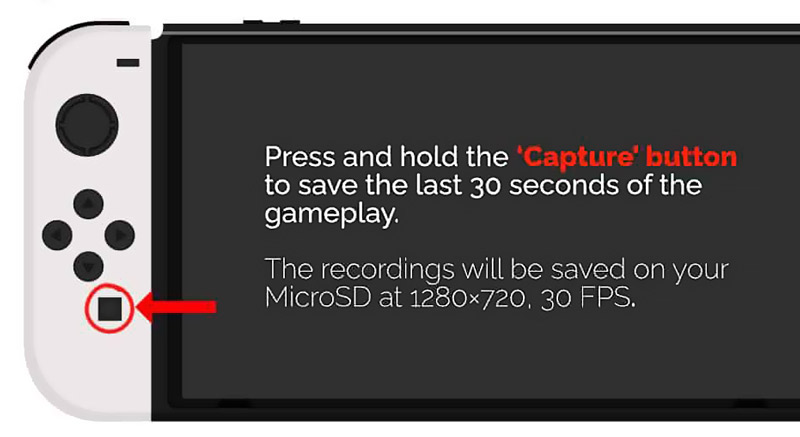
Som standard registrerar Nintendo Switch de senaste 30 sekunderna av spelet. Navigera till inställningar, Välj den Datahantering alternativ, gå sedan till Hantera skärmdumpar och videor. Här kan du anpassa inspelningen utifrån ditt behov.
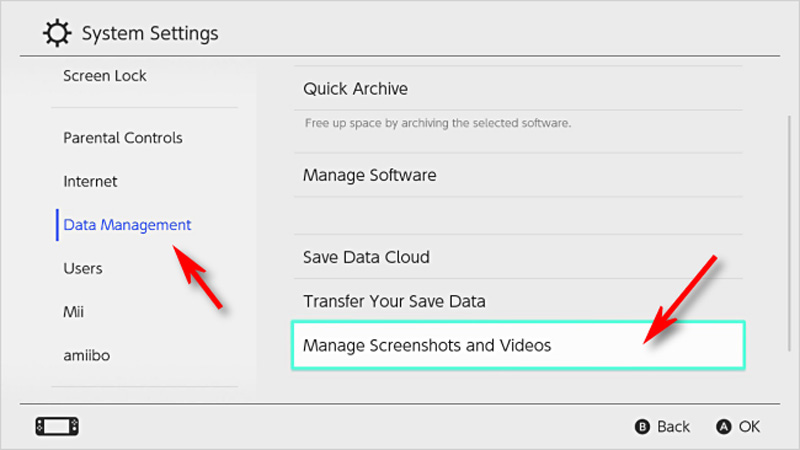
Flexibiliteten i Nintendo Switchs inspelningsfunktion låter dig redigera dina inspelade klipp. När du har spelat in en video, navigera till Album avsnitt på hemmenyn. Välj önskad video och tryck på Redigera knapp. Du kan trimma klippet, lägga till text och till och med lägga över ljudkommentarer.
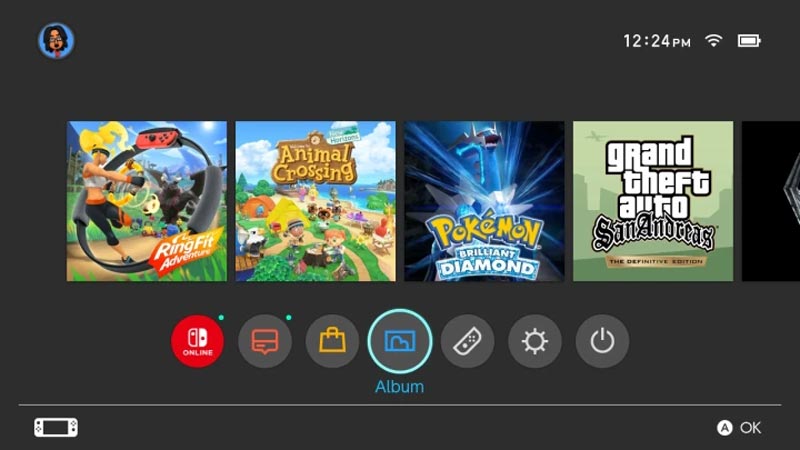
När du är nöjd med ditt redigerade videoklipp kan du ladda upp och dela det med andra. Nintendo Switch erbjuder olika alternativ för delning. Du kan också använda den inbyggda Nintendo Switch Online-appen för att dela dina inspelningar med vänner.
Del 2. Hur man använder ett Capture Card för att spela in Switch-spel
Ett externt fångstkort kan vara ett värdefullt tillskott för avancerade användare som vill ha ännu mer kontroll över sina spelinspelningar. Anslut den till din Nintendo Switch för att fånga högkvalitativa bilder direkt på din PC. Följ stegen nedan för att spela in ditt Switch-spel med ett fångstkort.
Först måste du ställa in ditt fångstkort. Anslut inspelningskortet till din dator med en USB-kabel. Installera alla nödvändiga drivrutiner eller programvara som medföljer inspelningskortet. Ta sedan HDMI-kabeln som följde med din Switch och anslut ena änden till HDMI-utgången på din Switch-docka. Anslut den andra änden till HDMI-ingången på inspelningskortet.

Anslut inspelningskortet till din monitor eller smart-TV. Öppna inspelningskortets programvara på din dator och välj lämplig videoingångskälla. Ställ in inspelningsupplösningen och bildhastigheten efter önskemål.
Välj alternativet starta inspelning i inspelningskortets programvara. Du kan också ha möjlighet att ställa in snabbtangenter för att starta och stoppa inspelningen. Börja spela Switch-spelet du vill spela in. Spelet kommer att visas på din bildskärm eller TV, och inspelningskortet kommer att fånga det på din dator.
När du är klar med inspelningen går du tillbaka till inspelningskortets programvara och väljer alternativet för att stoppa inspelningen. Den inspelade spelfilmen kommer att sparas i din dators lagring.
Del 3. Bättre sätt att spela in Nintendo Switch-spel på en PC
För att fånga ditt spelande på Nintendo Switch på din dator kan du också lita på någon inspelningsprogramvara som ArkThinker Skärminspelare. Den kan optimera bildkvaliteten för Switch-spel och spela in högupplösta videor.
Anslut Nintendo Switch till HDMI-ingången på din PC med en HDMI-kabel. Du kan behöva välja källa för att casta Switch-skärmen till din dators bildskärm.
Installera den rekommenderade ArkThinker Screen Recorder och öppna den. Ställ in önskade video- och ljudinställningar för din Switch-spelinspelning. Den har en individ Spelinspelare för att enkelt fånga dina Switch-spelögonblick.

När allt är konfigurerat klickar du på REC knappen för att fånga ditt Nintendo Switch-spel. När du är klar med inspelningen, visa och redigera den och spara sedan den inspelade spelfilen på din dator.

Del 4. Vanliga frågor om Nintendo Switch-spelinspelning
Hur kan jag spela in mitt Switch-spel i mer än 30 sekunder?
Nintendo Switch låter dig spela in de sista 30 sekunderna av ditt spelande genom att trycka på Capture-knappen. Om du vill fånga mer än 30 sekunder kan du casta din Switch-skärm till din dator och sedan använda ett fångstkort eller det rekommenderade Spelinspelare.
Varför kan jag inte spela in mitt spel på Nintendo Switch?
Du kanske misslyckas med att fånga ditt spelande på Switch-konsolen av olika anledningar. Du bör se till att ditt microSD-kort har tillräckligt med lagringsutrymme. Kontrollera programvaran och uppdatera din Switch till den senaste systemversionen. Du kan också starta om din Nintendo Switch för att lösa problemet.
Hur spelar du in dig själv när du spelar Switch-spel?
Anslut din Switch-konsol till en dator och ladda ner Spelinspelare. Slå på webbkameran för att fånga dig själv. Du kan fritt styra fångstområdet och placera det var som helst på spelskärmen.
Slutsats
Spelar in spel på Nintendo Switch öppnar upp en ny värld av möjligheter för spelare. Oavsett om du vill fånga minnesvärda ögonblick, dela spännande gameplay med vänner eller visa upp dina färdigheter genom livestreaming, är inspelningsfunktionen på Nintendo Switch ett kraftfullt verktyg till ditt förfogande.
Vad tycker du om det här inlägget? Klicka för att betygsätta detta inlägg.
Excellent
Betyg: 4.9 / 5 (baserat på 294 röster)
Hitta fler lösningar
Detaljerad guide för att spela in skärm eller videor på Mac-datorer Effektiva sätt att spela in skärm på Android-telefon eller surfplatta 3 bästa sätten att berätta för dig hur du skärminspelning på Chromebook Hur man skapar en skärminspelning och fångar ljud på iPhone Hur man skärminspelning med ljud på Windows 11/10/8/7 PC Röstmeddelandeinspelning på iPhone, Android-telefon och datorRelativa artiklar
- Spela in video
- Fullständig recension av oCam Screen Recorder och bästa oCam-alternativ
- Utforska fördelarna och användningen av Webex Recording
- CamStudio Screen Recorder: Nyckelfunktioner, för- och nackdelar
- [Löst] Hur man skärminspelning av en video på Instagram smidigt
- Topp 4 Mouse Movements Recorders för Windows och Mac
- Hur man använder Adobe Screen Recorder för att spela in ditt innehåll
- Topp 7 Ubuntu-skärminspelare online och offline för Ubuntu-användare
- Recension om Mobizen Screen Recorder och allt du behöver veta
- Gå in i Xbox Game Bar: Vad är den så känd för?
- Bandicam recension: funktioner, funktioner och alternativ



