2 olika sätt att spela in dina Webex-möten
I vår alltmer digitala värld är det viktigt för företag, utbildningsinstitutioner och individer att effektivt kommunicera och samarbeta på distans. En lösning som har vunnit betydande popularitet är Webex, en robust och funktionsrik videokonferensplattform.
Bland dess omfattande utbud av möjligheter, Webex-inspelning framstår som ett värdefullt verktyg för att fånga och bevara viktigt innehåll som delas under virtuella möten. Det här inlägget hjälper dig att veta mer om Webex-inspelning. Du kan lära dig att spela in Webex-möten som värd eller deltagare.

- GUIDELISTA
- Del 1. Vad är Webex-inspelning
- Del 2. Standardsätt att spela in Webex Meeting
- Del 3. Bästa Webex-inspelare att spela in som deltagare
- Del 4. Vanliga frågor om Webex Recording
Del 1. Vad är Webex-inspelning
Webex-inspelning är en inbyggd funktion i Webex-plattformen som låter dig enkelt spela in dina möten, presentationer, utbildningssessioner och webbseminarier. Den fångar upp ljud, video och allt delat innehåll, vilket gör att deltagarna kan granska och referera till det inspelade materialet när det passar dem. Inspelningarna kan nås och delas via Webex-gränssnittet eller laddas ner för offlinevisning.
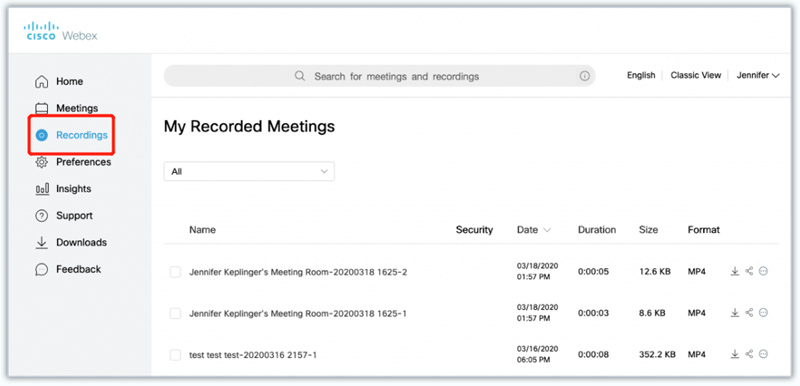
Webex-inspelning tillåter organisationer och individer att lagra viktig information som delas under möten, för att säkerställa att den inte går förlorad eller glöms bort. Deltagarna kan hänvisa till inspelningarna för förtydligande, träningsändamål eller för att fräscha upp minnet om viktiga detaljer. Inspelade Webex-möten, webbseminarier och sessioner kan delas med teammedlemmar som inte var närvarande under livemötet. Det främjar samarbete och inkluderande beslutsfattande, eftersom individer kan hinna med diskussioner och bidra med sina insikter, oavsett deras tillgänglighet under mötet.
Del 2. Standardsätt att spela in Webex-möten
Webex-inspelare är en integrerad funktion i Webex Meetings-plattformen som gör det möjligt för deltagare att enkelt spela in sina onlinemöten. Det är en värdefull resurs för dem som vill granska viktiga diskussioner, dela innehåll med frånvarande kollegor eller behålla information för framtida referens. Om du är Webex-mötesvärd kan du enkelt använda den inbyggda brännaren för att göra din Webex-inspelning.
För att börja använda Webex-inspelaren måste du ha Webex Meetings-applikationen installerad på din enhet. Eller så kan du gå till den officiella Webex-webbplatsen och logga in på ditt konto.
Starta ett möte och leta upp Spela in knappen i verktygsfältet för möteskontroller. Du kan klicka på knappen Spela in för att starta Webex-inspelningen. När mötet är avslutat stoppar du inspelningen genom att klicka på Stoppa inspelning knapp.
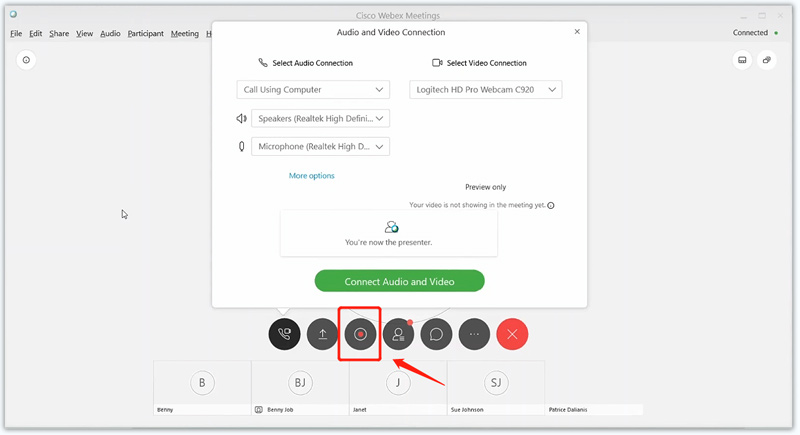
Webex-inspelaren erbjuder flexibla inspelningsalternativ för att tillgodose olika mötesscenarier. Fullständig mötesinspelning fångar hela mötet, inklusive ljud, video, delade skärmar och diskussioner eller frågestunder. Med Inspelning av valt område kan du spela in specifika områden av Webex-mötet, såsom delade skärmar, en viss presentatör eller en viss deltagare. Om du bara behöver en ljudinspelning av mötet, använd Enbart ljudinspelning för att fånga ljudströmmen utan att spela in videon.
Del 3. Bästa inspelare för att spela in Webex-möten som deltagare
Den inbyggda Webex-inspelaren lagrar dina inspelningar som WRF-filer. Du måste konvertera WRF till WMV med Webex Recording Editor. Vad värre är, du kanske inte har behörighet att spela in Webex-mötet som deltagare. ArkThinker Skärminspelare är ett kraftfullt video- och ljudinspelningsprogram som kan spela in Webex-möten utan begränsningar. Du kan ladda ner den gratis på din dator och ta stegen nedan för att starta Webex-inspelningen.
Öppna denna Webex-inspelningsprogramvara och välj Video inspelare funktion. Om du bara behöver fånga ljud från Webex-mötet kan du välja Ljudinspelare. Som du kan se låter den dig också fånga ditt spelande, webbkamera och aktiviteter på iOS/Android-enheter.

När du startar eller går med i ett Webex-möte som värd, alternativ värd, medvärd eller deltagare kan du anpassa inspelningsområdet, välja ljudkällan och sedan klicka på REC knappen för att spela in ett Webex-möte.

Under Webex-inspelningsprocessen kan du fritt pausa, fortsätta eller stoppa den enligt dina behov. När mötet är slut, klicka på Sluta och spara inspelningen i önskat utdataformat.

Del 4. Vanliga frågor om Webex Recording
Varför kan jag inte spela in mitt Webex-möte?
Du kan ha problem med att spela in ett Webex-möte av flera anledningar. Om du inte är värd eller inte har fått inspelningsbehörighet av värden, kanske du inte kan spela in mötet. Se till att kontrollera med värden eller arrangören om tillstånd. Om mötesvärden har inaktiverat inspelningsfunktionen kan deltagarna inte spela in. Kontakta värden eller arrangören för att fråga om inspelningsinställningarna. Ibland kan nätverks- eller tekniska problem störa inspelningsfunktionen.
Var lagras min Webex-inspelning?
Som standard sparar Webex-inspelare dina inspelningar lokalt på din enhet. Du kan välja målmapp och målfilformat för dina inspelningar. Dessutom erbjuder Webex möjligheten att automatiskt spara dina inspelningar i molnet. Det ger extra bekvämlighet och tillgänglighet. Du kan hitta och komma åt dina Webex-inspelningar från vilken enhet som helst med en internetanslutning.
Kan jag dela min Webex-inspelning via e-post?
Ja. När du har spelat in ett möte på Webex kan du dela inspelningen med andra via e-post. Webex låter dig också dela den på en fildelningsplattform eller ladda upp den till ett innehållshanteringssystem.
Slutsats
Det här inlägget delar två effektiva metoder för att spela in Webex-möten. Du kan följa guiden ovan oavsett om du vill granska en diskussion, dela innehåll med frånvarande kollegor eller föra ett omfattande register över dina möten. Hoppas du kan få ut det mesta av den kraftfulla Webex-inspelningen och höja din samarbetsupplevelse online.
Vad tycker du om det här inlägget? Klicka för att betygsätta detta inlägg.
Excellent
Betyg: 4.9 / 5 (baserat på 396 röster)
Hitta fler lösningar
Hur man skärminspelning med ljud på Windows 11/10/8/7 PC Bästa skärminspelare för Windows, Mac, iPhone och Android Topp 14 ljudinspelningsprogram och hårdvara du inte bör missa Detaljerad guide för att spela in skärm eller videor på Mac-datorer Ledande GIF-inspelare för att fånga animerade GIF-bilder [detaljerade recensioner] En handledning för att spela in webbseminarium: För Windows, Mac, iPhone och AndroidRelativa artiklar
- Spela in video
- [Löst] Hur man skärminspelning av en video på Instagram smidigt
- Topp 4 Mouse Movements Recorders för Windows och Mac
- Hur man använder Adobe Screen Recorder för att spela in ditt innehåll
- Topp 7 Ubuntu-skärminspelare online och offline för Ubuntu-användare
- Recension om Mobizen Screen Recorder och allt du behöver veta
- Gå in i Xbox Game Bar: Vad är den så känd för?
- Bandicam recension: funktioner, funktioner och alternativ
- Hur man spelar in spel på Xbox One, Series S och Series X
- Hur man spelar in Steam-spel på Windows 11/10/8/7 PC och Mac
- Bästa rekommendationer för kamerainspelare: programvara och hårdvara



