ArkThinker stöder GPU-acceleration för att påskynda mediabearbetning
GPU acceleration computing använder en grafikprocessorenhet (GPU) och en central processing unit (CPU) för att accelerera bearbetningsintensiva prestanda. När du använder överföring av video eller bilder med ArkThinker-programvaran är GPU-acceleration tillgänglig för att påskynda bearbetningsprestandan. Här är den fullständiga informationen för att veta hur du aktiverar den här funktionen.

- GUIDELISTA
- Del 1. Vad är GPU-acceleration
- Del 2. Lista över GPU-acceleration som stöds av ArkThinker
- Del 3. Hur man aktiverar GPU-acceleration
Del 1. Vad är GPU-acceleration
Vad är GPU-acceleration bra för?
GPU-acceleration är fördelaktigt i databehandlingsapplikationer och programvara som artificiell intelligens och maskininlärning. GPU-acceleration är bra för att påskynda bearbetningsintensiva operationer vid överlämnande av video- och bilddata. Det kommer att få din dator att fungera smidigare och snabbare än de vanliga.
Ska jag använda GPU-acceleration?
Generellt sett bör du aktivera GPU-acceleration eftersom det kan få din datorprestanda att fungera smidigare än tidigare. Däremot kan hårdvaruacceleration få din dator att fastna eller fungera dåligt. Så innan du aktiverar GPU-acceleration bör du kontrollera om din dator stöder det och om du har gjort rätt inställningar för GPU-acceleration.
Det är vad du ska lära dig av följande delar.
Del 2. Lista över GPU-acceleration som stöds av ArkThinker
För närvarande stöder ArkThinker följande modeller och GPU-acceleration.
| varumärke | GPU-modeller |
|---|---|
 | HD Graphics 2000, HD Graphics 3000, HD Graphics 2500, HD Graphics 4000, HD Graphics 4200, HD Graphics 4400, HD Graphics 4600, Iris Graphics 5100, IRIS Pro Graphics 5200, HD Graphics 5300, HD Graphics 55500, HD Graphics 5600, HD HD Graphics 6000, Iris Graphics 6100, Iris Pro Graphics 6200, HD Graphics 510, HD Graphics 515, HD Graphics 520, HD Graphics 530, Iris Graphics 540, Iris Graphics 550, Iris Pro Graphics 580, HD Graphics 5 0 HD Graphics Graphics 620, HD Graphics 630, Iris Plus Graphics 640, Iris Plus Graphics 650. |
 | Radeon HD 7700-serien (HD 7790 (VCE 2.0)), Radeon HD 7800-serien, Radeon HD 7900-serien, Radeon HD 8570 till HD 8990 (HD 8770 (VCE 2.0)), Radeon R5 240/R7 2250/R7 250/R /R7 250X/R7 265/R9 270/R9 270X/R9 280/R9 280X, Radeon R5 330/R5 340/R7 340/R7 350/R7 370/R9 370/R9 280X, Radeon R5 330/R5 340/R7 340/R7 350/R7 370/R9 370/R9 7x HDM till 700X 770X HD Radeon HD 8000-serien, Mobile Radeon Rx M2xx-serien (R9 M280X: VCE 2.0, R9 M295X: VCE 3.0), Mobile Radeon R5 M330 till Radeon R9 M380 och Radeon R9 M390, FirePro-kort med 1:a generationen GCN (GCN 1). HD 7790/HD 8770, Radeon R7 260/R7 260X/R9 290/R9 290X/R9 295X2, Radeon R7 360/R9 360/R9 390/R9 390X, Mobile RadeonX R9 M350 Mobile, MR Mobile R9 M350 Mobile R9 M470/R9 M470X, FirePro-kort med andra generationens GCN, Tonga: Radeon R9 285, Radeon R9 380, Radeon R9 380X/Mobile Radeon R9 M390X/R9 M395/R9 M395X/Radeon R9 0X, R9 Pro M7S0X4, 7S10X4 /S7150/S7150 X2, Fiji: Radeon R9 Fury/R9 Fury X/R9 Nano/Radeon Pro Duo/FirePro S9300/W7170M, Polaris: RX 460/470/480. |
 | GeForce GTX 590, GeForce GTX 580, GeForce GTX 570, GeForce GTX 480, GeForce GTX 470, GeForce GTX 465, GeForce GTX 480M, GeForce GTX 560 Ti, GeForce GTX 550 Ti, GeForce GTX 550 Ti, GeForce* GTX 4, GeForce 4, GeForce 4, GeForce 4 , GeForce GT 640 (GDDR3), GeForce GT 630, GeForce GT 620, GeForce GT 610, GeForce GT 520, GeForce GT 440, GeForce GT 440*, GeForce GT 430, GeForce GT 430, GeForce 5 GT 430,* GT, GeForce 5 GT 430* GT , GeForce GTX 670M, GeForce GT 635M, GeForce GT 630M, GeForce GT 625M, GeForce GT 720M, GeForce GT 620M, GeForce 710M, GeForce 610M, GeForce 820M, GeForce 5, GeForce 5, GeForce 5, GeForce 5, GeForce 5 60M, GeForce GT 555M, GeForce GT 550M, GeForce GT 540M, GeForce GT 525M, GeForce GT 520MX, GeForce GT 520M, GeForce GTX 485M, GeForce GTX 470M, GeForce GTX 460M, GeForce GT 545, GeForce 0M, GeForce 445, GTM GT 415M, GeForce 710M , GeForce 410M, GeForce GTX Titan Z, GeForce GTX Titan Black, GeForce GTX Titan, GeForce GTX 780 Ti, GeForce GTX 780, GeForce GT 640 (GDDR5), GeForce GT 630 v2, GeForce GT 730, GeForce GT0, GeForce 7 GT , GeForce GT 740M (64-bitars, DDR3), GeForce GTX 750 Ti, GeForce GTX 750, GeForce GTX 960M, GeForce GTX 950M, GeForce 940M, GeForce 930M, GeForce GTX 860M, GeForce 8M, GeForce 4M, GeForce 0M, GeForce 4 Force 830M, GeForce GTX Titan X, GeForce GTX 980 Ti, GeForce GTX 980, GeForce GTX 970, GeForce GTX 960, GeForce GTX 950, GeForce GTX 750 SE, GeForce GTX 980M, GeForce GTX 970M, GeForce GTX 970M, N GTX 1080, GTX 1070, GTX 1060, GTX 1050 Ti, GTX 1050. |
Glöm inte heller att kontrollera dina datorsystemkrav för att se om din dator kan köra GPU-acceleration.
| OS | OS-version som stöds | Processor | Ledigt hårddiskutrymme | Bagge |
|---|---|---|---|---|
| Windows | Windows 11/10/8/7 | > 750MHz Intel eller AMD CPU | 100MB eller mer | 256MB eller mer |
| Mac | macOS 12, 11, 10.15, 10.14, 10.13, 10.12, 10.11, 10.10, 10.9, 10.8, 17. | > 1GHz Intel-processor eller högre | 100MB eller mer | 512MB eller mer |
Del 3. Hur man aktiverar GPU-acceleration
För att använda GPU-acceleration korrekt bör du läsa följande guide.
Här tar vi AMD hård acceleration som ett exempel.
Ladda ner och installera den senaste Intel Quick Sync-videon från dess officiella sida.
För användare av Windows 7 eller 8: Högerklicka på det tomma skrivbordet för att välja Skärmupplösning och klicka sedan på knappen Identifiera för att känna igen de inaktiva videoutgångarna.
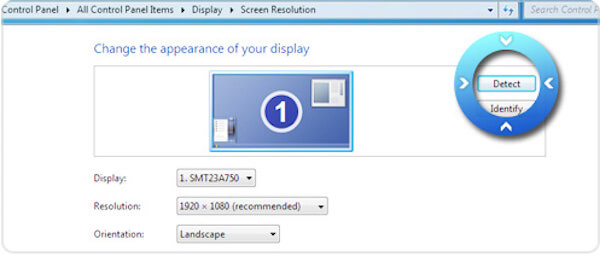
För användare av Windows 10 eller 11: Högerklicka på det tomma skrivbordet för att välja Bildskärmsinställningar. Leta sedan upp Avancerade skärminställningar att klicka Upptäck ovan.
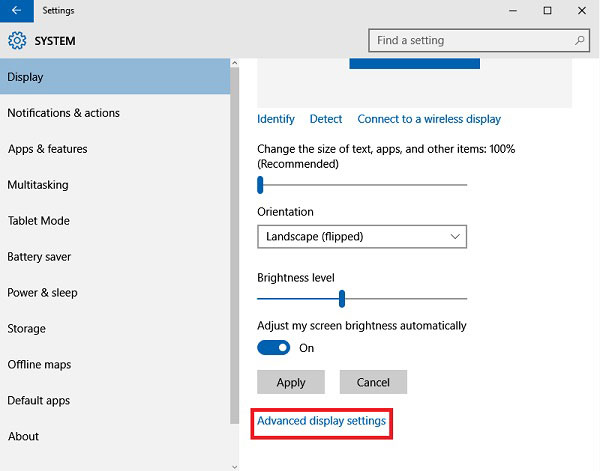
Välj den detekterade displayutgången för Intel® HD Graphics-utgång Grafik och välj Prova att ansluta ändå på VGA från rullgardinsmenyn för flera skärmar och klicka slutligen Tillämpa.
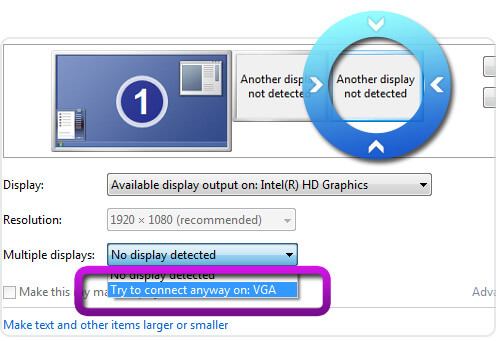
Välj din primära skärm och välj Förläng dessa skärmar från rullgardinsmenyn för flera skärmar, klicka sedan på Verkställ och OK för att avsluta inställningarna.
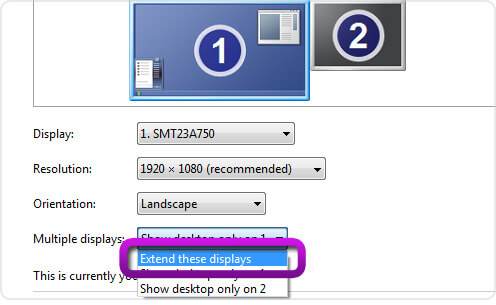
Här har du gjort för att slutföra inställningarna för GPU-acceleration.
Här bör vi aktivera GPU-acceleration på ArkThinker-programvara.
Ta Video Converter Ultimate som ett exempel.
Springa ArkThinker Video Converter Ultimate på din dator, välj Inställningar från toppmenyn för att gå till fliken Allmänt som standard. Vänligen kryssa i rutan för Aktivera hårdvaruacceleration och välj den hårdvaruacceleration du ställer in i stegen ovan, och OK att tillämpa den.
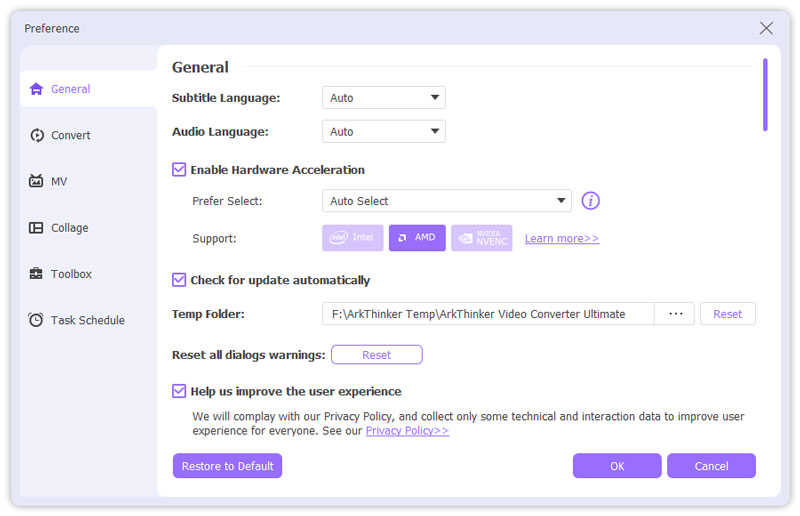
Slutsats
GPU-acceleration kan göra din datorbearbetning smidigare än tidigare och påskynda mjukvarans prestanda. Det kan spara din tid avsevärt när du redigerar eller konverterar videor eller bilder. Här har vi pratat om vad GPU-acceleration är och hur du aktiverar det på din dator.
Tveka inte att dela detta inlägg med fler personer om det hjälper dig mycket.
Vad tycker du om det här inlägget? Klicka för att betygsätta detta inlägg.
Excellent
Betyg: 4.5 / 5 (baserat på 120 röster)
Relativa artiklar
- Redigera video
- Collage Video 4 Video Collage-appar för att göra collagevideor
- Lägg till musik till video på iPhone, Android, dator och online
- Hur man beskär en video online, på iPhone, Android och Mac/PC
- Hur man slår ihop videor på iPhone, Android, dator och online
- Hur lägger du till undertexter till en video
- Hur man redigerar videor på iPhone, Android och Mac PC
- Komprimera video för webben, e-post, Discord, WhatsApp eller YouTube
- Omvänd video Vänd en video på iPhone, Android, dator
- Hur man snabbar upp video på iPhone, Android, Online och Mac/PC
- Hur man gör en GIF med 5 bästa foto/video till GIF-omvandlare



