Topp 5 GIF-omvandlare för att göra GIF från videor och bilder
GIF (Graphics Interchange Format) är ett populärt bildformat. Den innehåller en serie ramar eller bilder som spelas upp i sekvens. Jämfört med vanliga statiska bilder kan GIF:er uttrycka fler känslor och berätta mer information. Medan den dagliga användningen av dina sociala appar som Facebook, Instagram eller TikTok, kan du enkelt komma åt massor av animerade GIF-filer.
Står du inför situationen att du vill göra GIF från dina videor eller bilder men vet inte hur? Hur man gör en GIF?
Du behöver en GIF-skapare/skapare för att konvertera en videofil, flera videoklipp eller flera bilder till en GIF. Här i det här inlägget vill vi dela med oss av 5 användbara metoder för att hjälpa dig att göra en GIF.

- GUIDELISTA
- Del 1. Gör en GIF med 3 Online GIF-omvandlare
- Del 2. Bästa sättet att göra en GIF på Mac och PC
- Del 3. Skapa GIF i Adobe Photoshop
- Del 4. Vanliga frågor om GIF Converter och hur man gör en GIF
Del 1. Hur man gör en GIF med 3 online GIF-omvandlare
Animerade GIF-bilder kan förmedla tankar och känslor som ord inte kan beskriva. När du vill skapa GIF-filer från bilder eller videoklipp kan du först prova några gratis GIF-skapare online. Det här inlägget introducerar dig till 3 enkla att använda online GIF-omvandlare för att hjälpa dig göra en GIF direkt i dina webbläsare som Chrome, Safari, IE, Edge eller Firefox.
GIPHY GIF Maker
GIPHY GIF Maker är en av de mest populära GIF-delningssajterna som kan fungera som en online GIF-skapare. Den samlar in miljontals GIF-filer på sin plattform. Du kan enkelt se trender, artister, klipp, berättelser och andra typer av GIF. Det kan göra animerade GIF-filer från både videor och bilder. Denna online GIF-omvandlare accepterar MP4, MOV, JPG, PNG och GIF. Förutom GIF-filer låter det dig också göra klistermärken och bakgrunder.
När du vill göra en GIF, antingen från ett videoklipp eller flera foton, bör du gå till den officiella GIPHY-webbplatsen först. När du kommer dit kan du enkelt komma åt olika GIF-filer. Du får kontrollera dessa GIF:er och dela dem. För att göra en GIF online kan du klicka på Skapa knapp.

Nu erbjuds du 3 alternativ, GIF, Klistermärke, och Bakgrund. Här ska du klicka på Välj FIL knappen i GIF för att bläddra och ladda upp din fil. Som du kan se låter det dig göra en GIF från videor och bilder. Under det här steget måste du logga in på ditt konto för att gå vidare. Du kan välja att logga in med ett Facebook- eller Apple-konto.

Om du behöver göra flera bilder till en GIF kan du klicka på Lägg till fler bilder. På nästa sida får du lägga till dina bilder och ställa in bildens varaktighet.

Du får lägga till en bildtext, använda klistermärken, använda filter eller rita på GIF-filen som du vill. Olika alternativ erbjuds för att se till att du kan skapa en GIF-fil som passar dina behov.

Klicka på Fortsätt att ladda upp knappen för att öppna en uppladdningssida. Du kan ladda upp den skapade GIF-filen till GIPHY-webbplatsen som offentlig eller inte. Om du inte vill dela den här GIF-filen med andra, här bör du stänga av offentlig knapp. Klicka på Ladda upp till GIPHY för att skapa din animerade GIF-fil.

Högerklicka på din skapade GIF-fil och välj att spara den på din dator. Du kan också välja att skapa en länk för denna GIF och sedan dela den på Facebook, Twitter, Instagram eller andra plattformar.

Ezgif Video to GIF Converter - Animerad GIF Maker
Ezgif är en gratis online GIF-tillverkare och bildredigerare. Det är främst utformat för att redigera, skapa och ändra storlek på GIF-filer. Den erbjuder en animerad GIF Maker och Video till GIF-omvandlare för dig att göra en GIF från video eller bilder. Dessutom kan den fungera som en GIF-redigerare för att hjälpa dig trimma, ändra storlek, beskära, rotera, optimera eller vända GIF-filer.

Öppna Ezgif-webbplatsen och välj GIF Maker eller Video till GIF baserat på ditt behov. Här tar vi Video till GIF-omvandlaren som ett exempel för att visa dig hur du konverterar MP4 till GIF. Klicka på Välj fil för att lägga till ditt videoklipp och klicka sedan på Ladda upp video knapp. Den stöder MP4, WebM, AVI, FLV, MOV, MPEG, 3GP och andra videoformat. Den maximala filstorleken du kan ladda upp är begränsad till 100 MB.

Du kan redigera denna uppladdade video med dess redigeringsfunktioner och fritt justera GIF-utgångarna. Efter det klickar du på Konvertera till GIF knappen för att börja skapa en GIF med MP4-videon.

Rulla ner på sidan för att förhandsgranska den skapade GIF-filen. Om du är nöjd med resultatet kan du klicka på Spara knappen för att ladda ner den till din dator.

Denna gratis onlinevideo till GIF-omvandlare kommer inte att lägga till någon vattenstämpel till din GIF och kräver ingen kontoregistrering eller logga in. Men när du använder den kommer du att se många annonser.
MakeAGIF GIF Converter
MakeAGIF är en onlinebild med alla funktioner, YouTube, Facebook, video och webbkamera till GIF-konverterare. Det erbjuder olika lösningar för att göra animerade GIF-filer från bilder eller videor. Det låter dig använda det gratis för att göra animerade GIF-bilder med en vattenstämpel. Eller så kan du välja att uppgradera till en Premium-plan för att ta bort vattenstämpeln från GIF. Det låter dig använda premiumversionen gratis i 3 dagar.
Sök efter och gå till MakeAGIF-webbplatsen i din webbläsare. När du går in på sidan kan du se flera alternativ som erbjuds där för dig att göra en GIF. Här tar vi de första bilderna till GIF som ett exempel för att visa hur du använder det.

Klicka på Ladda upp bilder eller Lägg till bilder knappen för att lägga till dina bilder för GIF-konverteringen. Sedan kan du ordna bildordningen och klicka på Fortsätt till redigering knapp.

Nu kan du se den skapade GIF-filen. Baserat på det kan du anpassa GIF-hastigheten, lägga till bildtexter och klistermärken, ändra storlek på bilder och göra andra åtgärder för att redigera denna GIF. Efter det klickar du på Fortsätt att publicera knappen och sedan Skapa din GIF för att spara den.
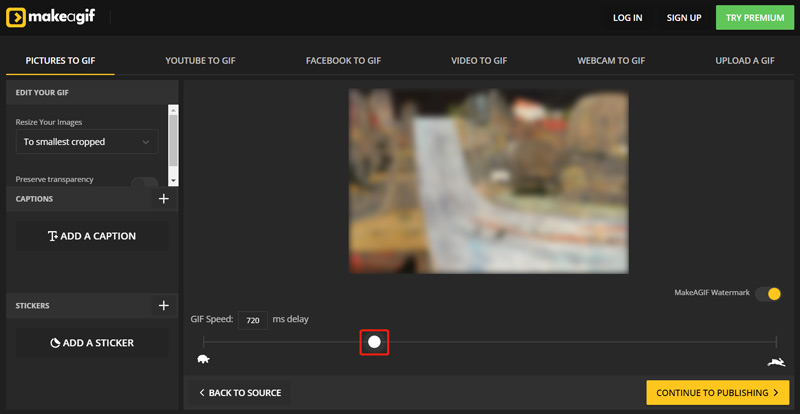
Del 2. Bästa GIF-konverteraren för att göra en GIF på Mac och Windows PC
Om du föredrar att använda en professionell GIF-omvandlare för att skapa animerade GIF-bilder på din Mac- eller Windows-dator, kan du prova den kraftfulla Video Converter Ultimate. Den har en separat GIF Maker designad i dess verktygslåda för att hjälpa dig att konvertera bilder eller videoklipp till GIF:er med hög kvalitet. Alla vanliga video- och bildformat stöds, såsom MP4, AVI, FLV, MOV, WMV, JPEG, JPG, PNG, BMP, SVG, HEIC, WEBP och andra. Dessutom erbjuder den många redigeringsfunktioner som klippa, beskära, rotera, ändra storlek och mer för att optimera dina skapade GIF:er.
Baserat på ditt datorsystem kan du ladda ner Mac- eller Windows-versionen gratis på din dator. Klicka på fliken Verktygslådan för att visa fler användbara verktyg. Från dem väljer du GIF Maker.

Denna GIF Maker ger dig 2 alternativ för att göra en GIF, Video till GIF, och Foto till GIF. Du kan välja rätt efter dina behov. Lägg sedan till ditt videoklipp eller dina bilder till det.

Som nämnts ovan låter denna GIF Maker dig redigera dina videor och bilder för att bättre skapa en GIF. Du kan klicka på Redigera knappen för att gå in i huvudredigeringsfönstret. En inbyggd spelare är utformad för att hjälpa dig att direkt se dessa ändringar. Kryssa i rutan framför Slinganimering om du har behov.

Efter redigering kan du välja en målmapp för din skapade GIF-fil. Klicka sedan på Skapa GIF för att börja skapa den animerade GIF-filen. Du kan skapa 5 GIF-filer gratis med denna GIF Maker.
Del 3. Hur man skapar en GIF från bilder eller videor i Adobe Photoshop
Adobe Photoshop är en kraftfull bildredigerare som har många användbara bildredigeringsfunktioner. Det låter dig skapa en GIF-fil med foton och videoklipp. Om du har Photoshop installerat på din dator kan du följa stegen nedan för att skapa dina GIF-bilder. Om du inte har det kan du ladda ner det från Adobes officiella webbplats och använda det gratis i 30 dagar.
Hur man gör en GIF från bilder med Photoshop
Öppna Photoshop på din dator. Klicka på den översta Arkiv-menyn, välj alternativet Skript och välj sedan Ladda filer i stapel från rullgardinsmenyn. I popup-fönstret Ladda lager kan du bläddra och lägga till dina bilder för att göra en GIF.

Dessa tillagda bilder kommer att listas i Skikten panel på höger sida av din arbetsyta som nya lager. De är ramarna för din skapade animerade GIF.

Klicka på toppen Fönster menyn och välj sedan Tidslinje alternativ från rullgardinsmenyn. Tidslinjepanelen visas på den nedre delen. Klick Skapa ramanimering gå vidare.

Nu måste du hitta och klicka på meny ikonen i det övre högra hörnet av tidslinjen och välj sedan Gör ramar av lager alternativ. Genom att göra det kan du konvertera alla lager till individuella ramar.

Klicka på Spela knappen i tidslinjepanelen för att kontrollera den skapade GIF-animeringen. Under detta steg kan du klicka på inställningar ikonen och aktivera sedan Slinga funktion.

När du är nöjd med GIF kan du klicka på Fil meny, välj Exporteraoch välj sedan Spara för webben alternativ för att spara den på din dator. Du måste ställa in GIF som målformat.
Skapa GIF i Photoshop från video
När du vill konvertera video till GIF i Photoshop kan du klicka på Fil meny, välj Importeraoch välj sedan Videoramar till lager alternativ. Du kan ladda ditt videoklipp till Photoshop från det nya popup-fönstret Importera video till lager fönster.

Klicka på toppen Fönster menyn och välj Tidslinje för att visa panelen Tidslinje. Sedan kan du klicka på Skapa ramanimering och använd sedan Gör ramar av lager funktion för att konvertera din video till en animerad GIF. Efter det kan du ta liknande steg för att exportera GIF-filen till din dator.

Del 4. Vanliga frågor om GIF Converter och hur man gör en GIF
1. Kan jag konvertera JPG eller PNG till GIF med Photoshop?
Ja. Photoshop stöder bilderna i JPG- eller PNG-format. Du kan använda metoden ovan för att göra en GIF från PNG/JPG-bilder i Adobe Photoshop.
2. Hur väljer man den bästa GIF-omvandlaren?
När du väljer en GIF-omvandlare bör du känna till dess video- och bildformat som stöds. Se till att den kan konvertera dina bilder och videoklipp till animerade GIF-filer. Som nybörjare bör du välja en lättanvänd GIF-omvandlare. Du måste också kontrollera om du måste registrera dig eller logga in. För video eller bilder till GIF-konvertering bör du ta reda på om det finns vissa filstorlekar och funktionsbegränsningar. Dessutom bör du läsa en recension av GIF-konverteringen du vill använda först. Se till att det inte kommer att lägga till någon vattenstämpel till dina GIF-filer.
3. Hur använder jag Adobe för att gratis konvertera MP4-video till GIF online?
Du kan använda Adobe Spark för att gratis konvertera video till GIF online. Navigera till Adobe Spark-webbplatsen och ladda upp din videofil till den. Använd sedan trimningsfälten för att välja den användbara delen för att göra en GIF. Efter det kan du välja GIF-storlek och klicka på knappen Ladda ner för att spara den.
Slutsats
Det här inlägget rekommenderar 5 fantastiska GIF-omvandlare för dig att göra animerade GIF-filer från videor eller bilder. Du kan känna till deras nyckelfunktioner och hur du använder dem. När du behöver göra en GIF kan du välja ditt favoritverktyg för GIF-skapare/skapare för att göra det.
Vad tycker du om det här inlägget? Klicka för att betygsätta detta inlägg.
Excellent
Betyg: 4.8 / 5 (baserat på 254 röster)
Hitta fler lösningar
Hur man slår ihop videor på iPhone, Android, dator och online Lägg till musik till video på iPhone, Android, dator och online Hur man beskär en video online, på iPhone, Android och Mac/PC Hur man gör en GIF med 5 bästa foto/video till GIF-omvandlare Omvänd video – Vänd en video på iPhone/Android/dator Hur man snabbar upp video på iPhone, Android, Online och Mac/PCRelativa artiklar
- Redigera video
- De tre bästa sätten att lägga till musik till dina videor
- 3 olika sätt att lägga till undertexter till en video
- Topp 5 GIF-omvandlare för att göra GIF-filer
- 3 enkla sätt att lägga till vattenstämpel till en video
- Topp 4 sätt att ta bort vattenstämpel från video
- Rotera en video på iPhone, Android, dator och online
- 3 enkla sätt att ta bort bakgrundsbrus från video
- Topp 5 sätt att ta bort ljud från video
- 4 enkla metoder för att lägga till videofilter
- Användbara metoder för att göra en video ljusare på datorer eller mobila enheter



