Video Dosyasındaki Sesi Değiştirmenin 3 Etkili Yöntemi
Bu yazı, bunu yapmanın 3 basit yolunu kapsıyor videodaki sesi değiştir. Bir videonun sesini çevrimiçi olarak, taşınabilir iOS/Android cihazınızda veya bir bilgisayarda değiştirmek istiyorsanız, bunu yapacak ilgili düzenleyiciyi bulabilirsiniz.
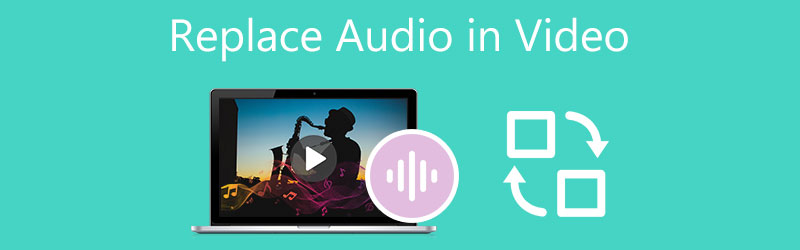
- REHBER LİSTESİ
- Bölüm 1. Videodaki Sesi Değiştirmenin En İyi Yolu
- Bölüm 2. Çevrimiçi Videonun Sesini Değiştirme
- Bölüm 3. VLC'deki Video Dosyasındaki Sesi Değiştirme
- Bölüm 4. Videodaki Sesi Değiştirme veya Değiştirmeyle İlgili SSS
Bölüm 1. Windows PC ve Mac'teki Video Dosyasındaki Sesi Değiştirmenin En İyi Yolu
Bir video dosyasındaki sesi değiştirmek, orijinal ses parçasını kapatmak veya arka plan müziğini değiştirmek istediğinizde, güçlü Video Dönüştürücü Ultimate. Tüm özelliklere sahip bir video düzenleyici ve dönüştürücü olarak MP4, AVI, FLV, MKV, MOV, WMV, MP3, AAC, M4A, FLAC ve daha fazlası dahil olmak üzere sık kullanılan tüm video ve ses formatlarını destekler. Bir videodaki sesi değiştirmek için ücretsiz olarak indirebilir ve aşağıdaki adımları takip edebilirsiniz.
Video Converter Ultimate'ı başlatın, tıklayın Dosya Ekle veya + video dosyanıza göz atmak ve içe aktarmak için.

Eklediğiniz videonun sağ tarafında ses kanalına tıklayın ve ardından Ses Parçası Ekle özellik. Açılan pencereden videodaki kaynak sesi değiştirmek için kullanmak istediğiniz dosyayı seçin.
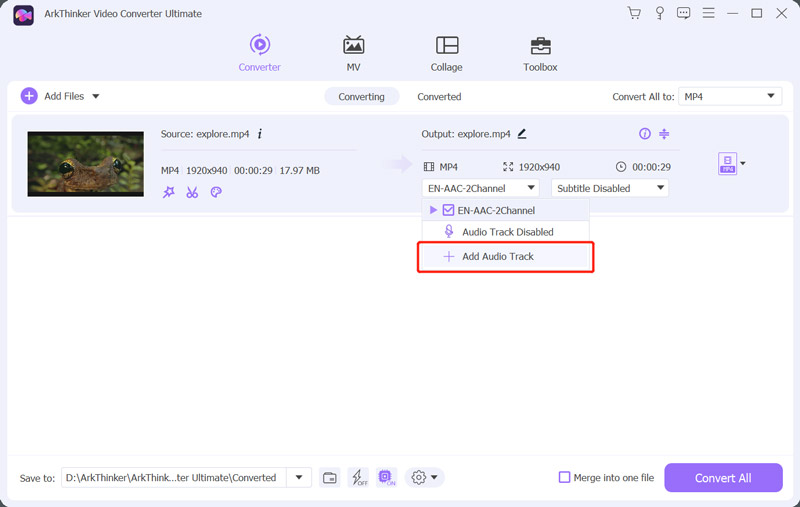
Yeni bir ses parçası ekledikten sonra onu düzenlemeniz istenecektir. Üzerine tıklayabilirsiniz Şimdi düzenle Devam etmek için düğmesine basın.
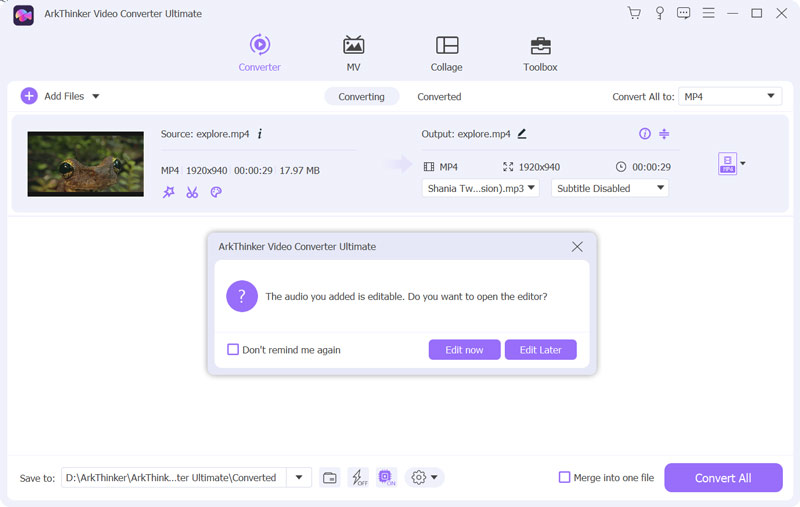
Artık ana ses düzenleme penceresine yönlendirileceksiniz. Videodaki sesi değiştirebilir, yeni arka plan müziği ekleyebilir, ses seviyesini ayarlayabilir, gecikmeyi ayarlayabilir ve diğer işlemleri yapabilirsiniz. Ayrıca Düzenlemek Yüklenen videonuzun altındaki simgeye tıklayın ve ardından Ses Bu özelliklere erişmek için sekmeyi tıklayın.
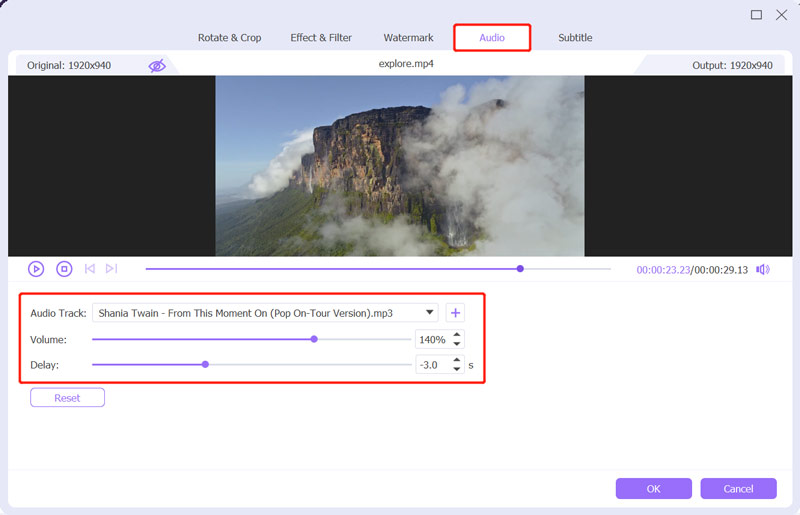
Bir video dosyasındaki sesi değiştirdikten sonra değişikliklerinizi kaydetmek için Tamam'ı tıklayabilirsiniz. Ardından açılır listeden doğru çıktı formatını seçin. Tümünü şuna dönüştür:. Tıkla Hepsini dönüştür Düzenlenen bu video dosyasını saklamak için düğmesine basın.
Bölüm 2. Çevrimiçi ve Ücretsiz Bir Videonun Sesi Nasıl Değiştirilir?
Kolayca arka plan müziği eklemek ve videonuzun kaynak ses parçasını değiştirmek için bazı ücretsiz çevrimiçi hizmetlere de güvenebilirsiniz. İnternette, bir video dosyasındaki sesi doğrudan web tarayıcınızda değiştirmenize yardımcı olabilecek birçok video düzenleyici vardır. Burada popüler olanı alıyoruz Klip bir videonun sesini çevrimiçi olarak nasıl değiştireceğinizi gösteren bir örnek olarak.
İster Chrome, Safari, IE, Edge, Firefox veya Yahoo kullanıyor olun, web tarayıcınızı açın ve Clideo'ya gidin. Videoya Müzik Ekle sayfa. Ayrıca Clideo'nun resmi sitesine de gidebilirsiniz, tıklayın Tüm araçlarve ardından Videoya Müzik Ekle'yi seçin.
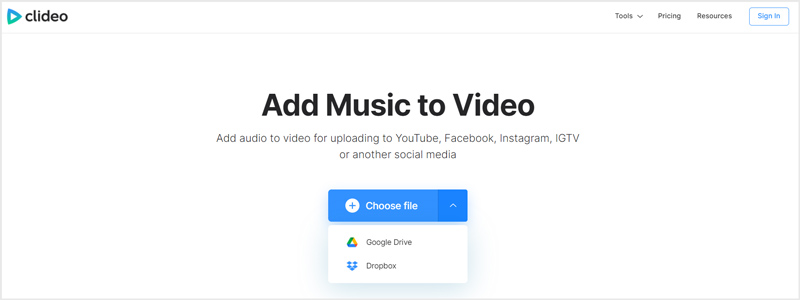
Oraya vardığınızda tıklayın Dosya seçin Video dosyanıza göz atmak ve eklemek için Burada ayrıca Google Drive veya Dropbox'tan bir video düzenleyebilirsiniz. MP4, MOV, FLV, WMV, AVI, MP3, WMA ve diğerleri gibi yaygın olarak kullanılan tüm video ve ses formatları desteklenir.
Yüklemeyi tamamlamak nispeten uzun bir zaman alacaktır. Bundan sonra tıklayın Ses ekle Bir videonun sesini çevrimiçi olarak değiştirmek için sağ tarafta. Bu adım sırasında ses parçasını video dosyasına uyacak şekilde serbestçe özelleştirebilirsiniz. Ayrıca, kaynak ses parçasının ve yeni eklenen parçanın ses düzeyini ayarlamanıza izin verilir.
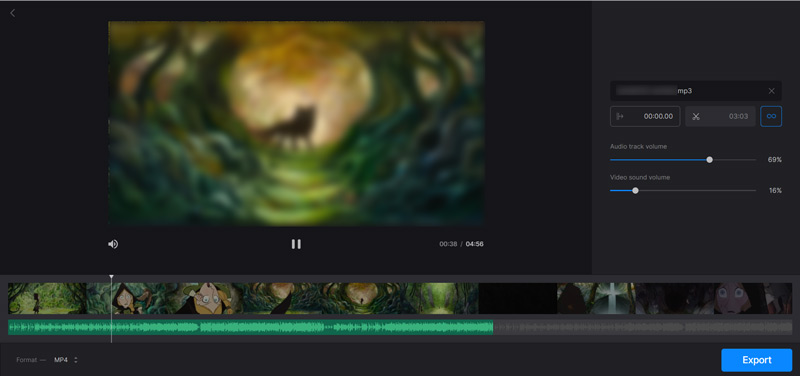
Videodaki sesi değiştirdikten sonra, çıkış formatını seçebilirsiniz. Biçim seçeneğini seçin ve ardından İhracat Düzenlenen bu videoyu kaydetmek için düğmesine basın. Ücretsiz sürümünü kullanıyorsanız Clideo, çıktı videonuza bir filigran ekleyecektir. Bunu kaldırmak için ücretli bir sürüme yükseltmeniz gerekir.
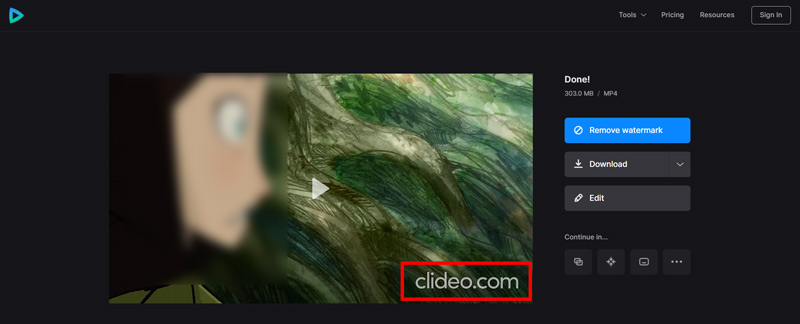
Clideo, bilgisayardaki ses parçasını değiştirmenin yanı sıra iPhone, iPad veya Android telefonunuzdaki bir video dosyasındaki sesi değiştirmenize de olanak tanır. Yeniden kodlamaya gerek kalmadan videonuza yeni arka plan müziği eklemenin basit bir yolunu sunar.
Bölüm 3. VLC Media Player Kullanarak Video Dosyasındaki Sesi Değiştirme
VLC birçok normal video ve ses düzenleme özelliğiyle tasarlanmış popüler ve açık kaynaklı bir medya oynatıcısıdır. Windows, macOS, Linux, iOS ve Android ile uyumludur. Cihazınızda VLC Media Player yüklüyse, bunu bir videodaki sesi değiştirmek için kullanabilirsiniz.
VLC Media Player'ı başlatın, üst tarafa tıklayın Medya menüsünü seçin ve ardından Dönüştür/Kaydet seçenek. Açılan pencerede Medyayı Aç penceresine tıklayın Eklemek Video dosyanızı yüklemek için düğmesine basın.
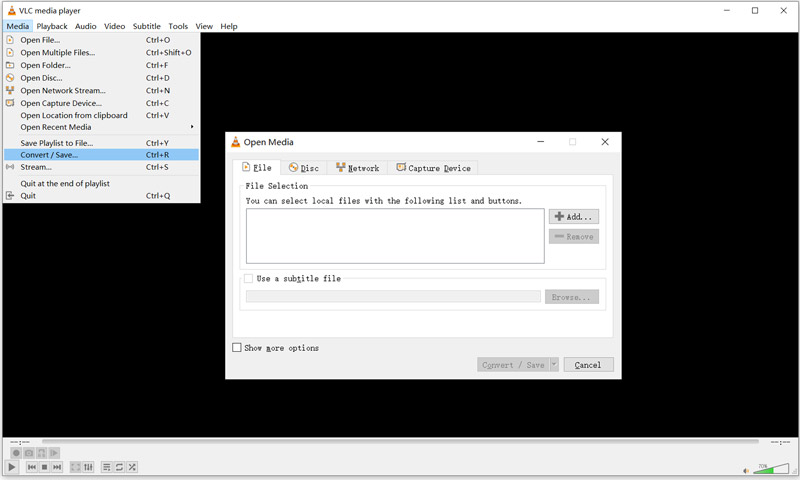
Önündeki kutuyu işaretleyin Daha fazla seçenek gösterve ardından seçeneğini işaretleyin Başka bir medyayı eşzamanlı olarak oynatın seçenek. Tıkla Araştır Başka bir Medya Aç penceresini görüntülemek için düğmesine basın. Burada Eklemek düğmesine basın ve sesi içe aktarın. Tıkla Seçme Devam etmek için düğmesine basın.
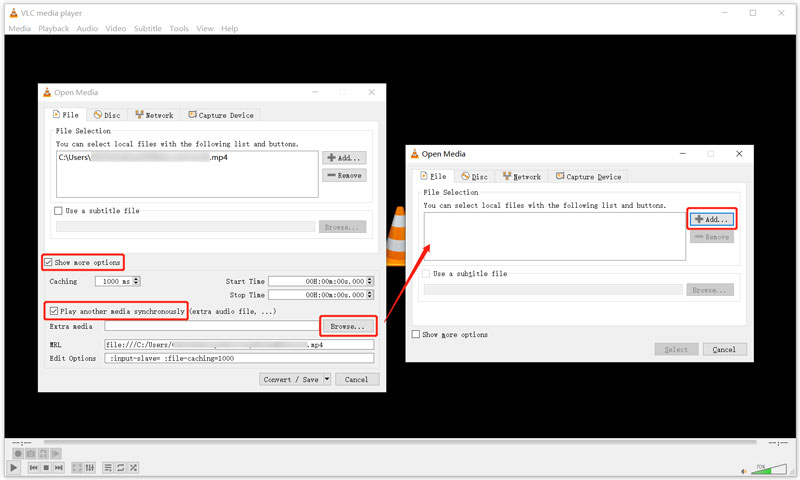
Dönüştür/Kaydet açılır listesinden, Oynamak seçenek. Bunu yaparak video dosyanızı ve yeni sesi VLC'de oynatabilirsiniz.
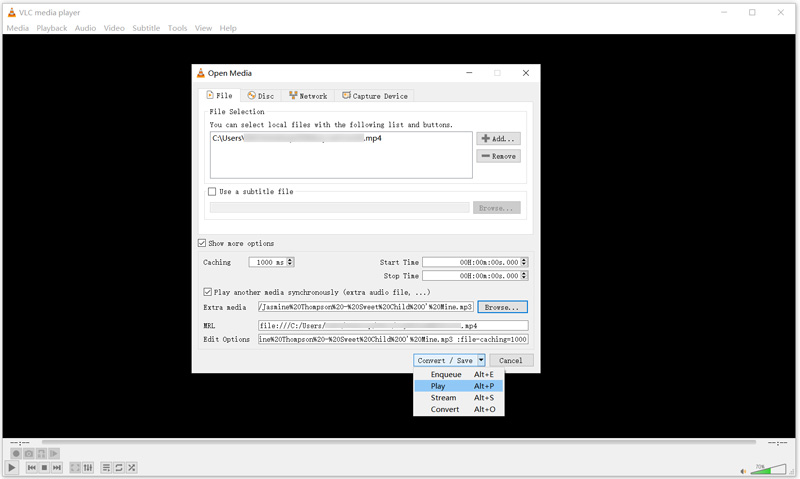
Üst tarafa tıklayın Ses menü, seç Müzik parçasıVideonuzun orijinal sesini değiştirmek için Parça 1 veya Parça 2'yi seçin.
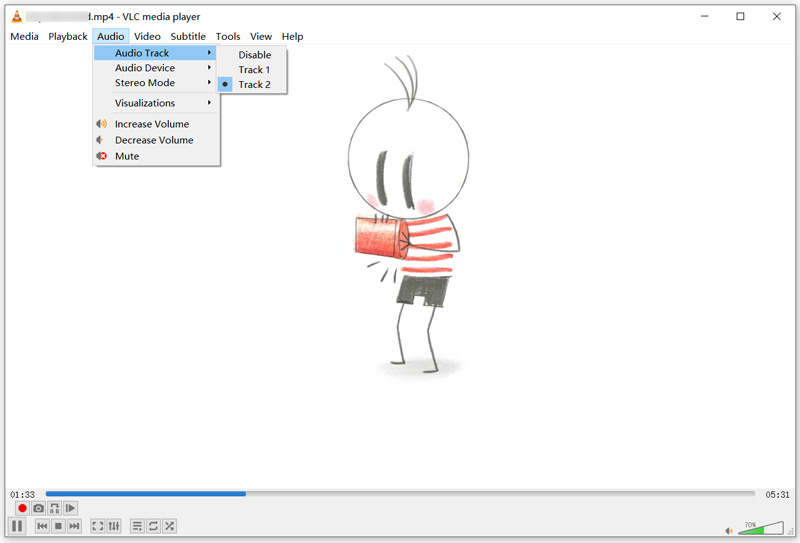
Bölüm 4. Bir Video Dosyasındaki Sesin Nasıl Değiştirileceği veya Değiştirileceğine İlişkin SSS
1. Adobe Audition videodaki sesin yerini alabilir mi?
Evet, profesyonel ses düzenleme yazılımı olan Adobe Audition, ses efektleri oluşturabilir, karıştırabilir ve tasarlayabilir. Bir video dosyasındaki sesi değiştirmenizi sağlar. Fakat kullanımı oldukça karmaşıktır. Ücretsiz deneme başlatabilir ve onu nasıl kullanacağınızı öğrenip öğrenemeyeceğinizi kontrol edebilirsiniz.
2. Bir YouTube videosundaki sesi nasıl değiştirebilirsiniz?
YouTube'u açın ve YouTube Studio'da oturum açın. Soldaki menüden İçerik'e tıklayabilir ve ardından sesini değiştirmek istediğiniz videoyu seçebilirsiniz. Düzenleyici'ye tıklayın, Sesli Müzik'i seçin ve ardından arama filtrelerini kullanarak sesi değiştirin. Uygun bir ses parçası aldığınızda bunu onaylamak için Ekle'yi tıklayabilirsiniz.
3. iPhone'umdaki bir videodaki sesi nasıl ücretsiz olarak değiştirebilirim?
Hem iOS aygıtlarında hem de Mac'te bir videonun sesini değiştirmek için iMovie'yi kullanabilirsiniz. iPhone'unuzda iMovie'yi açın ve videonuzu yükleyin. Düzenle'ye dokunun ve ardından Klibi Düzenle'yi seçin. iPhone'unuzun alt ekranında sık kullanılan bazı düzenleme seçeneklerini görebilirsiniz. Burada videonuzun kaynak ses parçasını değiştirmek için Müzik'i seçebilirsiniz.
Çözüm
Bu yazıda 3 faydalı yöntem anlatılıyor video dosyasındaki sesi değiştir. Bir videonun kaynak ses parçasını değiştirmek istediğinizde bunu yapmak için tercih ettiğiniz aracı kullanabilirsiniz.
Bu yazı hakkında ne düşünüyorsunuz? Bu gönderiyi derecelendirmek için tıklayın.
Harika
Değerlendirme: 4.8 / 5 (dayalı 138 oylar)
Daha Fazla Çözüm Bul
iPhone, Android, Mac/PC ve Online'da Video Nasıl Döndürülür? iPhone, Android, Windows ve Mac'te Videoyu Çevrimiçi Kırpın Video Geliştirici - Video Kalitesi ve Çözünürlüğü Nasıl Artırılır iPhone, Android, Mac/PC ve Online'da Video Nasıl Döndürülür? Bir Videodan Arka Plan Gürültüsünü Kaldırmak için 3 Uygulama Alın 2022 Videodan Sesi Kaldır – Farklı Cihazlarda Videonun Sesini Kapatınİlgili Makaleler
- Videoyu düzenle
- Video Filtresi – Videoya Filtre Ekleme ve Koyma 2022
- Video Çözünürlüğünü Değiştirin – Video Çözünürlüğünü Azaltın veya Artırın
- Windows/Mac/iPhone/Android'deki En İyi 16 Video Düzenleme Uygulaması
- Kalite Kaybı Olmadan Video Rengini Düzenlemek için Uygulanabilir Eğitim
- Bilgisayarlarda veya Mobil Cihazlarda Bir Videoyu Aydınlatmak için Uygulanabilir Yöntemler
- Windows 11/10/8/7 için En İyi 8 Ücretli ve Ücretsiz Video Düzenleme Yazılımı
- Sesi Düzenle
- Farklı Cihazlardaki Bir Videodaki Sesi Değiştirme 2022
- Audacity, WMP, iMovie, Online, Trimmer'da Ses Nasıl Kırpılır
- PC ve Mac'te Ses Düzeyini Değiştirmenin ve Düzenlemenin En Kolay Dört Yolu
- Windows ve Mac Bilgisayarlarda Ses Dosyalarını Düzenlemenin 4 Kolay Yöntemi
- Ses Kalitesini Kaybetmeden Ses Dosyaları Nasıl Sıkıştırılır
- Farklı Cihazlarda 2 veya Daha Fazla Ses Dosyası Nasıl Birleştirilir



