MP4 Videoyu Masaüstünde ve Çevrimiçinde Daha Küçük Dosya Boyutuna Sıkıştırma
Bu eğitim size MP4 videolarını Windows ve Mac'te sıkıştırmanın en kolay yollarını gösterecektir. MP4, video, ses, altyazı ve daha fazlasını depolamak için sıkıştırılmış bir video formatı olmasına rağmen, birçok MP4 videosunun büyük dosya boyutlarında olduğunu görebilirsiniz. Sabit diskinizde büyük yer kaplamakla kalmıyor, aynı zamanda yükleme ve barındırma sorunlarına da yol açıyorlar. Neyse ki, bu yazıdan video dosyası boyutunu verimli bir şekilde azaltmayı öğrenebileceğiniz yöntemler var.

- REHBER LİSTESİ
- Bölüm 1: MP4'ü Sıkıştırmanın En İyi Yolu
- Bölüm 2: MP4 Online Nasıl Sıkıştırılır
- Bölüm 3: MP4'ü Ücretsiz Sıkıştırmanın Daha Fazla Yolu
- Bölüm 4: MP4 Sıkıştırma hakkında SSS
Bölüm 1: MP4'ü Sıkıştırmanın En İyi Yolu
ArkThinker Video Dönüştürücü Ultimate piyasadaki en iyi video düzenleme yazılımlarından biridir. MP4 sıkıştırıcı da dahil olmak üzere video post prodüksiyonuyla ilgili ihtiyacınız olan hemen hemen her şeyi sağlar. Bu, yeni başlayanlar için video dosyası boyutunu küçültmeyi en kolay seçim haline getirir.
- Bir MP4 videosunu teknik beceri gerektirmeden sıkıştırın.
- Dosya boyutlarını azaltmak için büyük bir videoyu kliplere ayırın.
- Video kalitesini mümkün olduğunca koruyun.
- Video dönüştürme gibi çok çeşitli bonus araçlar sunun.
Kırpmadan MP4 Nasıl Sıkıştırılır
MP4'ü aç
En iyi MP4 kompresörünü bilgisayarınıza yükledikten sonra başlatın. Mac için başka bir sürüm daha var. Üst şeritten Araç Kutusu penceresine gidin ve Video Kompresörü. Bir dosya gezgini penceresi açın, büyük MP4 dosyasını bulun ve hemen açmak için onu arayüze sürükleyip bırakın.

MP4'ü sıkıştır
Daha sonra ana arayüz açılacaktır. Kaydırıcıyı şurada hareket ettirin Boyut Video dosyasının boyutu yeterince küçük olana kadar bu bölümü kullanın. Veya hedef dosya boyutunu doğrudan kutuya girebilirsiniz. Video biçimini korumak için öğesini seçin. MP4 itibaren Biçim Menü. Sonucu kontrol etmek için Önizleme düğmesini tıklayın. Son olarak hedef klasörü ayarlayın. Şuraya kaydet alanına tıklayın ve Kompres Sıkıştırılmış MP4'ü dışa aktarmak için düğmeye basın.

Kırparak MP4 Nasıl Sıkıştırılır
MP4'ü içe aktar
MP4'ünüz çok uzunsa ve videonun yalnızca bir kısmına veya onu kliplere bölmeye ihtiyacınız varsa, Video Kırpıcı üzerinde Araç Kutusu pencere. Ardından Eklemek Hedef MP4'ü içe aktarmak için simge.

MP4'ü kırp
Videoyu kırpmak için MP4'ü zaman çizelgesinde oynatın, Başlangıç Ayarla yeni başlangıçtaki düğmeye basın ve Sonu Ayarla yeni uç noktadaki düğmeye basın. Tıkla Segment Ekle Klibi listeye eklemek için sol taraftaki düğmeye basın.
Videoyu bölmek istiyorsanız, Hızlı Bölme düğmesine basın ve ihtiyacınıza göre ayarlayın.
Daha sonra alt kısımda dosya adını, çıktı formatını ve konumu ayarlayın. I vur İhracat MP4 sıkıştırmasını onaylamak için düğmesine basın.

Dönüştürerek MP4 Nasıl Sıkıştırılır
MP4'ü yükle
En iyi MP4 kompresörünü çalıştırın ve Dönüştürücü pencere. Büyük MP4 videosunu veya videolarını tuşuna basarak ekleyin. Eklemek simge.

MP4'ü dönüştür
Tıkla Tümünü şuna dönüştür: Profil iletişim kutusunu etkinleştirmek için sağ üst taraftaki menüye tıklayın. Şuraya git: Video sekmesinde, aşağıdaki gibi sıkıştırılmış bir video formatı seçin: FLVve bir ön ayar seçin.
Daha sonra ana arayüze geri dönün ve Dosya Çıktının kaydedileceği dizini ayarlamak için simge. Tıkla Hepsini dönüştür Formatı değiştirerek MP4'ü sıkıştırmak için düğme.

Bölüm 2: MP4 Online Nasıl Sıkıştırılır
Video dosyası boyutlarını küçültmenize yardımcı olabilecek birçok çevrimiçi MP4 sıkıştırıcı vardır. Ancak bunların çoğunun kullanımı ücretsiz değildir. Bazıları abonelik gerektiriyor, bazıları ise filigranın kaldırılması için ödeme yapmanızı gerektiriyor. MP4 videoyu çevrimiçi olarak daha küçük bir boyuta sıkıştırmak için MP4 Sıkıştırmayı örnek olarak belirledik.
Web tarayıcınızı açın ve https://www.mp4compress.com/ gibi çevrimiçi MP4 sıkıştırıcıyı ziyaret edin.
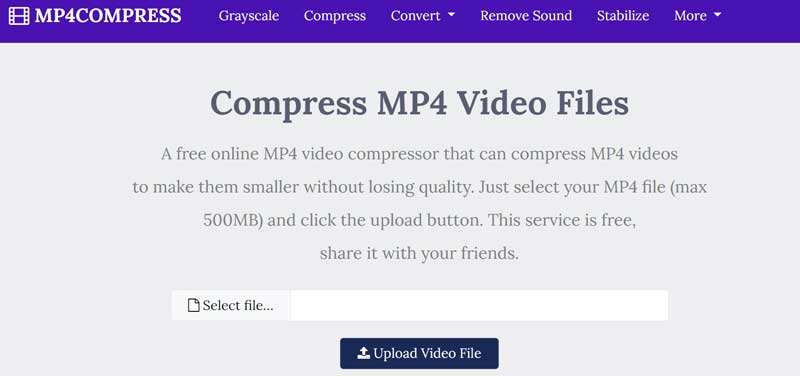
Tıkla Dosya Seç Sıkıştırmak istediğiniz video dosyasını seçmek için düğmesine basın. Ardından Video Dosyasını Yükle düğmesine basın. Maksimum dosya boyutu 500 MB'tır.
Yüklemeden sonra web uygulaması otomatik olarak çalışacaktır. Bittiğinde, tuşuna basın Dosyayı indir Sıkıştırılmış MP4'ü kaydetme bağlantısı.
Bölüm 3: MP4'ü Ücretsiz Sıkıştırmanın Daha Fazla Yolu
MP4'ü sıkıştırmanın yaygın yolu video çözünürlüğünü azaltmaktır ancak aynı zamanda video kalitesini de düşürür. Sakıncası yoksa MP4 videolarınızı sıkıştırmak için size iki ücretsiz yöntem gösteriyoruz.
Yol 1: VLC Media Player ile MP4 Nasıl Sıkıştırılır
VLC basit bir medya oynatıcısından çok daha fazlasıdır. Çözünürlüğü ve bit hızını düşürerek MP4'ü sıkıştırmak gibi çeşitli kullanışlı araçlarla birlikte gelir. İşte aşağıdaki adımlar.
VLC'nizi çalıştırın, şuraya gidin: Medya menüyü seçin ve Dönüştür/Kaydet.
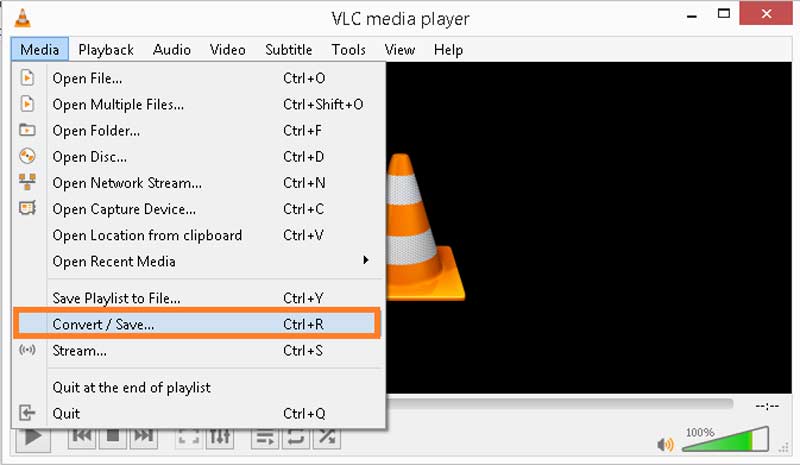
I vur Eklemek düğmesine basın ve büyük video dosyasını içe aktarın. tuşuna basın Dönüştür/Kaydet Devam etmek için düğmesine basın.
Aşağı çekin Profil menüsünü açın ve uygun bir çıktı formatı seçin. Formatı korumak için MP4'ü seçin; aksi takdirde sıkıştırılmış bir video formatı seçin. Tıkla yeni profil açmak için simge Profil sürümü diyalog.
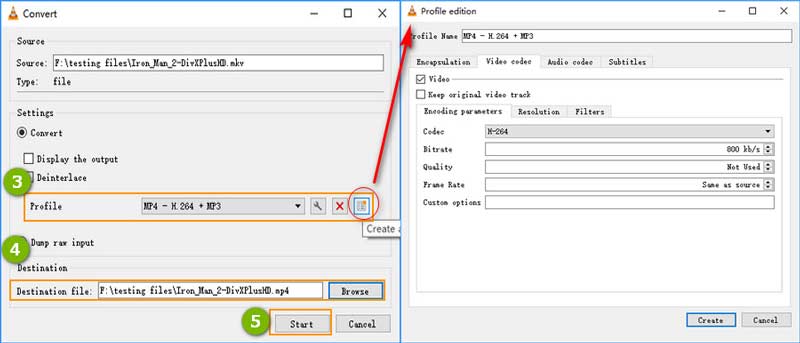
Şuraya git: Video codec'i sekmesine tıklayın ve bit hızının, kalitenin ve/veya kare hızının ölçeğini küçültün. I vur Yaratmak Değişiklikleri onaylamak için düğmesine basın.
I vur Araştır düğmesini tıklayın ve konumu ve dosya adını ayarlayın. Tıkla Başlangıç MP4'ü sıkıştırmaya başlamak için düğmeye basın.
Yol 2: El Freni ile MP4 Nasıl Sıkıştırılır
HandBrake, kaliteyi, bit hızını ve daha fazlasını değiştirerek MP4'ü sıkıştırmanıza yardımcı olacak birçok özel seçenek içeren açık kaynaklı bir video dönüştürücüdür.
İstediğiniz MP4 videosunu HandBrake'te açın.
Şuraya git: Video alttaki sekmeyi tıkladığınızda özel seçenekleri göreceksiniz.
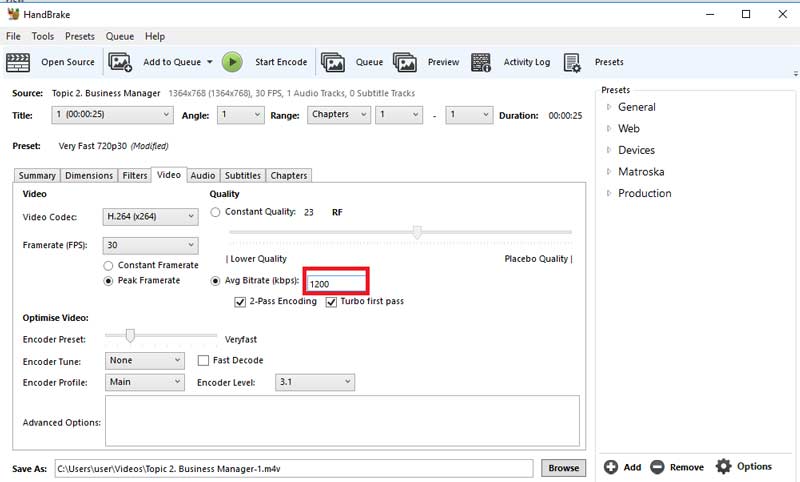
Aşağı çekin Kare hızı seçeneğini seçin ve daha küçük bir değer seçin. Değerin ölçeğini küçültün Ort. Bit Hızı alan. Taşı Kalite kaydırıcıyı düşük kalite tarafına kaydırın.
Bulun Ön ayarlar sağ taraftaki bölmeye tıklayın ve daha düşük bir çözünürlük seçin; Çok Hızlı 720p.
Son olarak, Kodlamayı Başlat MP4 sıkıştırmayı başlatmak için düğme.
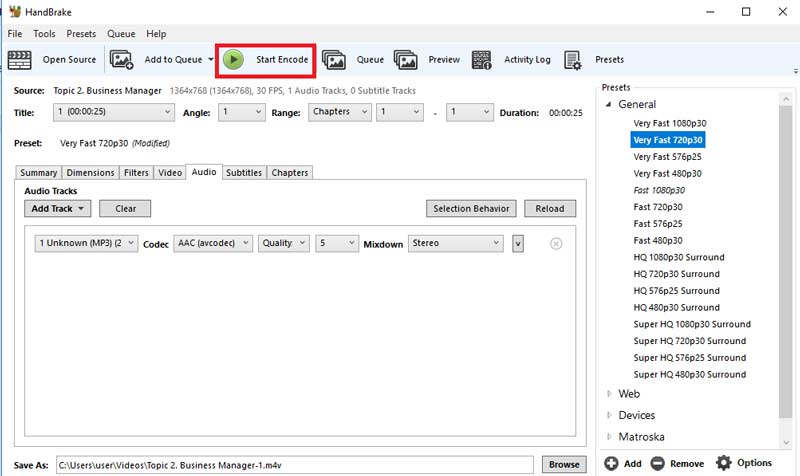
Bölüm 4: MP4 Sıkıştırma hakkında SSS
MP4'ü Windows Media Player'da sıkıştırabilir misiniz?
Üzgünüm yapamazsın. Windows Media Play, Windows'taki yalnızca yerleşik medya oynatıcısı ve yöneticisidir. Bir video dosyasını düzenleyemez veya sıkıştıramaz.
Bir video dosyasını nasıl sıkıştırırım?
Videoları sıkıştırmak, birden fazla videoyu tek bir arşive sıkıştırmanın basit bir yoludur. Öncelikle tüm videoları bilgisayarınızda tek bir klasöre koyun. Daha sonra klasöre girin, tüm videoları vurgulayın, herhangi birine sağ tıklayın ve Gönderildi ve daha sonra Sıkıştırılmış klasör.
MP4'ü kaliteyi kaybetmeden sıkıştırmak mümkün mü?
Videoları formatını dönüştürerek veya kısa kliplere bölerek sıkıştırırsanız kaliteye zarar vermez. Ancak çözünürlüğün küçültülmesi video kalitesini etkileyecektir.
Çözüm
Artık MP4'ü çevrimiçi olarak veya masaüstünde sıkıştırmanın en az dört yolunu öğrenmelisiniz. Web video sıkıştırıcılarının genellikle filigranlar, dosya boyutu sınırları ve daha fazlası gibi bazı sınırları vardır. Ücretsiz video sıkıştırıcılar bunu yalnızca çözünürlüğü değiştirerek yapabilir. Bu nedenle ArkThinker Video Converter Ultimate'ı önerdik. Daha küçük MP4 dosya boyutları elde etmek için daha fazla seçenek sunar. Başka sorunlarınız varsa, lütfen mesajınızı bu gönderinin altına bırakarak bizimle iletişime geçin.
Bu yazı hakkında ne düşünüyorsunuz? Bu gönderiyi derecelendirmek için tıklayın.
Harika
Değerlendirme: 4.8 / 5 (dayalı 128 oylar)
Daha Fazla Çözüm Bul
iPhone, Android ve Mac/PC'de Çevrimiçi Video Nasıl Kırpılır Kolaj Videosu – Kolaj Videoları Oluşturmak için 4 Video Kolaj Uygulaması GPU Hızlandırma Video ve Görüntü İşlemeyi Hızlandırır Audacity, WMP, iMovie, Online, Trimmer'da Ses Nasıl Kırpılır Bir Videodan Arka Plan Gürültüsünü Kaldırmak için 3 Uygulama Alın 2022 Videodan Sesi Kaldır – Farklı Cihazlarda Videonun Sesini Kapatınİlgili Makaleler
- Videoyu düzenle
- Windows/Mac/iPhone/Android'deki En İyi 16 Video Düzenleme Uygulaması
- Kalite Kaybı Olmadan Video Rengini Düzenlemek için Uygulanabilir Eğitim
- Bilgisayarlarda veya Mobil Cihazlarda Bir Videoyu Aydınlatmak için Uygulanabilir Yöntemler
- Windows 11/10/8/7 için En İyi 8 Ücretli ve Ücretsiz Video Düzenleme Yazılımı
- Mac Bilgisayarlar/Dizüstü Bilgisayarlar için En İyi 8 Ücretli ve Ücretsiz Video Düzenleme Yazılımı
- Ücretsiz Video Düzenleme Yazılımı – En İyi 7 Ücretsiz Video Düzenleyici Uygulaması
- Mac Bilgisayarlar/Dizüstü Bilgisayarlar için En İyi 8 Ücretli ve Ücretsiz Video Düzenleme Yazılımı
- Ücretsiz Video Düzenleme Yazılımı – En İyi 7 Ücretsiz Video Düzenleyici Uygulaması
- 100% Kalite Kaybı Olmadan MP4 Video Dosya Boyutunu Sıkıştırmanın Çalışma Yolları
- Windows/Mac'te Kaçırmamanız Gereken En İyi 5 2D - 3D Video Yapımcısı



