Інструкція - Як збільшити зображення в Adobe Illustrator з мінімальною втратою якості
Ви коли-небудь бажали збільшити зображення або плавно збільшити розмір графіки? Ось тут і відбувається збільшення зображень, але як ви це зробите, якщо у вас бракує ідей? Ми шукаємо найкращу програму, щоб відповісти на ці запитання, і найкращим рішенням є Adobe Illustrator. Illustrator збільшує зображення без втрати якості та різкості, забезпечуючи покращене візуальне зображення. У цій подорожі ми будемо легкими. Незалежно від того, фотограф ви чи початківець, приєднуйтесь до нас, коли ми аналізуватимемо суть збільшення зображень і способи їх використання. Приготуйтеся зробити свої візуальні ефекти більшими, кращими та готовими привернути увагу!
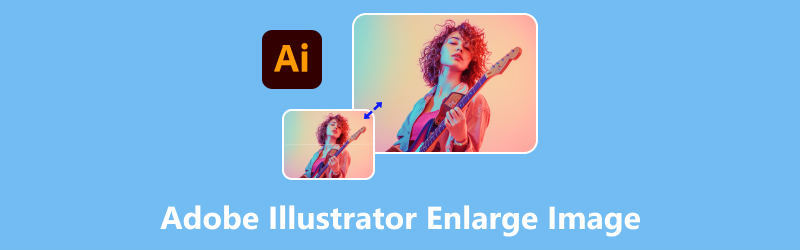
- СПИСОК ПОСІБНИКІВ
- Частина 1. Як збільшити зображення в Adobe Illustrator
- Частина 2. Альтернативний спосіб безкоштовного збільшення зображень онлайн
- Частина 3. Поширені запитання про збільшення зображень за допомогою Adobe Illustrator
Частина 1. Як збільшити зображення в Adobe Illustrator
Розмір і якість мають значення, коли справа доходить до створення фотографій, чи не так? Ви коли-небудь замислювалися, як змінити розмір зображення, не витрачаючи час і зусилля? Не хвилюйтеся, адже це дуже допоможе вам зробити ваші фотографії вражаючими. Adobe Illustrator — це потужний інструмент, розроблений компанією Adobe Inc. для дизайнерів, які пропонують роботу та використовують свої ілюстрації чи просто піктограми. Adobe Illustrator збільшує зображення та покращує ваші творчі навички без втрати якості зображення. Його функції включають точне редагування шляху, як-от створення значків, логотипів та ілюстрацій, а також широкі інструменти стилю, які надаються як початківцям, так і досвідченим дизайнерам. Ви також можете з точністю спотворювати та перетворювати збільшені зображення, надаючи творчий контроль над формою та перспективою, зберігаючи якість зображення.
- Універсальність використання інструментів
- Ідеальна сумісність з Photoshop
- Чуйний інтерфейс користувача для розширених деталей
- Підтримка широкого діапазону форматів файлів
- Крута крива навчання для початківців
- Більший розмір файлу, що забезпечує довше збереження
Отже, якщо ви готові дізнатися більше про це, чи готові ви дослідити різні способи зміни розміру ваших зображень? Зверніть увагу на ці кроки та методи збільшення зображення в Illustrator.
Спосіб 1. Використання обмежувальної рамки
Клацніть об’єкт, розмір якого потрібно змінити. Обмежувальна рамка з ручками буде оточувати об’єкт.

Переконайтеся, що обмежувальна рамка активна. Якщо він прихований, ви можете перейти до панелі меню «Вигляд» і знайти Показати обмежувальну рамку або просто натисніть Shift + Ctrl + B для ярлика.
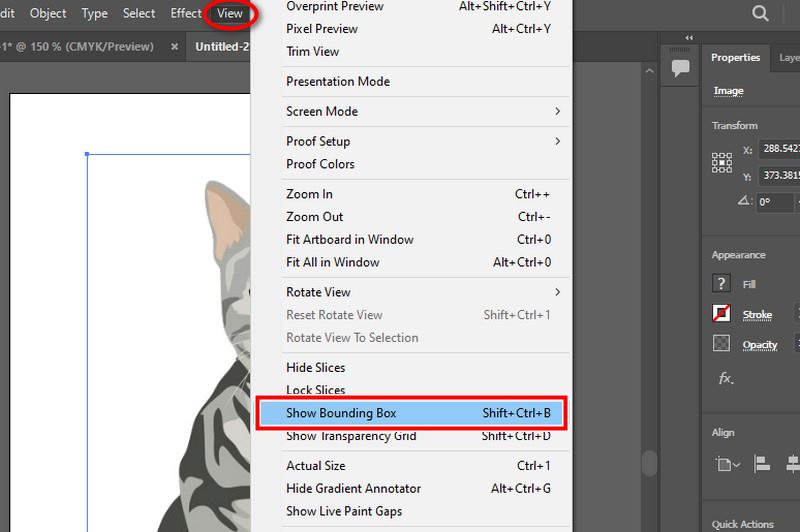
Змініть розмір пропорційно або непропорційно та застосуйте зміни. Щоб зберегти пропорції об’єкта, клацніть і перетягніть одну з кутових ручок, утримуючи клавішу Shift. Щоб змінити розмір без збереження пропорцій, клацніть і потягніть один із бічних маркерів, не утримуючи клавіші shift. Коли ви закінчите, ви можете спробувати зміни.
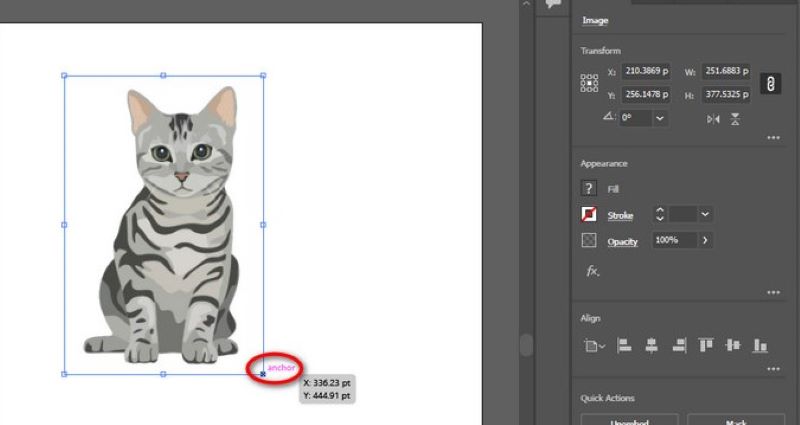
Спосіб 2. Використання інструменту «Монтажна область».
Вибравши об’єкт, ви можете перевірити панель інструментів і вибрати артборд інструмент натисканням Shift + O
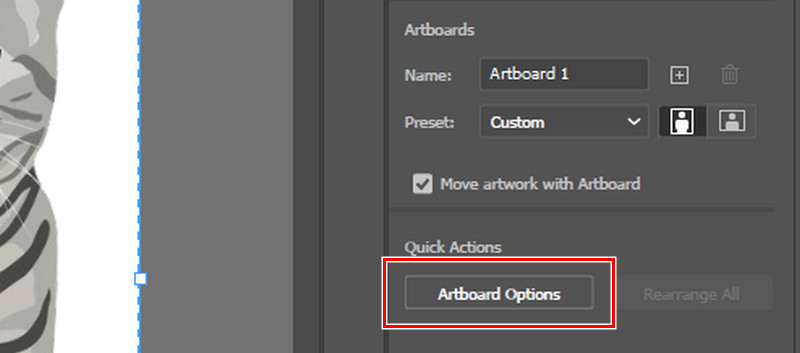
Натисніть на монтажну область із зображенням. Тут також можна побачити попередньо встановлені розміри, де можна вибрати розміри, а також є розміри паперу та екрана.
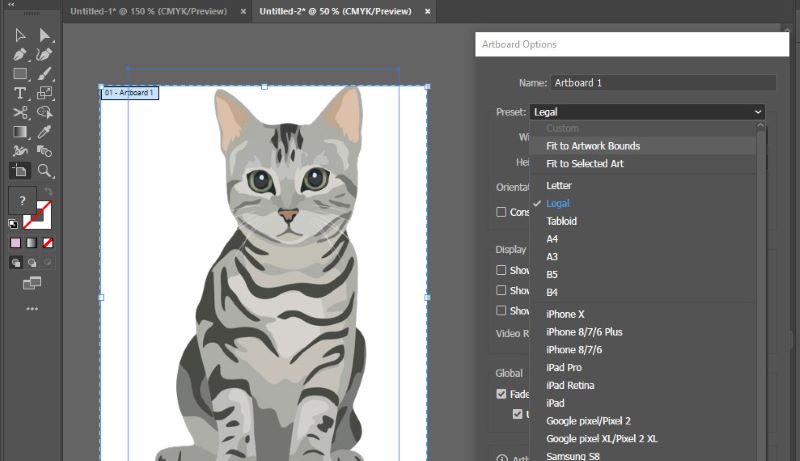
Є й інші корисні інструменти, які можна застосувати. Ви можете вручну встановити потрібну висоту та ширину паперу. Ви також можете змінити орієнтацію з альбомної на портретну та навпаки.
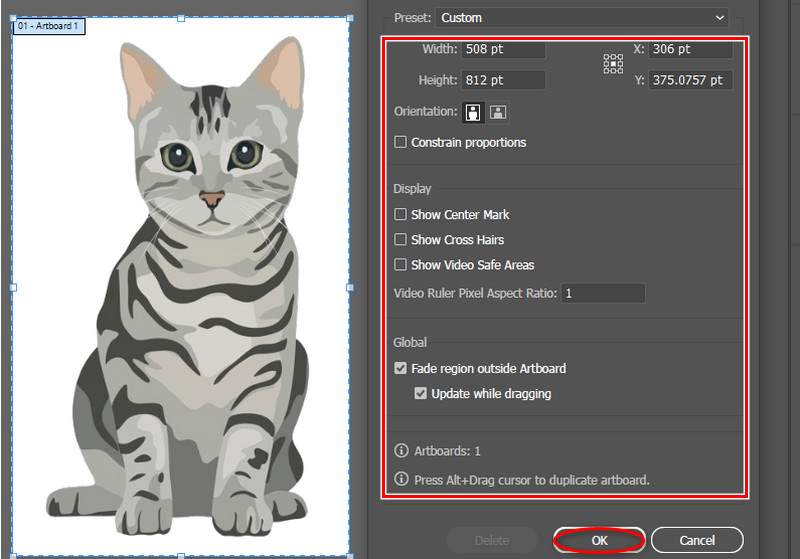
Спосіб 3. Використання Transform Tool
Спочатку запустіть програму та відкрийте зображення, яке потрібно редагувати. Виберіть об’єкт, розмір якого потрібно змінити. Переконайтеся, що обмежувальна рамка є, щоб у вас були орієнтири.

Вибравши об’єкт, перемістіть курсор на панель інструментів, виберіть кнопку вікна та знайдіть Трансформувати варіант.
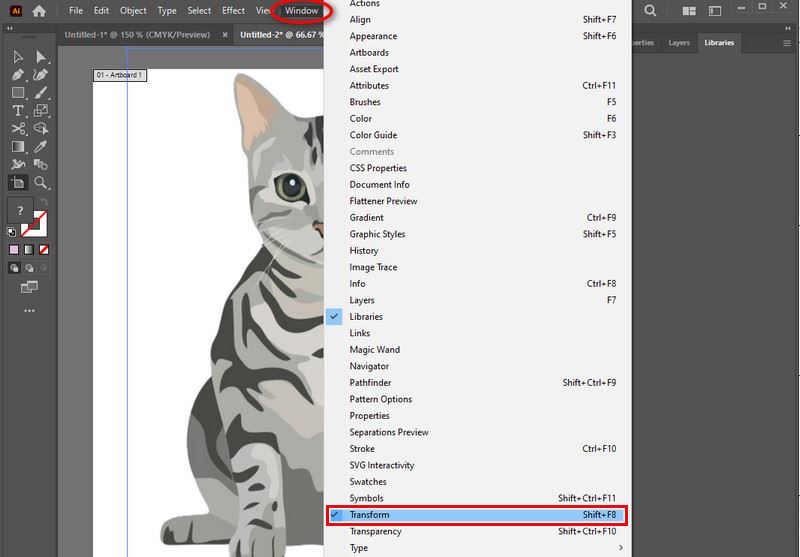
З’явиться інше міні-вікно. Тут ви можете побачити текстове поле для ширини та висоти, щоб ви могли вручну вказати потрібний розмір для вашого проекту. Ви самі дізнаєтесь, який спосіб вам зручний!
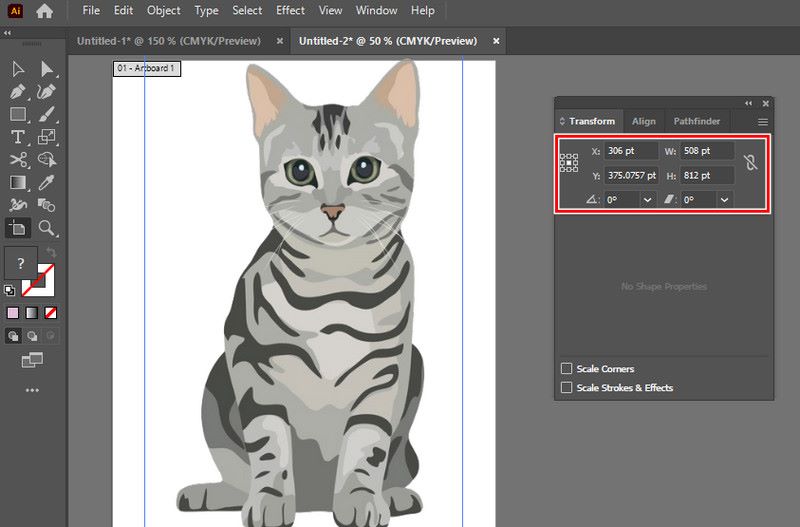
Частина 2. Альтернативний спосіб безкоштовного збільшення зображень онлайн
Arkthinker Online Image Upscaler це безкоштовний онлайн-інструмент, який пропонує простий інтерфейс для збільшення зображень, зберігаючи при цьому якість вашого портрета. Це найкраща альтернатива для Illustrator, оскільки це масштабування на основі штучного інтелекту з передовою технологією, і не тільки це, але він може підтримувати такі формати фотографій, як JPG, JPEG, BMP і PNG. Він може збільшити до 8 разів, що може допомогти вам виділити зображення для більш чіткого перегляду. Для професійного використання, вмісту в соціальних мережах або для особистих цілей. Спробуйте переглянути ці кроки.
Знайдіть Arkthinker Online Image Upscaler у пошуковій системі або просто клацніть синє посилання вище, щоб направити.
Виконавши пошук або натиснувши синє посилання, виберіть Висококласне фото кнопка праворуч. Щоб завантажити файл, виберіть зображення, яке потрібно покращити, і натисніть «Відкрити».

Щоб переглянути деталі фотографії, ви можете змінити налаштування збільшення нижче залежно від ваших уподобань. Натисніть на зберегти після того, як ви закінчите. Виглядає ідеально для створення історій і спогадів всього за хвилину!

Частина 3. Поширені запитання про збільшення зображень за допомогою Adobe Illustrator
Чи можете ви відрізнити зміну розміру та повторну вибірку зображення в Illustrator?
Зміна розміру перетворює фізичні розміри об’єкта, тоді як повторна вибірка змінює кількість пікселів. У той час як повторна дискретизація змінює кількість пікселів, зміна розміру змінює фізичні розміри об’єкта. Ви навіть можете зробити HD-фотографію, змінивши вибірку. В Illustrator масштабування є звичайним, оскільки воно підтримує вертикальність вектора.
Який найкращий спосіб збільшення зображень в Illustrator?
Інструмент «Масштаб» або «Трансформація» дозволяє точно та швидко керувати зміною розміру ілюстрацій, щоб гарантувати точність. Під час масштабування графіки для забезпечення точності інструмент масштабування або інструмент трансформації забезпечує точне та швидке керування.
Чи можу я налаштувати розміри під час збільшення зображення?
Звичайно так! Більшість інструментів збільшення зображення дозволяють вводити певні розміри або вибирати відсоткове збільшення для масштабування. Ви можете ввести конкретні вимірювання або вибрати відсоткове збільшення для масштабування в більшості програм для збільшення зображення.
Висновок
Підсумовуючи, Adobe Illustrator збільшує зображення і служить основою для початківців і графічних дизайнерів, які шукають збільшення зображення без втрат. Використовуючи різні методи, Illustrator виконує вашу мету – чітко та якісно змінювати розмір ваших зображень, не жертвуючи нічим.
Це для вас, щоб дізнатися, який найкращий метод використовувати. Але ми настійно рекомендуємо інструмент масштабування та інструмент трансформації в Adobe Illustrator для швидкого керування. Ми також знаходимо онлайн-програму, яка може полегшити ваші думки та вирішити вашу проблему, якщо у вас немає Illustrator. Ви можете почати зараз на будь-якому пристрої, який у вас є, і збільшувати зображення за допомогою ArkThinker Online Image Upsacler. Яка зручна альтернатива Illustrator!
Що ви думаєте про цю публікацію? Натисніть, щоб оцінити цю публікацію.
Чудово
Рейтинг: 4.9 / 5 (на основі 523 голоси)
Знайти більше рішень
[6 інструментів] Як налаштувати зміну циклу GIF і відтворювати його назавжди GIF Cutter: як вирізати GIF простими та швидкими методами Додайте музику до GIF: додайте музику до свого GIF після конвертації GIF Resizer: найкращі інструменти для зміни розміру вашого анімованого GIF Найкращі інструменти GIF-редактора, які підходять для будь-яких комп’ютерів і пристроїв Як збільшити розмір зображення в КБ без втрати якостіВідносні статті
- Редагувати зображення
- Як редагувати та обрізати анімовані GIF-файли 4 ефективними способами
- 10 GIF-конвертерів для перетворення між зображеннями/відео та GIF-файлами
- Найкращі інструменти GIF-редактора, які підходять для будь-яких комп’ютерів і пристроїв
- Як створити GIF із зображень на комп’ютері та мобільному телефоні
- Швидкі кроки щодо додавання тексту до GIF за допомогою інструментів створення підписів
- Додайте музику до GIF: додайте музику до свого GIF після конвертації
- GIF Resizer: найкращі інструменти для зміни розміру вашого анімованого GIF
- [6 інструментів] Як налаштувати зміну циклу GIF і відтворювати його назавжди
- GIF Cutter: як вирізати GIF простими та швидкими методами
- Як видалити водяний знак Alamy із зображень (100% працює)



