GIF Maker із зображень: чудові інструменти, на які варто покластися
Ви коли-небудь думали створити свій GIF-файл із зображеннями? GIF — короткий термін для Graphics Interchange Format — це тип файлу зображення, який зазвичай є анімованим. GIF-файли зазвичай використовуються для вираження емоцій і почуттів, які ви хочете передати або передати. GIF-файли можна переглядати з різних платформ, таких як сайти соціальних мереж і програми обміну повідомленнями. Якщо ви хочете виразити себе без слів, ви можете вибрати з розділу GIF і надіслати його комусь. Якщо ви хочете зробити GIF з фотографій, покладайтеся на цю публікацію, оскільки вона навчить вас як зробити GIF із зображень. Це перетворить ваші зображення на творчий анімований GIF. Для цього перейдіть до наступних частин, щоб почати.
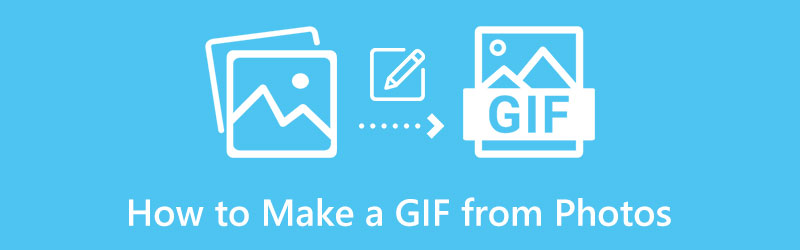
Частина 1. Як зробити GIF із зображень
У цій частині надано інструменти, до яких можна отримати доступ у режимі офлайн і онлайн за допомогою мобільного телефону чи комп’ютера.
1. ArkThinker Video Converter Ultimate
ArkThinker Video Converter Ultimate це настільна програма, яка може конвертувати різні формати файлів, має готові теми та має засіб створення колажів. Крім того, він містить численні інструменти, до яких можна отримати доступ із вкладки Панель інструментів. Ця програма має вбудовану функцію MV, яка дозволяє створювати GIF із зображень. Ця вкладка пропонує готові теми, такі як бізнес, мода та подорожі, а також дозволяє створювати GIF. Усе це можливо досягти за допомогою цього інструменту. Щоб почати створювати GIF, виконайте наведені нижче дії.
Завантажте та встановіть
Перш за все, завантажте та встановіть програму з офіційного сайту, щоб почати користуватися програмою. Після процесу встановлення запустіть інструмент на своєму комп’ютері та МВ на екрані з’явиться вкладка.
Додайте зображення
Натисніть (+) для додавання зображень у програму в нижній частині готових тем. Виберіть потрібні зображення зі своєї папки або завантажте всю папку, де містяться всі ваші зображення.
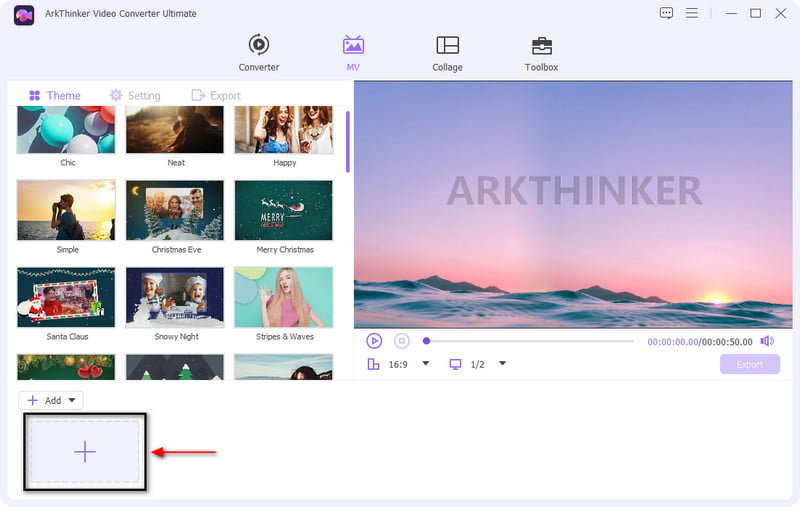
Відредагуйте зображення
Коли ваші зображення розміщені на часовій шкалі, виберіть із наявних готових тем ту, яка найкраще підходить для вашого проекту. Наведіть курсор на обрану вами готову тему та клацніть її, і ви побачите зміни безпосередньо на екрані попереднього перегляду. Крім того, ви можете редагувати зображення одне за іншим і змінювати тривалість на основі вашого посилання.
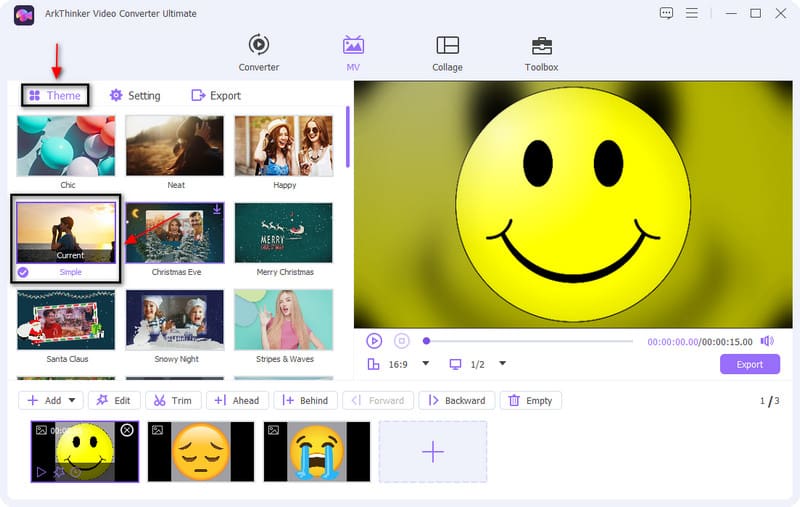
Експортуйте свій GIF
Завершивши редагування та створення GIF, перейдіть до Експорт кнопку. Після цього на вашому екрані з’явиться інше вікно з різними параметрами експорту. Виберіть GIF зі списків вихідних форматів і змініть інші параметри, такі як частота кадрів, роздільна здатність, якість, циклічна анімація тощо. Після цього натисніть кнопку Розпочати експорт кнопку, щоб зберегти результат, який буде збережено безпосередньо у вашій папці файлів.
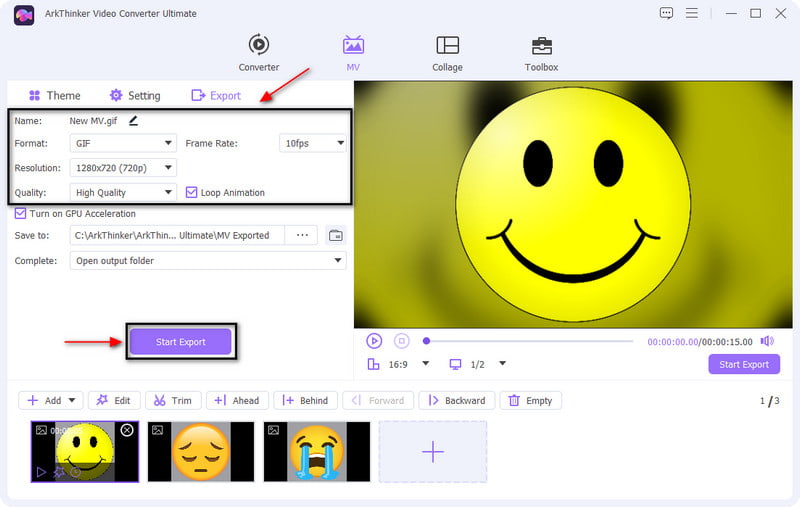
2. Фотошоп
Photoshop — це програма, яка пропонує багато можливостей для створення графіки, цифрового мистецтва, соціальних мереж і публікацій на веб-сайтах. Це універсальний інструмент із численними функціями та функціями, які допоможуть розкрити ваш творчий потенціал. Крім того, це також ідеальна програма для створення GIF з нуля за допомогою розширених параметрів редагування. У цій частині описано, як створити GIF із зображень у Photoshop. Без зайвих слів перейдіть до наведених нижче кроків.
Перш за все, відкрийте програму Photoshop на робочому столі комп’ютера, щоб почати процес. У головному інтерфейсі програми в розділі меню натисніть Файл кнопку, перейдіть до Сценарії, і натисніть Завантажте файли в стек зі списків варіантів.
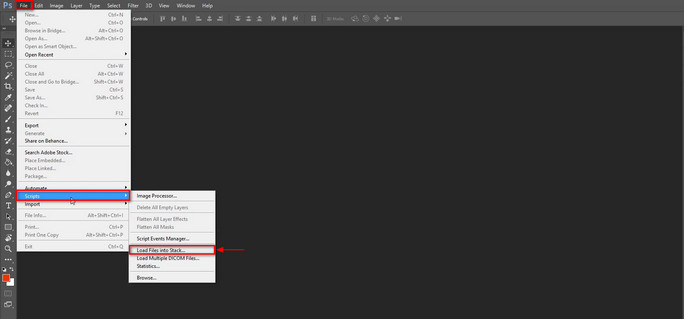
Звідти ваші зображення додаються та розміщуються в Шари розділ. Після цього натисніть Вікно і відкрийте Хронологія, і ви побачите Створення хронології відео у нижній частині екрана. Виберіть із цього варіанту Створення рамкової анімації.
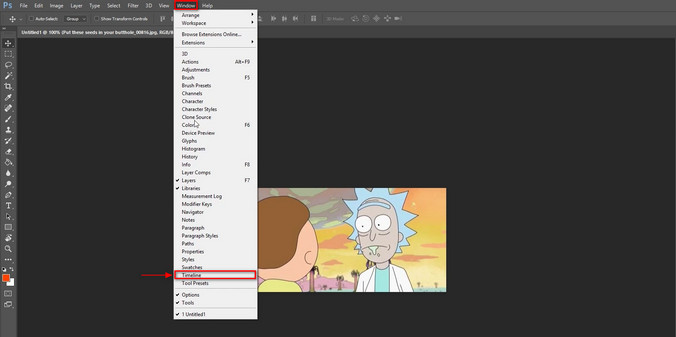
Продовжуйте клацати Меню значок, який можна побачити на часовій шкалі, і виберіть Створення рамок із шарів. Після цього процесу ваші зображення перетвориться на рамки та буде розміщено під Шари розділ.
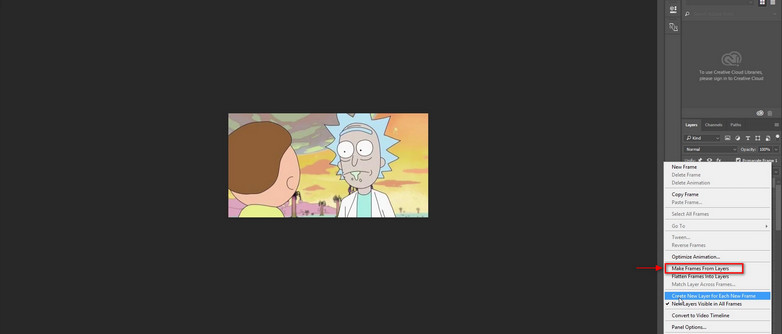
Ви можете внести незначні зміни до встановленої затримки кадру від 0,1 до 10 секунд перед переходом до наступного кадру. Після цього клацніть параметр «Повтор» і виберіть із застосованих списків параметрів. Ви можете вибрати один, три рази та назавжди.
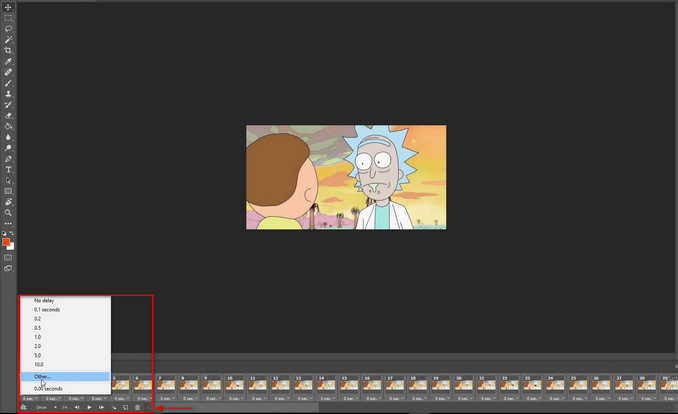
Змінивши довжину кадру та вибравши потрібний параметр петлі, натисніть кнопку Файл варіанти, Експорт і перейдіть до Зберегти для Інтернету. Після цього на вашому екрані з’явиться інший екран, де ви зможете змінити попередні налаштування GIF. Після цього натисніть зберегти кнопку, щоб зберегти всі внесені вами зміни та створити вихідну копію вашого GIF.
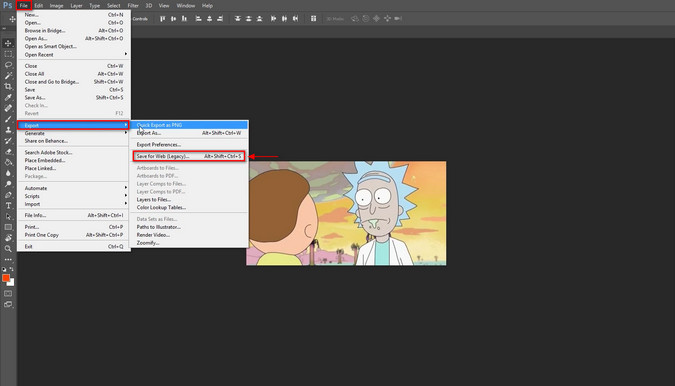
3. Motion Stills
Ця програма створює GIF із зображень, яка в основному працює як GIF для користувачів iOS. Ця програма дозволяє вам перетворювати зображення з бібліотеки або галереї телефону на GIF. Крім того, це дозволяє вам знімати кадри руху за допомогою програми, експортувати колажі як GIF-файли та ділитися своїми творіннями через програму обміну повідомленнями. Він має лише простий інтерфейс, який легко освоїти та використовувати. Щоб почати створювати свій GIF за допомогою цієї програми, дотримуйтеся наведених кроків.
Перший крок, який ви зробите, це завантажити та встановити програму на свій телефон. Після запуску на екрані з’явиться дозвіл програми на доступ до вашої бібліотеки фотографій.
Проведіть пальцем праворуч, щоб додати зображення до розділу часової шкали. Після цього натисніть грати кнопку для попереднього перегляду кожного зображення, яке ви завантажили в розділ часової шкали.
Якщо ви помилково додали непотрібне зображення, проведіть пальцем праворуч і натисніть кнопку видалення. Крім того, ви також можете змінити порядок фотографій за допомогою методу перетягування.
Після вставлення зображень натисніть Поділіться кнопку, а потім збережіть його як GIF. Крім того, ви можете поділитися своїм GIF на інших платформах соціальних мереж, таких як Facebook або Twitter. Крім того, у параметрах налаштувань ви можете змінити розмір вашого GIF на малий, середній або великий.
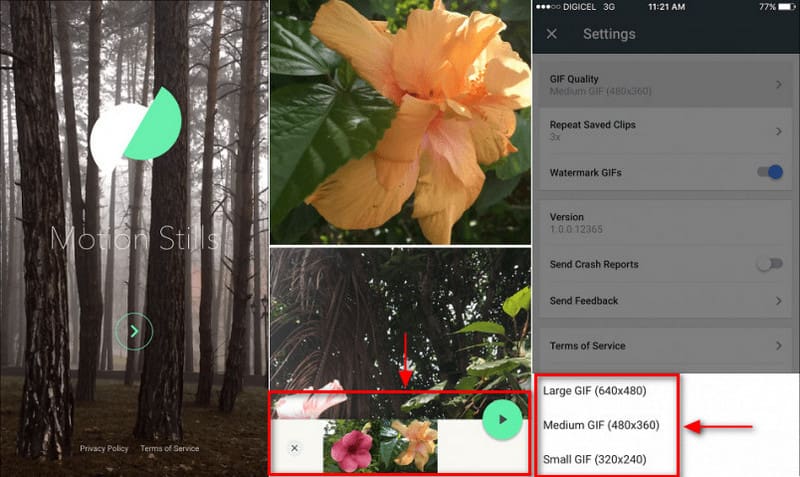
4. GIF Maker, GIF Editor
Якщо ви віддаєте перевагу створенню анімованих GIF із зображень за допомогою свого пристрою Android, ви можете покластися на GIF Maker, GIF Editor. Ця програма є потужним універсальним GIF-файлом, який дозволяє створювати та редагувати анімовані GIF-файли відповідно до вашого стилю. Крім того, він не залишає водяний знак на вихідному проекті. Ця програма має зручний інтерфейс, який простий у навігації та керуванні. Крім того, він пропонує розширені інструменти та корисні функції для процесу редагування. Щоб почати, виконайте наведені кроки.
Перш за все, завантажте та встановіть додаток на свій телефон. Після цього відкрийте його, і на екрані ви побачите різні функції, які він пропонує.
У головному інтерфейсі натисніть Зображення ➡ GIF варіант. Коли ви натиснете це, ви перейдете до галереї телефону та виберіть фотографії, які хочете включити. Вибравши зображення, натисніть (✔) у верхньому правому куті екрана.
Коли вибрані зображення будуть розміщені на екрані, натисніть грати кнопку, щоб переглянути зображення, які ви включили, і те, як воно відтворюється. Після цього він відтворюватиметься безперервно та буде анімованим GIF-файлом. Крім того, ви можете змінювати швидкість і колір, додавати ефекти і фон і так далі.
Коли результат буде задоволений, натисніть (✔) у верхньому правому куті екрана, щоб зберегти свій GIF.
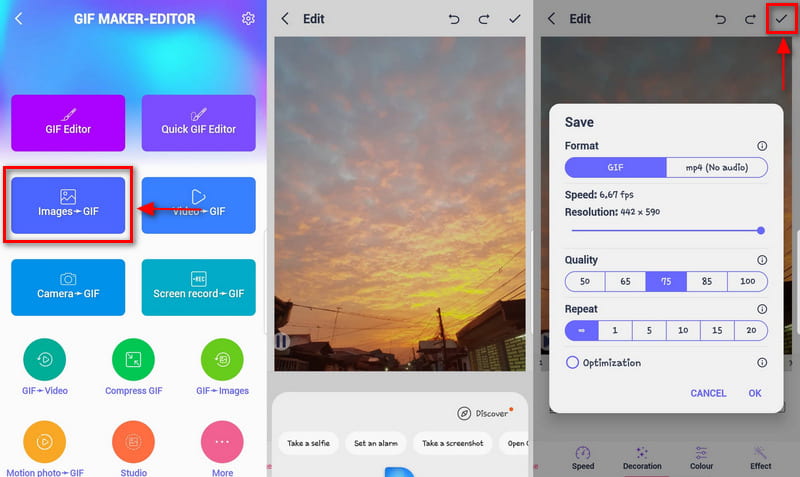
Знайти більше рішень
Методи додавання водяного знака до GIF і видалення водяного знака на GIF [6 інструментів] Як налаштувати зміну циклу GIF і відтворювати його назавждиЧастина 2. Поширені запитання про створення GIF із зображень
Яке призначення GIF?
GIF — це растровий формат файлу, який зазвичай можна побачити в Інтернеті, наприклад на платформах соціальних мереж. Він може підтримувати до 8 біт на піксель і має 256 індексованих кольорів. Крім того, це дозволяє користувачам створювати GIF-файли, комбінуючи зображення або рамки.
Чому GIF-файли такої низької якості?
GIF-файли виглядають піксельними та менш барвистими, оскільки вони мають невеликий розмір із 256 кольорами та короткими кліпами та створені для ефективної роботи.
Яка основна перевага використання анімованих GIF-файлів?
GIFS зазвичай використовуються для спілкування, оскільки ви можете використовувати їх для передачі свого повідомлення. Це допомагає вам виразити себе без використання слів. Крім того, ви можете використовувати GIF-файли для покрокової процедури, розповіді історії та багато іншого.
Висновок
Якщо ви плануєте створити GIF із зображень, ви в правильному місці. Щоб досягти цього, вам потрібно використовувати правильний інструмент для отримання високоякісного результату. У цьому дописі представлено інструменти, до яких можна отримати доступ за допомогою комп’ютера чи мобільного телефону. Прямо зараз ви можете почати створювати GIF-файли, використовуючи вибрані зображення. Тепер ви можете підвищити рівень своїх зображень, як виявилося, як анімований GIF.
Що ви думаєте про цю публікацію? Натисніть, щоб оцінити цю публікацію.
Чудово
Рейтинг: 4.9 / 5 (на основі 368 голоси)
Відносні статті
- Редагувати зображення
- Додайте музику до GIF: додайте музику до свого GIF після конвертації
- GIF Resizer: найкращі інструменти для зміни розміру вашого анімованого GIF
- [6 інструментів] Як налаштувати зміну циклу GIF і відтворювати його назавжди
- GIF Cutter: як вирізати GIF простими та швидкими методами
- Прості вказівки щодо обрізання відео на Snapchat
- Найпростіші способи скоротити відео на різних пристроях
- 3 способи додати текст до відео за допомогою онлайнових і офлайнових інструментів
- Методи додавання водяного знака до GIF і видалення водяного знака на GIF
- Як створити фільтр Instagram за допомогою чудових інструментів
- Прості способи додавання фото у відео онлайн і офлайн



