Детальні вказівки щодо додавання фільтра до GIF
Формат Graphics Interchange Format (GIF) складається з коротких анімаційних файлів невеликого розміру та коротких відеокліпів. Розділ GIF зазвичай можна побачити в наших облікових записах соціальних мереж і програмах обміну повідомленнями. Він містить різноманітні рухомі зображення, які зображують певну реакцію та часто виражають емоції та представляють вашу ситуацію, розчарування та хвилювання.
Також є спосіб додати фільтр до GIF за допомогою персонального комп’ютера або смартфона. Ви можете зробити свій GIF вражаючим і навіть кращим, застосувавши фільтр. Ця публікація надасть глибоку інформацію про додавання фільтра до GIF-файлів. Крім того, є програми, згадані нижче, які ви можете вільно використовувати для редагування свого GIF. Щоб дізнатися більше, продовжуйте читати наступну інформацію.
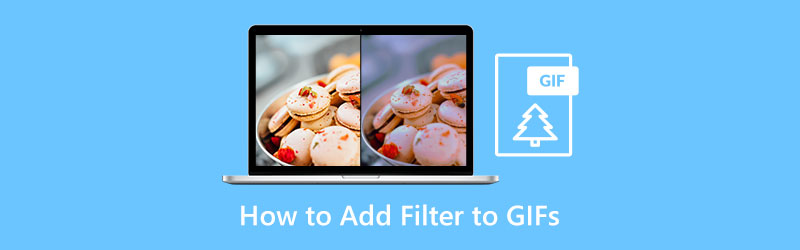
- СПИСОК ПОСІБНИКІВ
- Частина 1. Як додати фільтр до GIF на ПК та Mac
- Частина 2. Як додати фільтр до GIF онлайн
- Частина 3. Як додати фільтр до GIF на телефоні
- Частина 4. Поширені запитання про фільтр GIF
Частина 1. Як додати фільтр до GIF на ПК та Mac
Шукаючи програму, яка має GIF-фільтр, необхідно знати, чи вона проста в навігації, має зручний інтерфейс і виконує свою роботу. Arkthinker Video Converter Ultimate позначає всі прапорці для потужного інструменту редагування. Крім того, ви можете застосувати свою творчість до свого результату, оскільки він має широкий спектр інструментів і функцій редагування.
Однією з головних особливостей цієї програми є вбудований GIF Maker. Таким чином, ви можете налаштувати GIF-файли своїми зображеннями та відеофайлами. Це дозволяє вам проявити свій творчий потенціал у створенні GIF. Крім того, під час редагування ви можете побачити свій результат на екрані попереднього перегляду. Таким чином ви зможете побачити внесені зміни. У цій програмі ви можете створити свій GIF всього за кілька секунд. Якщо ви хочете використовувати цю програму, дотримуйтеся наведеного нижче посібника.
Завантажте та запустіть програмне забезпечення
Щоб мати повний доступ до програми, завантажте, встановіть і запустіть програму. Після цього відкрийте програму, щоб почати процес.
Запустіть GIF Maker
У головному інтерфейсі програми перейдіть до Ящик інструментів розділ. Коли ви клацнете цей розділ, з’являться численні інструменти. Звідти перейдіть до перегляду GIF Maker у списку. The GIF Maker це основний інструмент, який ви використовуватимете для створення бажаного GIF.
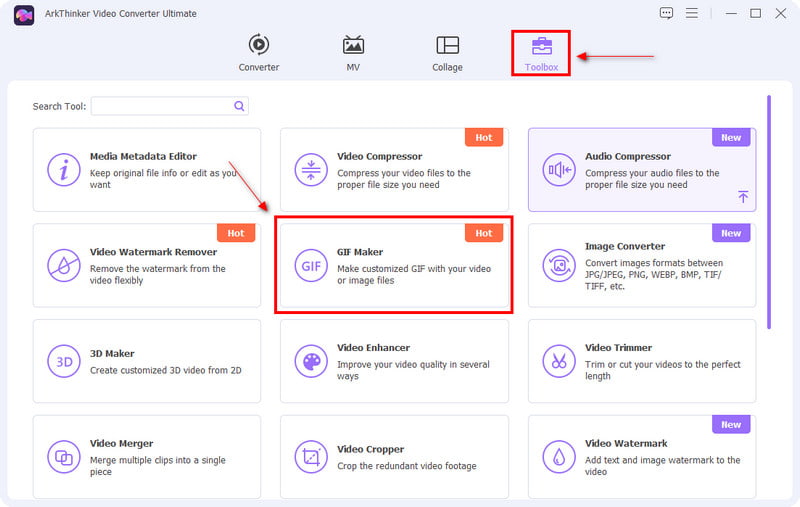
Завантажте відео/фото
Після того, як ви натиснете кнопку GIF Maker розділ, Відео в GIF і Фото в GIF з’явиться на вашому екрані. Виберіть, завантажувати відео чи фото. Коли ви виберете бажаний формат файлу, ваша папка автоматично з’явиться на екрані. Звідти виберіть файл, який потрібно створити як GIF. Коли ви завантажуєте файл, він автоматично розміщується на екрані попереднього перегляду.
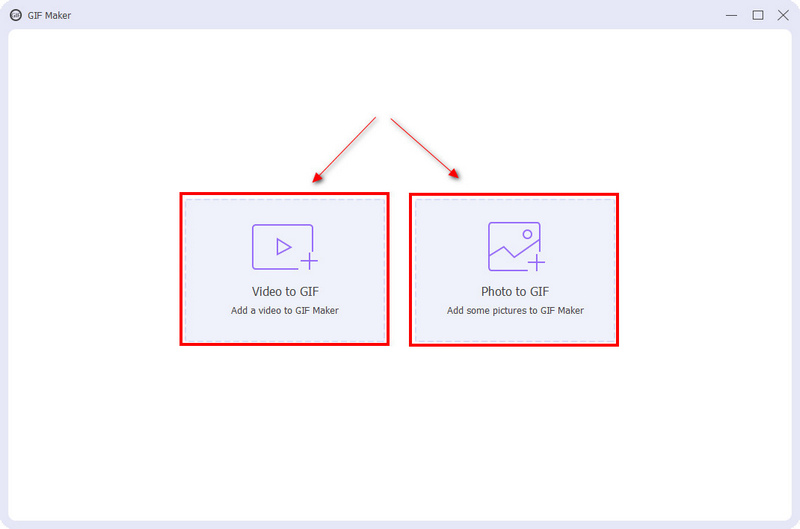
Відредагуйте свій GIF
У нижній частині екрана попереднього перегляду натисніть Редагувати кнопку. Звідти ви побачите основні ефекти, такі як контраст, насиченість, яскравість і відтінок. Щоб налаштувати їх, просто помістіть курсор на рядкову панель і перемістіть його зліва або справа. Якщо ви віддаєте перевагу зменшенню основних ефектів, перемістіть курсор на панелі ліній ближче до лівого боку. Крім того, якщо ви хочете посилити основний ефект, перемістіть курсор на панелі рядків ближче до правого боку. Крім того, застосуйте фільтр GIF, який найкраще підходить для вашого проекту, просто клацнувши потрібний фільтр зі списку доступних фільтрів. Натисніть на в порядку після завершення редагування проекту й автоматично побачите внесені зміни на екрані попереднього перегляду.
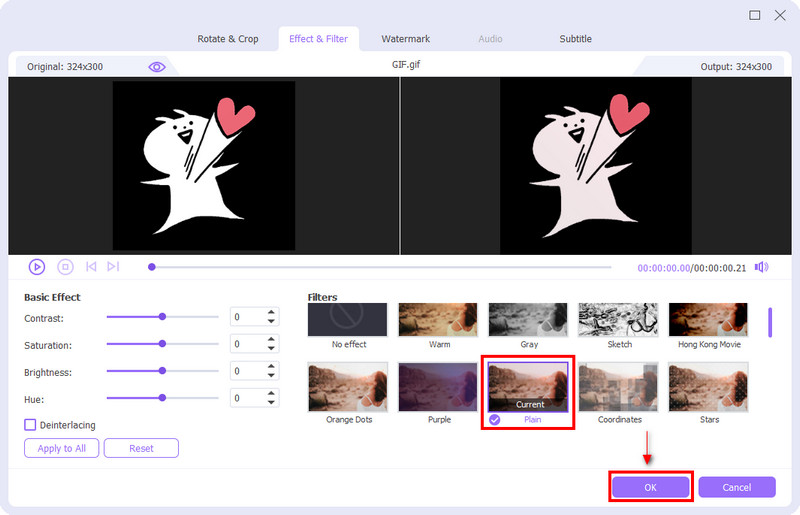
Збережіть свій GIF
Задовольнившись своїми змінами, особливо фільтром, який ви застосували, натисніть Створити GIF щоб зберегти ваш GIF.
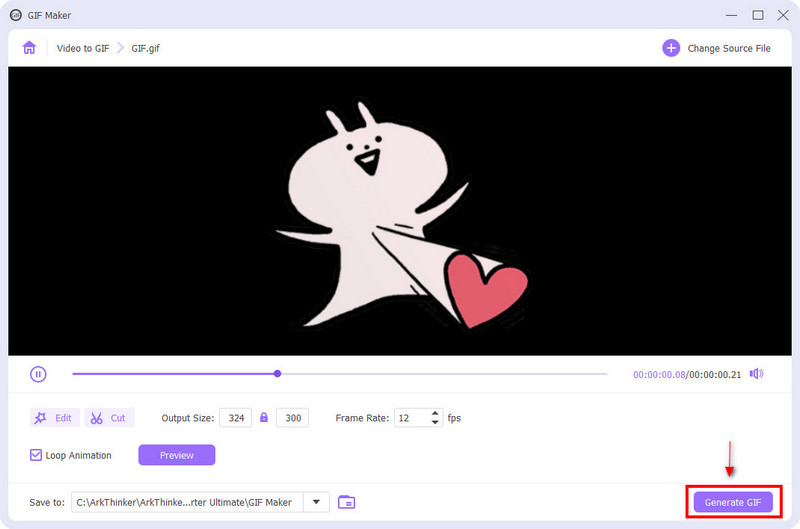
Частина 2. Як додати фільтр до GIF онлайн
Якщо ви шукаєте програму, яка може додати фільтр до вашого GIF в Інтернеті, ви можете розраховувати на Kapwing. Kapwing відомий як відеоредактор для онлайн-контенту. Він зазвичай використовується для створення відео, редагування вмісту, експорту зображень і додати фонову музику. Він має багато інструментів редагування, які можна застосувати до процесу редагування. Крім того, він має функцію, яка може редагувати та додавати фільтри до GIF. Якщо ви бажаєте редагувати онлайн, виконайте наведені нижче дії.
Відвідайте веб-сайт Kapwing
Щоб почати використовувати цей онлайн-редактор, відвідайте його офіційний веб-сайт.
Завантажте свій файл
На екрані натисніть Натисніть, щоб завантажити і ваша папка автоматично з’явиться на екрані. У своїй папці виберіть GIF, до якого потрібно додати фільтр.
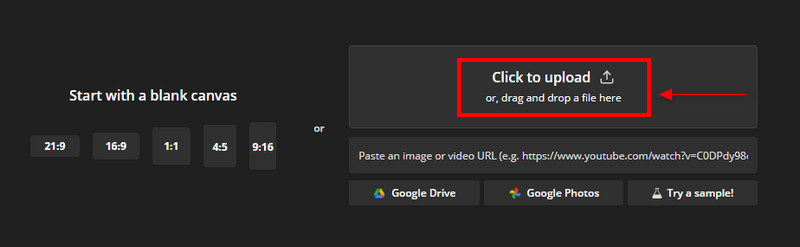
Відредагуйте GIF
Почніть редагувати свій GIF, коли він буде розміщений на екрані попереднього перегляду. У лівому куті екрана ви побачите різні інструменти редагування, які можна застосувати до свого проекту. У розділі редагування ви можете обрізати, стерти, застосувати фільтри та налаштувати якість вашого GIF.
Якщо ви хочете видалити непотрібні частини вашого GIF, перейдіть до розділу кадрування. Якщо ви хочете стерти деякі частини GIF, перейдіть до кнопки видалення. Якщо ви хочете налаштувати якість GIF, перейдіть до кнопки налаштування. Ви можете налаштувати непрозорість, яскравість, контрастність, насиченість і розмити деякі частини вашого GIF. Найважливіше, натисніть кнопку фільтра, щоб застосувати фільтри до вашої GIF, щоб зробити її більш привабливою.
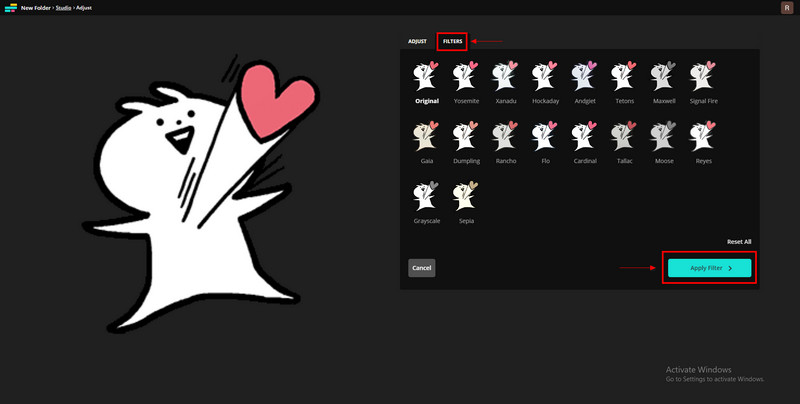
Експортуйте свій GIF
Після редагування та застосування фільтра натисніть Експортний проект щоб зберегти ваш GIF.
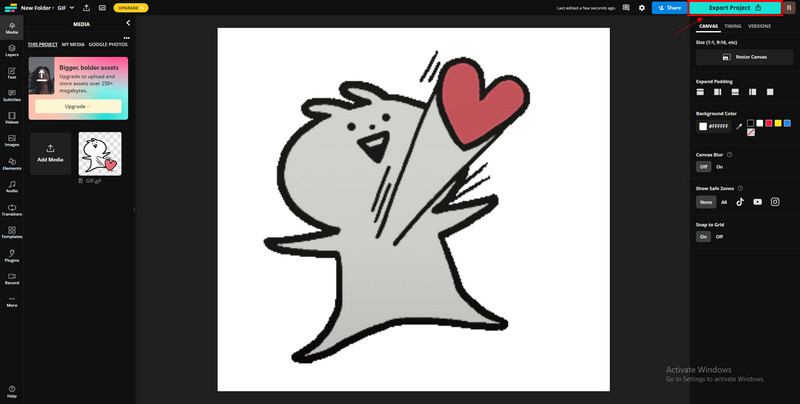
Частина 3. Як додати фільтр до GIF на телефоні
Якщо ви віддаєте перевагу програмі редактора фільтрів GIF, яку можна використовувати на своєму пристрої Android, ви можете покластися на GIF Studio. GIF Studio має чудову функцію, за допомогою якої ви можете редагувати свій GIF. Має редактор, прискорити GIF, додавати текст, наклейки, ефекти, рамки, накладення, налаштування, полотно, позицію та параметри фільтрів. Він має широкий набір інструментів редагування, які можна застосувати до свого GIF. Якщо ви хочете використовувати цю програму, дотримуйтеся наведених нижче інструкцій.
Щоб мати повний доступ, завантажте Студія GIF з магазину Google Play. Після завершення процесу завантаження відкрийте програму.
У головній частині програми натисніть значок Створіть зараз кнопку, щоб розмістити ваш GIF на екрані попереднього перегляду.
Почніть редагувати свій GIF за допомогою інструментів редагування, які можна побачити в нижній частині екрана.
Коли ви закінчите використовувати інші інструменти редагування, ви зможете вибрати фільтр, який найкраще підходить для вашого GIF.
Коли ви завершите застосування фільтра та використання необхідних інструментів редагування, натисніть зберегти і виберіть якість свого GIF.
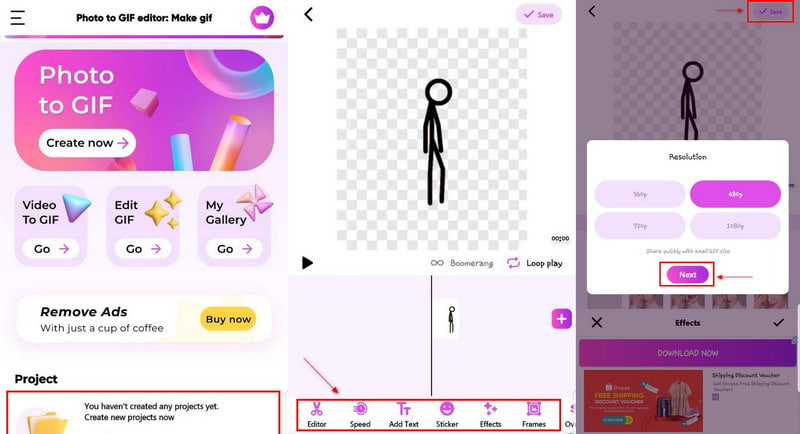
Частина 4. Поширені запитання про фільтр GIF
Як шукати GIF-файли в Google?
Перейдіть до Google Images, клацніть «Інструменти пошуку», потім «Введіть», а потім позначте «Анімований».
Що таке панель пошуку GIF?
Вкладка GIF дозволяє людям шукати та публікувати GIF-файли з різних служб, таких як Giphy і Tenor, безпосередньо в розділі коментарів.
Чи є GIF відео?
GIF вважається зображенням, оскільки складається з послідовності зображень, але нижчої якості.
Висновок
Зараз ми зазвичай використовуємо GIF-файли для обміну повідомленнями та коментування публікацій у соціальних мережах. Це щоб легко виражати свої емоції через обраний GIF. Сьогодні ви можете легко створити GIF з вибраних вами зображень. Окрім цього, ви також можете додати Фільтр GIF щоб покращити його. Ви можете створити свій GIF і навіть додати фільтр із цієї публікації, щоб зробити його більш привабливим!
Що ви думаєте про цю публікацію? Натисніть, щоб оцінити цю публікацію.
Чудово
Рейтинг: 4.9 / 5 (на основі 488 голоси)
Знайти більше рішень
Як створити GIF за допомогою 5 найкращих конвертерів фото/відео у GIF Стиснути GIF – зменшити розмір GIF на ПК/Mac, iPhone, Android Ezgif Resize – Ezgif Video Crop і найкраща альтернатива Ezgif Виправте розмите відео, розмийте відео та зробіть відео чітким Фільтр відео – як додати та встановити фільтр на відео 2022 Дізнайтеся, як вирізати відеокліп у Adobe After Effects 2022Відносні статті
- Редагувати відео
- 5 найкращих програм для створення відео та фотоколажів для початківців
- Створіть відеоколаж для Instagram [мобільний і робочий стіл]
- Огляд найкращого програмного забезпечення для редагування музичних тегів Mp3tag
- Як розмістити 2 відео поруч на комп’ютері та смартфоні
- 6 найкращих відеоредакторів із розділеним екраном на Windows і Mac
- Як розмістити кілька відео на одному екрані трьома способами
- Дізнайтеся, як створити розділений екран в Adobe Premiere Pro
- Як зробити відеоколаж на телефоні iPhone і Android
- Як зробити відео з розділеним екраном на комп’ютері та телефоні
- Як створити слайд-шоу або відеоколаж для Facebook



