Як змінити та виправити колір у відео на ПК/iPhone/Android
Корекція кольору відео це перший і головний крок ретушування відео, але це може бути проблемою як для початківців, так і для професіоналів. Колір відео визначається різними елементами, такими як світло, оточення, камера та об’єктив тощо. На щастя, ви можете змінювати, редагувати та виправляти колір відео після зйомки, якщо у вас є інструмент кольорових ефектів. Цей посібник продемонструє найкращі способи як на комп’ютерах, так і на мобільних пристроях.
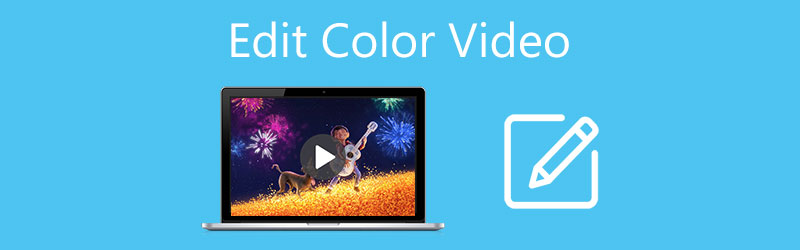
- СПИСОК ПОСІБНИКІВ
- Частина 1: Найпростіший спосіб розфарбовувати відео
- Частина 2: Як змінити колір відео онлайн
- Частина 3: Як редагувати колір у відео на Mac за допомогою iMovie
- Частина 4: Як змінити колір відео на iPhone/Android
- Частина 5: Поширені запитання про редагування кольорового відео
Частина 1: Найпростіший спосіб розфарбовувати відео
Не можна заперечувати, що професійне програмне забезпечення для редагування відео може змінювати колір відео, але більшість із них є дорогими та важкими для освоєння. Arkthinker Video Converter Ultimate, з іншого боку, дозволяє робити це без будь-яких технічних навичок. Крім того, ви можете завантажити та використовувати програму, щоб безкоштовно змінювати колір у відео протягом безкоштовного пробного періоду.
- Редагуйте колір у відео одним натисканням.
- Зробіть відео яскравішим легко.
- Захистіть якість відео під час його редагування.
- Підтримка широкого діапазону відеоформатів.
- Включає як базові, так і додаткові функції.
Як змінити колір відео без втрати якості
Відкрийте відео
Завантажте та встановіть програму, щоб змінити колір відео, і запустіть її, коли ви отримаєте відео з поганим кольором. Він сумісний з Windows і Mac. Переключитися на Ящик інструментів вікно з верхньої частини стрічки та виберіть Корекція кольору. Натисніть на додати знайдіть цільове відео в діалоговому вікні відкриття файлу та відкрийте його.

Редагувати колір відео
Після завантаження вам буде запропоновано основний інтерфейс і ви побачите відео в Оригінал панель. Є чотири варіанти, які допоможуть вам виправити колір у відео, Контраст, насиченість, Яскравість, і Відтінок. Ви можете налаштувати кожен із них і попередньо переглянути ефект у Вихід у режимі реального часу.

Експорт відео з корекцією кольору
Коли ви отримаєте бажаний ефект, переходьте до Вихід розділ. Введіть назву файлу, натиснувши Перо виберіть потрібний формат зі спадного списку та натисніть Папка кнопку, щоб встановити певний каталог для збереження кольорів і зміни відео. Нарешті натисніть на Експорт кнопку для підтвердження змін.

Частина 2: Як змінити колір відео онлайн
Програми для редагування веб-відео — це найпростіший спосіб змінити колір у відео онлайн, наприклад Clideo, Kapwing тощо. Звичайно, у них є деякі недоліки, про які слід знати, перш ніж завантажувати відео. По-перше, вони не зовсім безкоштовні для використання. Ви повинні видалити водяні знаки за додаткову плату. Крім того, вони вимагають хорошого підключення до Інтернету. Крім того, веб-програми не можуть обробляти великі відео. Ми використовуємо Clideo як приклад, щоб показати вам робочий процес.
Відвідайте онлайн-редактор відео у веб-браузері, наприклад https://clideo.com/video-color-correction.
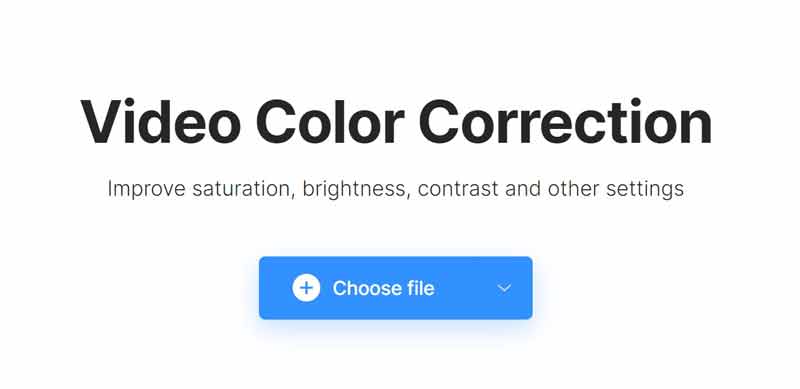
Натисніть на Виберіть файл і завантажте відео, яке потрібно редагувати. Щоб завершити завантаження, потрібен деякий час.
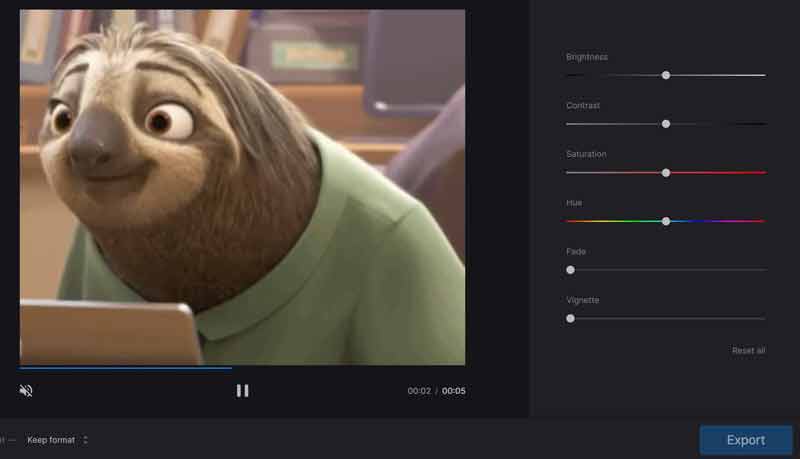
Тоді ви отримаєте параметри з правого боку, наприклад Яскравість, Контраст, насиченість, Відтінок, і більше. Налаштуйте їх, доки не отримаєте потрібний колір відео.
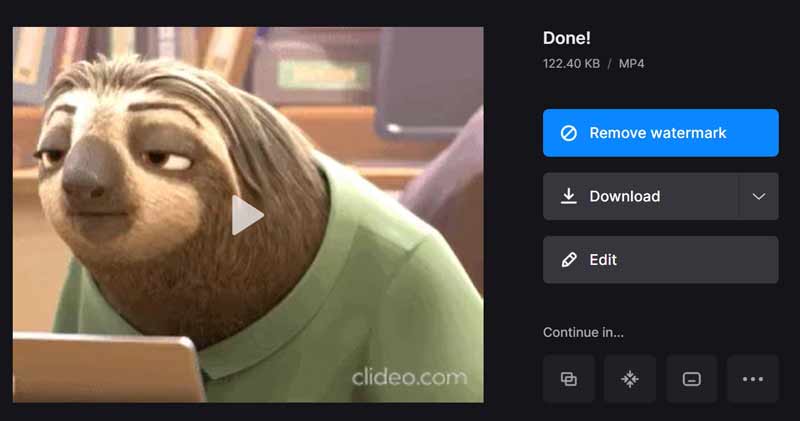
Натисніть Експорт і програма змінить колір відео онлайн. Коли Готово з’явиться сторінка, натисніть Завантажити кнопку, щоб отримати відео з корекцією кольору. Якщо ви хочете видалити водяний знак, придбайте план.
Частина 3: Як редагувати колір у відео на Mac за допомогою iMovie
Якщо ви використовуєте MacBook, вбудований відеоредактор iMovie дає змогу редагувати та виправляти кольори без додаткового програмного забезпечення. Хоча він пропонує лише стандартні функції, цього достатньо, щоб ретушувати відео на часовій шкалі.
Відкрийте попередньо встановлений редактор кольорів відео, перейдіть до Проекти і клацніть Створити новий. Потім натисніть Імпорт медіа кнопку, щоб імпортувати відео, яке ви збираєтеся редагувати.
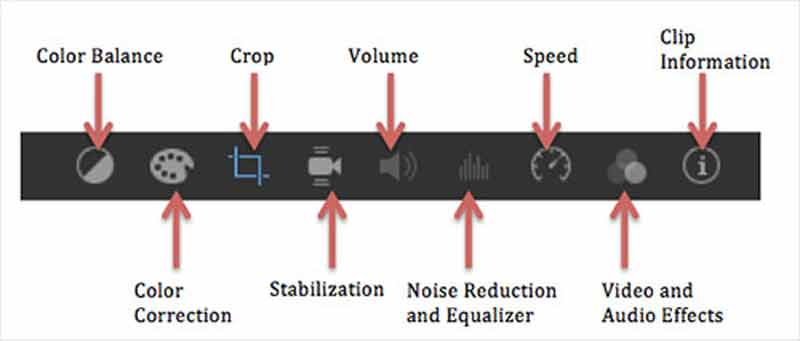
Над вбудованим медіаплеєром є панель інструментів. Другий - це Корекція кольору інструмент. Вибравши його, ви побачите три повзунки. Лівий повзунок містить чотири кнопки для налаштування тіней, контрастності, яскравості та світла. Середній повзунок дозволяє змінювати насиченість, а правий повзунок використовується для налаштування температури.
Змінюйте колір відео, доки не отримаєте бажаний результат, і натисніть Застосувати кнопку для підтвердження.
Нарешті натисніть Поділіться і збережіть відео у форматі MP4 або MOV.
Частина 4: Як змінити колір відео на iPhone/Android
Як редагувати колір відео на iPhone за допомогою фотографій
Вбудована програма «Фотографії» — найпростіша програма для зміни кольору відео на iPhone. Починаючи з iOS 13, Apple представила відеоредактор у програмі «Фото», включаючи функції корекції кольору.
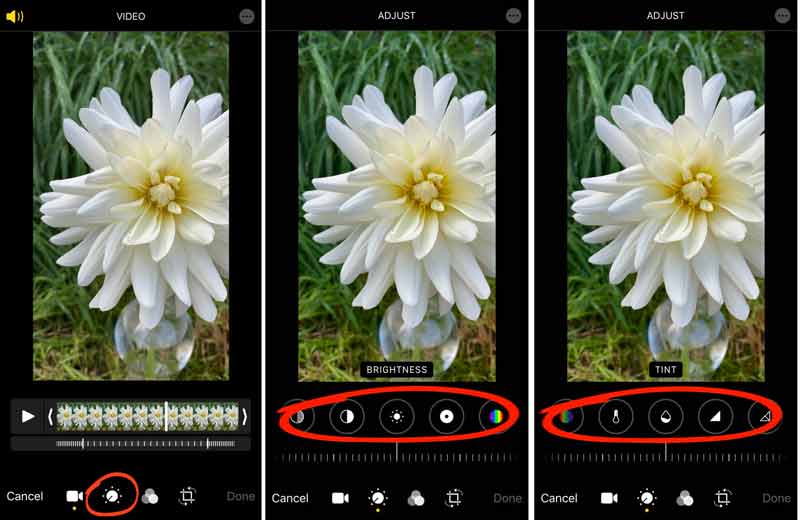
Запустіть програму «Фото» на головному екрані, знайдіть і відкрийте цільове відео.
Торкніться Редагувати у верхній частині екрана та виберіть Налаштувати опція внизу.
Перший інструмент зліва Авто. Він автоматично регулює кольори та яскравість відео, якщо ви переміщуєте повзунок. Щоб змінити контрастність, яскравість, відтінок тощо вручну, проведіть пальцем по панелі інструментів, і ви побачите кожен інструмент налаштування.
Далі торкніться Готово кнопку для підтвердження змін.
Як змінити колір відео на Android
Немає попередньо встановленої програми для зміни кольору відео на телефоні Android. Це означає, що вам потрібно встановити сторонню програму для редагування кольорів відео, наприклад A Color Story.
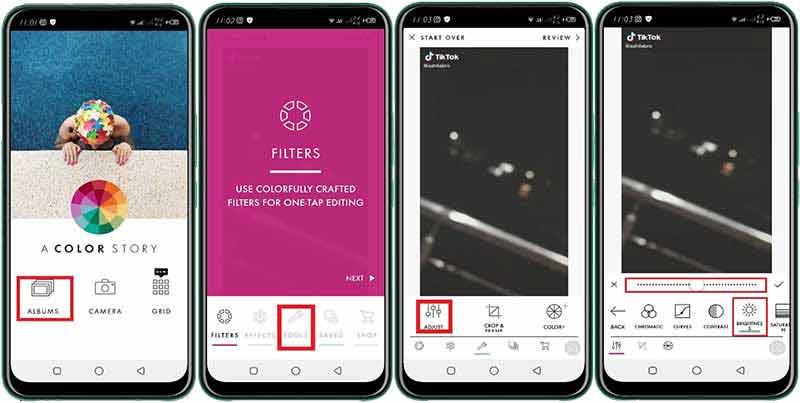
Запустіть програму для редагування кольорів відео, торкніться АЛЬБОМИі відкрийте цільове відео на своєму телефоні Android.
Виберіть Інструменти меню внизу та виберіть Налаштувати.
Тепер ви побачите всі інструменти корекції кольору, як-от контрастність, яскравість тощо. Налаштуйте їх і змініть колір відео на свій розсуд.
Коли закінчите, торкніться Застосувати поруч із повзунком. Потім кольорове відредаговане відео буде збережено у вашій галереї.
Частина 5: Поширені запитання про редагування кольорового відео
Яка найкраща програма для зміни кольору відео на телефоні Android?
Згідно з нашим дослідженням, ось 5 найкращих програм для корекції кольорів у відео на пристроях Android:
1. Snapseed
2.Adobe Premiere Rush
3. Кольорова історія
4. BeeCut
5. Режисер дій
Чи можете ви оцінити колірне відео для iPhone?
Так, є кілька програм для градації кольорів відео на iPhone. VideoGrade, наприклад, є швидкою та простою у використанні програмою для сортування кольорів для iOS. Це може змінити вигляд ваших відео та покращити колір відео.
Як змінити колір екрану iPhone?
Відкрийте Налаштування перейдіть до Дисплей і яскравістьі перемістіть повзунок ліворуч або праворуч. Після цього буде змінено яскравість екрана. Ви також можете включити Автоматичний щоб налаштувати колір екрана відповідно до середовища.
Висновок
У цьому посібнику описано, як швидко змінити колір відео онлайн, на комп’ютері чи мобільному пристрої. Під час відеозйомки важко контролювати світло. На щастя, ви можете виправити та змінити колір за допомогою відповідного інструменту на цифровому пристрої. Arkthinker Video Converter Ultimate, наприклад, є простим способом отримати корекцію кольору відео на ПК та Mac. Якщо у вас виникають інші проблеми з цією темою, залиште своє повідомлення під цією публікацією.
Що ви думаєте про цю публікацію? Натисніть, щоб оцінити цю публікацію.
Чудово
Рейтинг: 4.8 / 5 (на основі 130 голоси)
Відносні статті
- Редагувати відео
- Video Enhancer – Як покращити якість і роздільну здатність відео
- Як перевернути відео на iPhone, Android, Mac/ПК та в Інтернеті
- Видалення аудіо з відео – вимкнення відео на різних пристроях
- Фільтр відео – як додати та встановити фільтр на відео 2022
- Змінити роздільну здатність відео – зменшити або збільшити роздільну здатність відео
- 16 найкращих програм для редагування відео на Windows/Mac/iPhone/Android
- Практичний посібник із редагування кольору відео без втрати якості
- Практичні методи, щоб зробити відео яскравішим на комп’ютерах або мобільних пристроях
- Топ 8 платних і безкоштовних програм для редагування відео для Windows 11/10/8/7
- Топ 8 платних і безкоштовних програм для редагування відео для комп’ютерів/ноутбуків Mac



