Як безкоштовно обертати відео на iPhone, iPad і Mac за допомогою iMovie
iMovie — це офіційна та безкоштовна програма для редагування відео для таких продуктів Apple, як iPhone, iPad і Mac. А iMovie має багато популярних функцій редагування відео. Отже, коли ви хочете повернути відео на 180 градусів або змінити його з горизонтального на вертикальне, ви можете запитати, чи можна це зробити за допомогою iMovie.
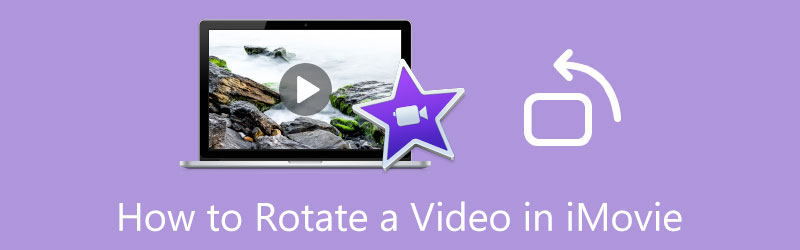
Правда в тому, що iMovie має функцію обертання, за допомогою якої ви можете вільно змінювати орієнтацію відеокліпу та повертати його на правильний кут. Ця публікація охоплює як повернути відео в iMovie на iPhone, iPad і Mac. Крім того, він знайомить вас із повнофункціональним відеоредактором, щоб легко обертати відео.
- СПИСОК ПОСІБНИКІВ
- Частина 1. Поворот відео в iMovie
- Частина 2. Альтернатива iMovie для повороту відео
- Частина 3. Поширені запитання про те, як повернути відео за допомогою iMovie
Частина 1. Як безкоштовно обертати відео на iPhone, iPad і Mac
Як користувач iOS, ви можете покластися на його вбудовану функцію обертання, коли хочете безкоштовно обертати відео на своєму iPhone або iPad. Крім того, ви можете використовувати iMovie для редагування відеокліпу та зміни його кута на правильний кут на Mac. Ця частина допоможе вам обертати відео в iMovie і використовувати функцію редагування iOS.
Безкоштовно обертайте відео на iPhone та iPad за допомогою вбудованої функції редагування
Введіть Фотографії на вашому iPhone або iPad і відкрийте відео, яке потрібно повернути. У верхньому правому куті екрана iPhone натисніть Редагувати щоб показати різні варіанти редагування.
Торкніться Обертати та обертати а потім використовуйте його функцію обертання, щоб повернути відео відповідно до ваших потреб. Повернувши відео на правильний кут, можна торкнутися Готово щоб зберегти його.

Безкоштовне обертання відео в iMovie на Mac
iMovie попередньо інстальовано на Mac, тому, якщо ви хочете перевернути або повернути відео, ви можете редагувати свої відео, як показано нижче.
У програмі iMovie на вашому Mac створіть новий проект і завантажте свій відеокліп. Щоб редагувати відео, перетягніть його на Хронологія.
Натисніть своє відео на Хронологія щоб підкреслити це. Щоб обрізати або повернути відео в iMovie, вам потрібно натиснути значок Обрізка над вікном попереднього перегляду. Після цього ви можете використовувати будь-який з Обертання за годинниковою стрілкою або кнопку Обертання проти годинникової стрілки кнопку для обертання відео.
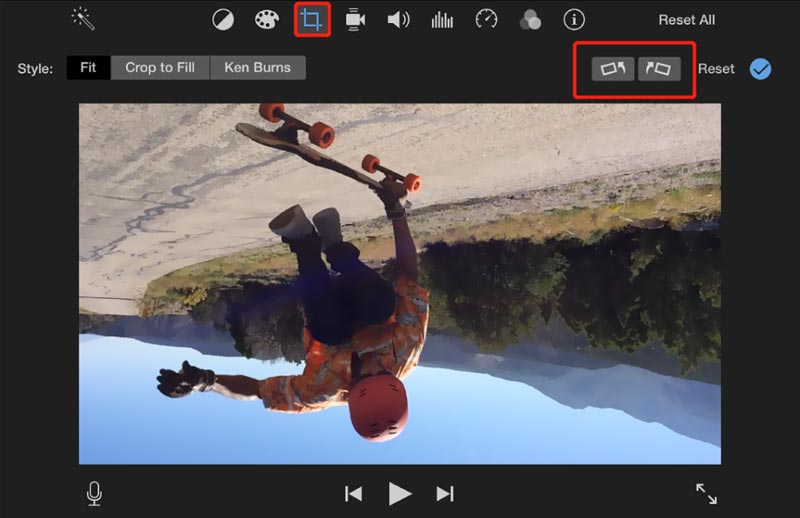
Частина 2. Найкраща альтернатива iMovie для обертання відео на Mac і ПК з Windows
Якщо вам потрібно легко повернути відео на комп’ютері, ви можете спробувати скористатися всіма функціями Video Converter Ultimate. У ньому є індивідуальний відеоротатор, за допомогою якого ви можете гортати або повертати кліп у будь-якому відеоформаті, наприклад MP4, AVI, FLV, MOV, MKV тощо. Це дозволяє вільно обертати відео на 90 градусів, 180 градусів, 270 градусів або будь-які інші градуси відповідно до ваших потреб.
Безкоштовно завантажте, установіть і запустіть це програмне забезпечення для перегляду відео. Натисніть на Ящик інструментів вкладку для доступу до додаткових інструментів. Прокрутіть вниз, щоб вибрати Ротатор відео інструмент.

Натисніть великий + у центральній частині, щоб вибрати та додати свій відеокліп. Після цього його вбудований медіаплеєр автоматично відтворить відео для вас.
Цей ротатор відео має чотири опції обертати відео, Повернути на 90 градусів ліворуч, Повернути на 90 градусів праворуч, Перевернути горизонтально та Перевернути вертикально. Ви можете натиснути на них, щоб повернути відео на правильний кут.

Перейменуйте повернуте відео, виберіть відповідну папку цільового файлу, клацніть піктограму налаштувань, щоб налаштувати різноманітні налаштування відео та аудіо, а потім клацніть Експорт кнопку, щоб зберегти його.

Частина 3. Поширені запитання про те, як повернути відео в iMovie
1. Чи може VLC обертати відео на Mac?
VLC Media Player може допомогти вам обертати відео на вашому пристрої Mac. Ви можете відкрити свій відеофайл у VLC, клацнути меню «Інструменти», а потім перейти до «Ефекти та фільтри» зі спадного меню. Перейдіть на вкладку «Відеоефекти», виберіть «Геометрія», а потім поставте прапорець «Трансформувати». Після цього ви можете обертати відео за допомогою VLC.
2. Як безкоштовно обертати відео в QuickTime?
По-перше, будь ласка, відкрийте своє відео за допомогою QuickTime Player, клацніть верхнє меню «Редагувати», а потім виберіть «Повернути ліворуч», «Повернути праворуч», Перевернути Горизонтально або вертикально, щоб повернути відео.
3. Чи можна повернути відео за допомогою Windows Media Player?
Ні. Програвач Windows Media в основному призначений для відтворення різноманітних відео- та аудіофайлів на комп’ютері з ОС Windows. Він не має жодної функції обертання, щоб ви могли змінити кут відео.
Висновок
Прочитавши цю публікацію, ви, можливо, дізналися як повернути відео в iMovie. Ви можете дотримуватись відповідного посібника, якщо хочете безкоштовно обертати відеокліп на iPhone, iPad або Mac.
Що ви думаєте про цю публікацію? Натисніть, щоб оцінити цю публікацію.
Чудово
Рейтинг: 4.9 / 5 (на основі 112 голоси)
Знайти більше рішень
Конкретний посібник із повороту відео в Adobe Premiere для початківців 3 найпростіших способи повернути відео на iPhone без втрати якості iMovie Змінити співвідношення сторін – як обрізати відео в iMovie Огляд Kapwing Resizer та найкраща альтернатива Kapwing Resizer Ezgif Resize – Ezgif Video Crop і найкраща альтернатива Ezgif Перевірений посібник зі стиснення відео на iPhone без втрати якостіВідносні статті
- Редагувати відео
- Вичерпний посібник із віддзеркалення передньої камери на iPhone/Android
- Вичерпний посібник із перегортання відео на iPhone для початківців
- Топ-8 програм для скорочення відео для комп’ютерів і мобільних пристроїв
- 6 найкращих відеорежимів, які допоможуть видалити непотрібні кадри
- Робоча процедура 100% для обрізання відео за допомогою VLC Media Player
- 10 найкращих MP4 Cutter для пристроїв Windows, Mac, iPhone і Android
- Як повернути відео в iMovie на iPhone, iPad і Mac
- 3 інструменти для ротації відео, щоб безкоштовно обертати відеокліп онлайн
- Як перевернути або віддзеркалити відео на iPhone, Android і Mac/ПК
- Як перевернути відео в iMovie на iPhone, iPad і Mac 2022



