Навчіться обрізати відео на iPhone, iPad і Mac за допомогою iMovie
iMovie — це офіційний відеоредактор Apple, який містить багато основних функцій редагування. Незалежно від того, чи використовуєте ви iMovie на iPhone, iPad чи Mac, ви можете покластися на нього для легкого редагування відео. Питання в тому, як обрізати відео в iMovie? У цьому дописі наведено докладний посібник із обрізання відео та зміни його співвідношення сторін за допомогою iMovie.
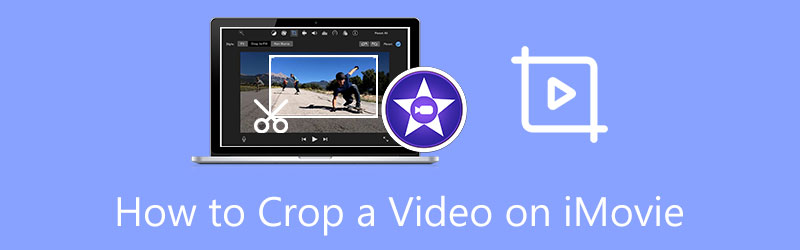
- СПИСОК ПОСІБНИКІВ
- Частина 1. iMovie Crop Video на iPhone та iPad
- Частина 2. Зміна співвідношення сторін iMovie на Mac
- Частина 3. Найкраща альтернатива iMovie для кадрування відео
- Частина 4. Поширені запитання про те, як обрізати відео в iMovie
Частина 1. Як обрізати відео на вашому iPhone та iPad за допомогою iMovie
Як згадувалося вище, iMovie є відеоредактором за замовчуванням для пристроїв Mac і iOS. У першій частині ми хочемо показати вам, як безкоштовно обрізати відео на iPhone або iPad за допомогою iMovie.
Збільште масштаб відео в iMovie
Спочатку вам слід відкрити App Store, знайти програму iMovie, а потім безкоштовно встановити її на свій пристрій iOS. Тут ми беремо як приклад кадрування відео на iPhone.
Відкрийте програму iMovie, щоб створити новий проект. Тут вам пропонуються 3 варіанти створення проекту: Magic Movie, Storyboard і фільм. Тут ви можете натиснути фільм а потім додайте свій відеокліп до iMovie.
Торкніться, щоб вибрати своє відео на часовій шкалі. Це виникне a Стисніть, щоб збільшити у верхньому правому куті вікна попереднього перегляду. Торкніться кнопки, а потім збільште або зменшіть масштаб і змініть положення відео відповідно до ваших потреб. Завдяки цьому ви можете легко обрізати відео в iMovie. Потім торкніться Готово кнопку для підтвердження операції.
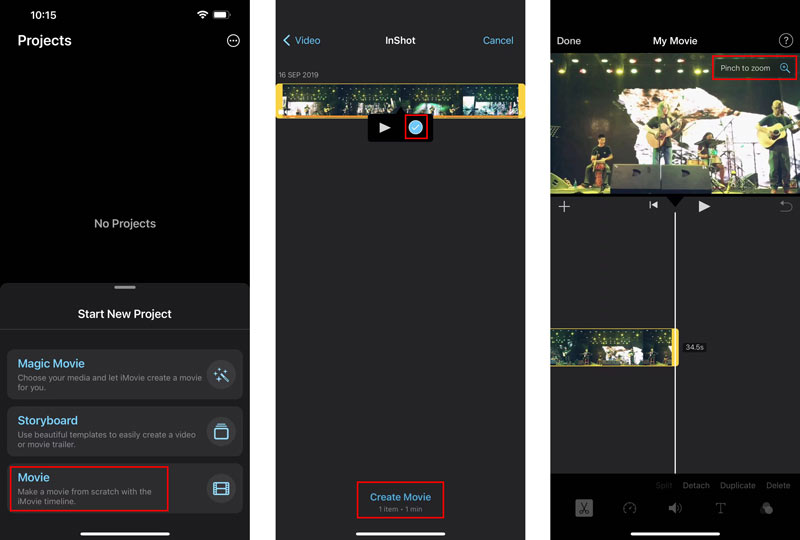
Поширений спосіб обрізання відео на iPhone/iPad
Ви повинні знати, що iOS і iPadOS мають деякі основні функції редагування. Ви можете безпосередньо обрізати відео на своєму iPhone та iPad у програмі «Фото».
На своєму iPhone або iPad виберіть Фотографії і відкрийте відео, яке потрібно обрізати.
Натисніть на Редагувати у верхньому правому куті, щоб відобразити додаткові параметри редагування. Знайдіть Обрізати та обертати і торкніться його, щоб розпочати кадрування відео.

Після обрізання відео можна просто натиснути «Готово», щоб зберегти його на пристрої iOS. Це обрізане відео замінить вихідне відео та збережеться в програмі «Фото».
Частина 2. Як безкоштовно обрізати відео на Mac за допомогою iMovie
iMovie попередньо встановлено на кожному Mac. Якщо ви хочете обрізати відео в iMovie, ви можете безпосередньо запустити його та виконати наведені нижче дії, щоб зробити це.
Відкрийте iMovie на вашому Mac. Натисніть Створити новий щоб почати новий проект, а потім завантажити в нього своє відео. Перемістіть відеокліп на часову шкалу для подальшого редагування.
Натисніть своє відео на шкалі часу, щоб виділити його. Потім ви можете натиснути на Обрізка на панелі інструментів, щоб показати елементи керування кадруванням. Тепер у верхній частині вікна попереднього перегляду з’являться регульовані рамки. Ви можете вільно переміщувати та змінювати розмір кадру, щоб обрізати своє відео в iMovie.
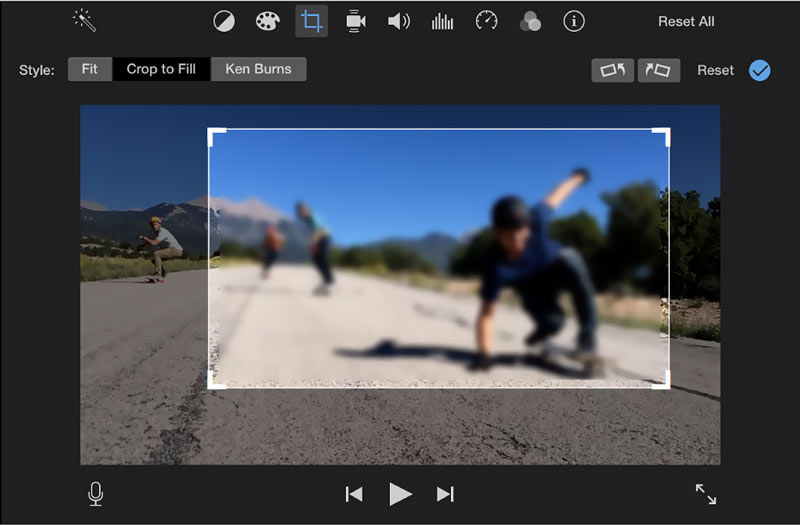
Частина 3. Найкраща альтернатива iMovie для обрізання відео на Mac і Windows PC
Щоб обрізати відео на комп’ютері Mac або Windows 10/11/8/7, ви можете покластися на багатофункціональний Video Converter Ultimate. Воно має специфіку Video Cropper інструмент для вільного обрізання відео та зміни співвідношення сторін. Підтримуються всі популярні відеоформати, включаючи MP4, MOV, FLV, MKV, VOB, AVI і MPEG. Ви можете безкоштовно завантажити його на свій комп’ютер і скористатися наведеним нижче посібником, щоб легко обрізати відео.
Відкрийте рекомендований Video Converter Ultimate, перейдіть до нього Ящик інструментів, а потім виберіть Video Cropper інструмент.

У спливаючому вікні Video Cropper натисніть велику кнопку +, щоб вибрати та додати своє відео. Після цього вбудований медіаплеєр почне відтворювати відео.
Ви можете налаштувати точки, щоб вільно обрізати відео. Крім того, ви можете безпосередньо встановити значення Площа посіву щоб змінити співвідношення сторін.

Натисніть на Параметри виведення ви можете налаштувати інші параметри, наприклад роздільну здатність відео, співвідношення сторін, кодер, частоту кадрів, якість, аудіоканал, бітрейт тощо.
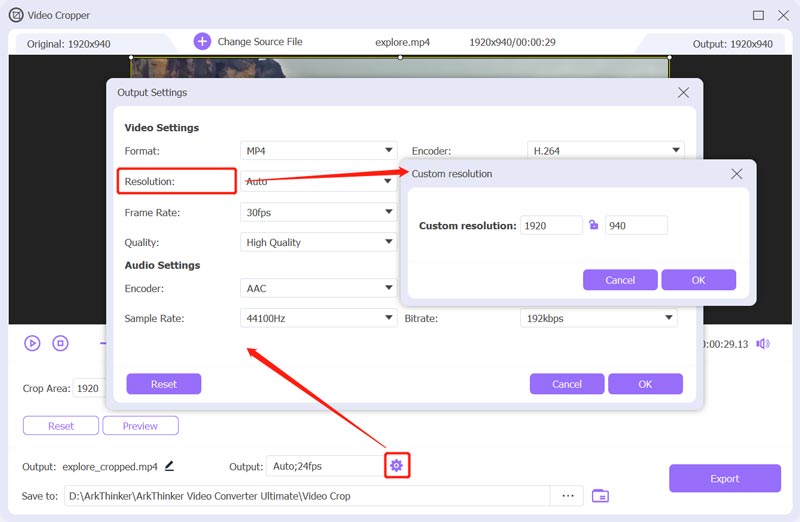
Після кадрування відео з альтернативою iMovie ви можете клацнути Експорт кнопку для збереження обрізаного відео на комп’ютері.
Частина 4. Поширені запитання про те, як обрізати відео в iMovie
Чи може VLC Media Player безкоштовно обрізати відео?
VLC Media Player дозволяє обрізати відео. Ви можете отримати доступ до функції обрізання відео в полі «Трансформація». Ви можете клацнути у верхньому меню «Інструменти» у VLC, вибрати «Ефекти та фільтри», клацнути вкладку «Відеоефекти», вибрати «Геометрія», а потім поставити прапорець «Трансформувати». Після цього ви можете безкоштовно обрізати відео за допомогою VLC.
Чи можна обрізати відео за допомогою Adobe Premiere Pro?
Так, ти можеш обрізати відео в Premiere. Ви можете створити новий проект у Premiere Pro, а потім додати до нього своє відео. Вам потрібно перемістити відеокліп на часову шкалу для подальшого редагування. Клацніть відео, перейдіть на панель «Ефекти», виберіть «Рух», а потім скористайтеся функцією «Обрізати», щоб обрізати відео.
Як обрізати відео онлайн?
На ринку пропонується багато онлайнових інструментів для обрізання відео, які допоможуть вам легко обрізати відео у веб-переглядачі. Ви можете спробувати скористатися такими популярними, як Ezgif, Adobe Express, Clideo або Kapwing.
Висновок
У цій публікації в основному говорилося про як обрізати відео в iMovie. Як користувач iPhone/iPad або Mac, ви можете скористатися відповідним посібником, щоб безкоштовно обрізати відео та змінити співвідношення сторін.
Що ви думаєте про цю публікацію? Натисніть, щоб оцінити цю публікацію.
Чудово
Рейтинг: 4.5 / 5 (на основі 155 голоси)
Знайти більше рішень
Як змінити розмір відео для Instagram Story, стрічки та IGTV Зворотне відео Зворотне відео на iPhone, Android, комп’ютері Як прискорити відео на iPhone, Android, онлайн та Mac/ПК Як створити GIF за допомогою 5 найкращих конвертерів фото/відео у GIF Видаліть водяний знак із відео за допомогою 4 засобів для видалення водяних знаків Як повернути відео на iPhone, Android, Mac/ПК та в ІнтернетіВідносні статті
- Редагувати відео
- Перевірений посібник зі стиснення відео на iPhone без втрати якості
- Усе, що вам потрібно знати про концепцію співвідношення сторін відео
- Практичні методи обрізання відео на телефоні або планшеті Android
- Конкретний посібник із обрізання та зміни розміру відео в QuickTime Player
- Перевірений навчальний посібник із остаточного обрізання відео у VLC для початківців
- Конкретний посібник із повороту відео в Adobe Premiere для початківців
- 3 найпростіших способи повернути відео на iPhone без втрати якості
- iMovie Змінити співвідношення сторін – як обрізати відео в iMovie
- Огляд Kapwing Resizer та найкраща альтернатива Kapwing Resizer
- Ezgif Resize – Ezgif Video Crop і найкраща альтернатива Ezgif



