Як перевернути та повернути відео за допомогою VLC Media Player
VLC є одним з найпопулярніших медіаплеєрів, який може допомогти відтворювати різні відео та аудіофайли. Коли ви відтворюєте відео з неправильною орієнтацією за допомогою медіапрогравача VLC, ви можете запитати, чи можете ви безпосередньо повернути його та виправити орієнтацію.
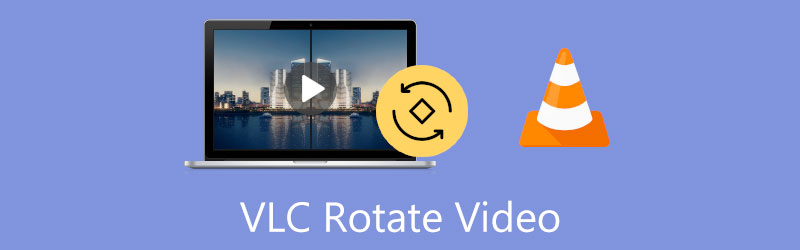
Правда в тому, що як безкоштовний медіапрогравач із відкритим вихідним кодом, VLC може робити з відео набагато більше, ніж просто відтворювати його, і він дійсно дозволяє обертати або перевертати відео для кращого перегляду. Ця публікація допоможе вам обертати та перевертати відео в VLC Media Player крок за кроком.
- СПИСОК ПОСІБНИКІВ
- Частина 1. VLC Rotate and Flip Video
- Частина 2. VLC Поверніть відео та збережіть
- Частина 3. Найкраща альтернатива VLC для обертання та перевертання відео
- Частина 4. Поширені запитання про VLC Rotate Flip Video
Частина 1. Як перевернути або повернути відео в VLC Media Player для кращого відтворення
VLC Media Player — це кросплатформний інструмент для відтворення, який підтримує Windows, macOS, iOS і Android. Він має багато функцій для редагування та відтворення відео, щоб гарантувати, що ви матимете гарний досвід користувача. Ця частина покаже вам, як повернути відео за допомогою VLC на вашому комп’ютері.
Відкрийте VLC Media Player і завантажте в нього свій відеофайл. Якщо на вашому комп’ютері не встановлено VLC, ви можете безкоштовно завантажити його з офіційного веб-сайту VideoLAN.
Натисніть на верхню частину Інструменти меню та виберіть Ефекти та фільтри опцію зі спадного списку.
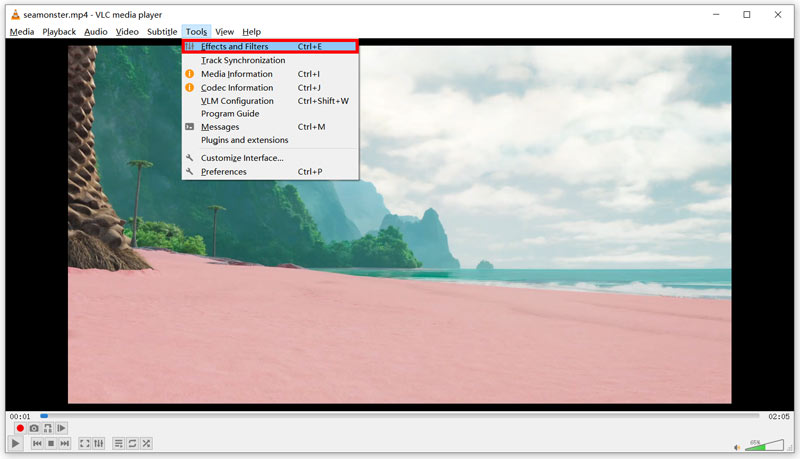
В Коригування та ефекти вікно, натисніть Відеоефекти вкладку, а потім натисніть на Геометрія вкладка. Тепер ви можете поставити галочку Трансформувати прапорець і виберіть потрібний спосіб обертання або перегортання відео у VLC Media Player. Наприклад, ви можете повернути відео на 90 градусів, 180 градусів, 270 градусів, горизонтально або вертикально відповідно до ваших потреб. Крім того, ви можете поставити галочку Обертати установіть прапорець і вручну поверніть відео на правильний кут.
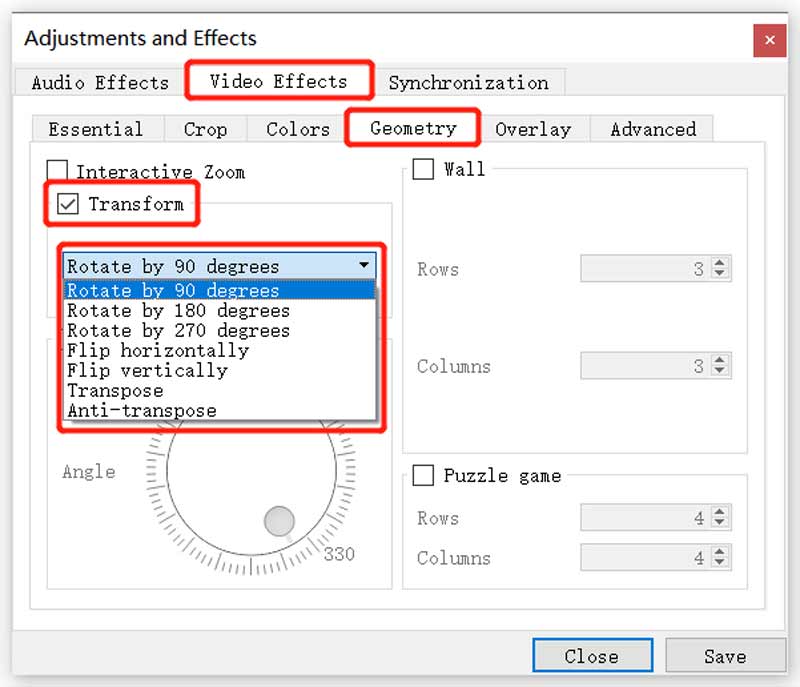
Після повороту відео за допомогою VLC ви можете натиснути на зберегти кнопку, щоб зберегти зміни, і натисніть кнопку Закрити кнопку, щоб закрити вікно. Тепер ви можете насолоджуватися повернутим відео в VLC Media Player.
Зверніть увагу, що цей метод може допомогти лише обертати та перевертати відео у VLC для відтворення. Повернуте відео не вплине на вихідний файл і не замінить його. Тому наступного разу, коли ви відтворюватимете відео, оригінальний неправильний ракурс все одно буде існувати.
Частина 2. Як за допомогою VLC повернути відео та зберегти його
Припустімо, ви хочете повернути відео у VLC і зробити обертання постійним для відеофайлу. Застосувавши бажане обертання, ви повинні виконати кроки перед збереженням повернутого відео.
Коли ви перевертаєте або повертаєте відео на правильний кут за допомогою VLC, ви можете клацнути вгорі ЗМІ меню, а потім виберіть Перетворити/Зберегти варіант. Це відобразить Відкрийте Медіа вікно.
Натисніть на додати щоб додати поточне обернуте відео, а потім натисніть кнопку Перетворити/Зберегти кнопку.
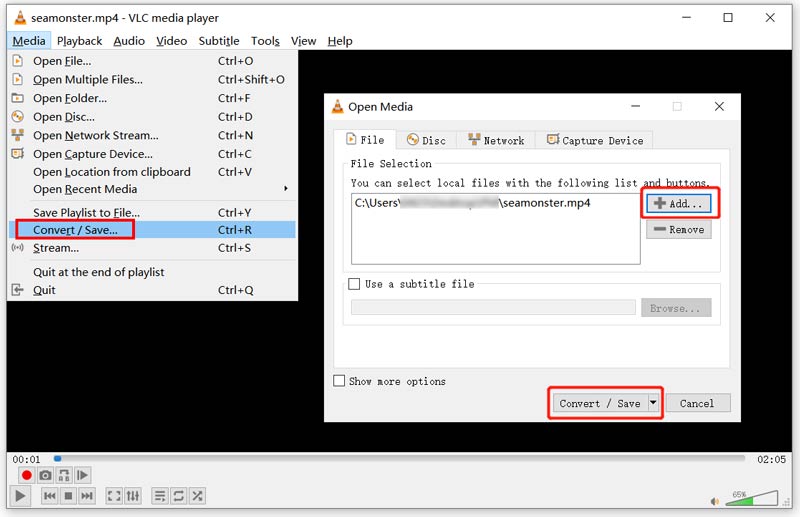
У спливаючому вікні «Перетворення» клацніть значок Редагувати вибраний профіль кнопку. Перейти до Відеокодек у вікні видання профілю. Натисніть на Фільтри вкладку, а потім прокрутіть униз, щоб відмітити Фільтр перетворення відео та фільтр повороту відео ящики.
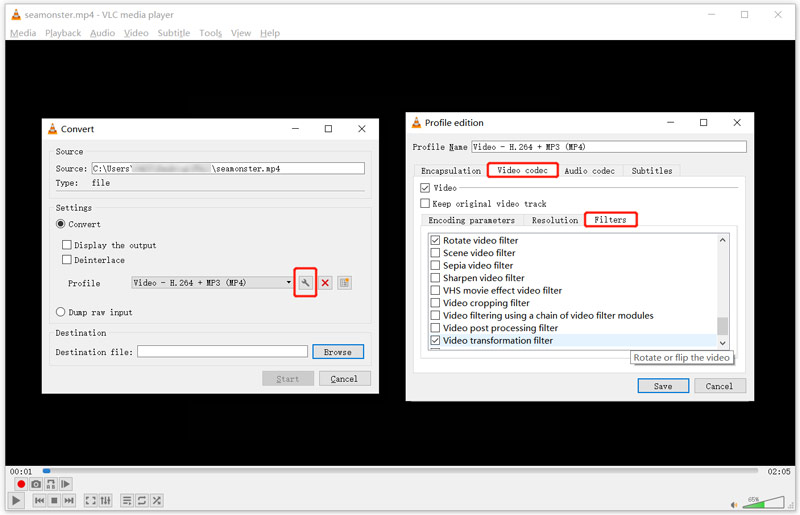
Натисніть на Аудіокодек вкладку, а потім виберіть MP3 зі спадного списку Кодек. Після всіх цих операцій ви можете натиснути на зберегти кнопку, щоб рухатися далі.
Ви повернетеся до конвертувати вікно. Тут ви можете вибрати папку призначення для повернутого відео. Потім натисніть Почніть кнопку, щоб зберегти це відредаговане відео на вашому комп’ютері.
Частина 3. Простіший спосіб повертати та перевертати відео
Треба визнати, що зберегти перевернуте відео в VLC Media Player досить складно. Тому, якщо ви хочете перевернути або повернути відео, ви можете звернутися до професіонала Video Converter Ultimate. У ньому є відеоротатор, який допоможе вам повернути відео на 90 градусів, 180 градусів, 270 градусів, а також перевернути відео горизонтально або вертикально відповідно до ваших потреб.
Безкоштовно завантажте цей Video Converter Ultimate на свій ПК з Windows або Mac. Відкрийте його, а потім натисніть Ящик інструментів для відображення більш корисних інструментів. З них ви можете знайти та використовувати Ротатор відео. А потім виберіть його Ротатор відео інструмент під Ящик інструментів вкладку, щоб перевернути відео.

Після того, як ви клацнете Rotator відео, щоб відкрити його, ви можете додати своє відео, натиснувши великий + значок у центральній частині. Він підтримує всі популярні відеоформати, включаючи MP4, MOV, FLV, AVI, MKV, WMV та інші.
Цей ротатор відео має вбудований медіаплеєр. Після завантаження відео він автоматично відтворить його для вас. Ви можете скористатися чотирма параметрами, щоб вільно гортати або повертати відео.

Коли ви обертаєте або перевертаєте відео під правильним кутом, ви можете натиснути значок Експорт кнопку, щоб зберегти його на комп’ютері. Перш ніж це зробити, ви також можете перейменувати його та налаштувати різні налаштування відео та аудіо.

Частина 4. Поширені запитання про VLC Rotate Flip Video
Чи можете ви відобразити відео у VLC?
Так. Як ви бачите згори, медіапрогравач VLC має опцію Flip horizontally у розкривному списку Transform, щоб ви могли віддзеркалити відео швидко.
Чи може VLC обертати відео на телефоні Android?
Зазвичай VLC для Android автоматично повертає відео відповідно до орієнтації вашого телефону. Якщо вам потрібно налаштувати та встановити орієнтацію відео VLC за замовчуванням, ви можете натиснути кнопку «Меню», перейти до «Параметрів», а потім вибрати «Орієнтація екрана відео». Ви можете вибрати потрібний параметр: Автоматично, Заблоковано на початку, Альбомна або Портретна.
Як безкоштовно повернути відео на iPhone?
Ви можете використовувати вбудовану функцію обертання в iOS, щоб легко обертати або перевертати відео на iPhone. Просто відкрийте своє відео в програмі «Фотографії», натисніть кнопку «Редагувати» у верхньому правому куті екрана, а потім перейдіть до Урожай у правій частині панелі інструментів під вашим відео. Ви можете торкнутися значка обертання або гортання у верхньому лівому куті, щоб змінити кут відео на правильний кут.
Висновок
Це все, що вам потрібно навчитися обертати та перевертати відео в VLC Media Player і збережіть його. Якщо у вас все ще є запитання щодо поворотного відео VLC, ви можете надіслати нам повідомлення.
Що ви думаєте про цю публікацію? Натисніть, щоб оцінити цю публікацію.
Чудово
Рейтинг: 4.5 / 5 (на основі 159 голоси)
Знайти більше рішень
Як повернути відео в iMovie на iPhone, iPad і Mac 3 інструменти для ротації відео, щоб безкоштовно обертати відеокліп онлайн Як перевернути відео в iMovie на iPhone, iPad і Mac 2022 Як повернути відео на iPhone, Android, Mac/ПК та в Інтернеті Як перевернути відео на iPhone, Android, Mac/ПК та в Інтернеті 3 найпростіших способи повернути відео на iPhone без втрати якостіВідносні статті
- Редагувати відео
- 10 найкращих MP4 Cutter для пристроїв Windows, Mac, iPhone і Android
- Як повернути відео в iMovie на iPhone, iPad і Mac
- 3 інструменти для ротації відео, щоб безкоштовно обертати відеокліп онлайн
- Як перевернути або віддзеркалити відео на iPhone, Android і Mac/ПК
- Як перевернути відео в iMovie на iPhone, iPad і Mac 2022
- Дізнайтеся, як обертати та перевертати відео в медіапрогравачі VLC
- Розділіть свій великий відеофайл за допомогою 3 найкращих тримерів фільмів 2022 року
- Детальний посібник про те, як обрізати відео на телефоні Android
- Як вирізати частини відео на комп’ютері iPhone Android
- Дізнайтеся, як вирізати відеокліп у Adobe After Effects 2022



