Детальний посібник із запису екрана за допомогою програми Adobe
З розвитком Інтернету люди все частіше діляться відео та фотографіями в соціальних мережах. Численне програмне забезпечення Adobe, як надійного бренду програмного забезпечення, пропонує потужні функції для вирішення різних проблем. Окрім найвідоміших Adobe Premiere Pro та Photoshop, він також має своє ексклюзивне програмне забезпечення для запису. Вам також цікаво, яке програмне забезпечення вибрати для запису екрана? Рекордер екрана Adobe, ви теж думаєте, яке програмне забезпечення вам вибрати?
У цій статті ми познайомимося з найбільш підходящим інструментом Adobe для запису екранів і подробицями того, як ним користуватися. Ми також порекомендуємо інший інструмент запису з подібними функціями для ваших потреб у записі екрана. Прочитайте, щоб знайти відповідь!
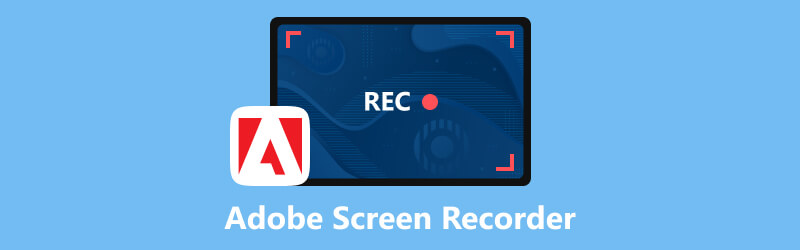
- СПИСОК ПОСІБНИКІВ
- Частина 1. Яка програма Adobe може записувати екран
- Частина 2. Як записати екран за допомогою Adobe Captivate
- Частина 3. Найкраща альтернатива Adobe Screen Recorder, яку ви можете спробувати
- Частина 4. Поширені запитання про Adobe Screen Recorder
Частина 1. Яка програма Adobe може записувати екран
Adobe розробила багато програмного забезпечення для різних цілей, і якщо ви шукаєте найкраще програмне забезпечення Adobe для запису відео, то Adobe Captivate стане вашим найкращим вибором. Він виявляє активність екрана та фіксує всі дії на екрані, включаючи рухи миші, системний звук і активність клавіатури. Він також може створювати програмне моделювання та демонстрації на основі записаного вмісту. Ви можете вставляти текст, об’єкти, виділяти рамки та малюнки відповідно до вимог різних професій. Він має досить багато функцій, що певною мірою ускладнює його роботу. І його інструменти редагування відносно не дуже просунуті.
Частина 2. Як записати екран за допомогою Adobe Captivate
Прочитавши наш вступ, ми вважаємо, що ви зрозуміли, що Adobe Captivate є найбільш підходящим інструментом для запису екрана, розробленим Adobe. Далі ми покажемо вам, як використовувати його для запису екрана. Ми віримо, що дотримуючись наших кроків, ви зможете без проблем освоїти базове використання.
Завантажте та встановіть Adobe Captivate на свій комп’ютер і відкрийте сторінку, яку хочете записати.
Виберіть Демо відео в інтерфейсі та натисніть Створити кнопку.
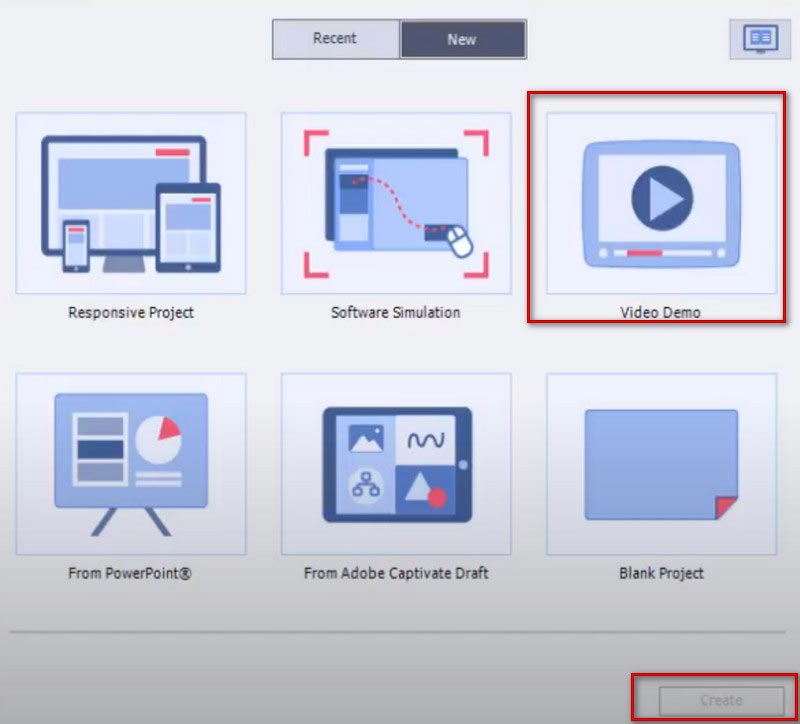
Ви можете вибрати між Площа екрану і застосування залежно від ваших потреб. Якщо ви записуєте певну область, виберіть Площа екрану, і виберіть повноекранний або власний екран. Якщо ви хочете записати вміст у програмі, виберіть застосування.
Виберіть тип вхідного аудіо в нижній частині.
Після завершення налаштування ви можете натиснути кнопку запис кнопку, щоб почати.
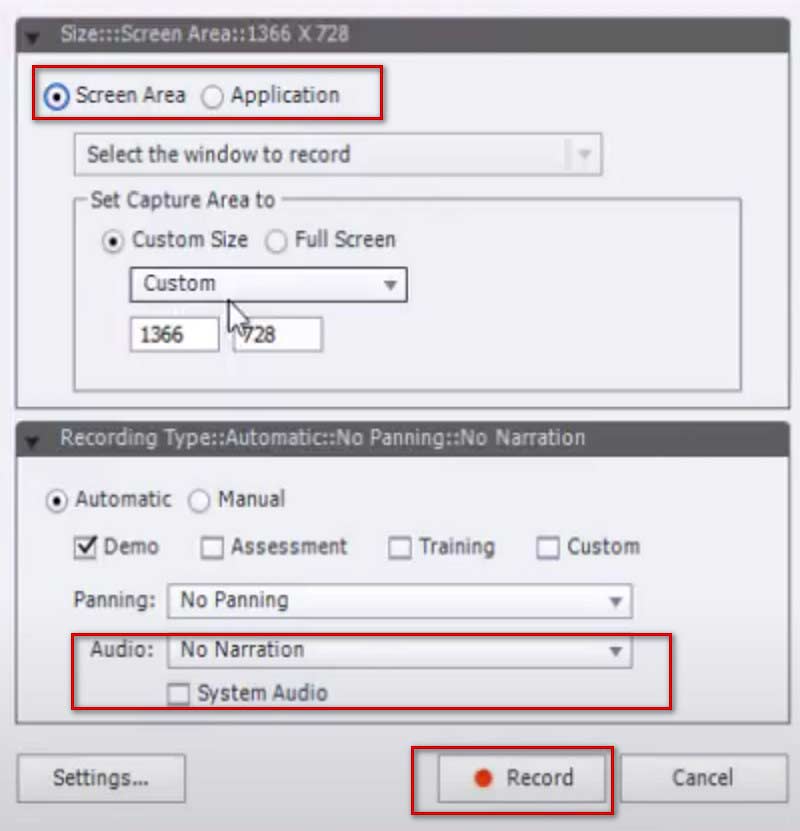
Якщо ви хочете зупинити запис, натисніть вихід на клавіатурі. Якщо ви використовуєте Mac, натисніть Cmd і Введіть разом.
Частина 3. Найкраща альтернатива Adobe Screen Recorder, яку ви можете спробувати
Хоча Adobe Captivate є потужним програмним забезпеченням для запису екрану, такі проблеми, як велике споживання пам’яті та складний операційний інтерфейс, усе ще існують. Тому ми рекомендуємо корисний інструмент для запису відео з подібними функціями, Запис екрану ArkThinker.
Завдяки зручному інтерфейсу він не менш потужний, ніж рекордер Adobe Captivate. Це допомагає записувати вміст на екрані комп’ютера, зокрема відео, аудіо, ігри та вебінари. Записані файли майже не мають втрати якості або затримки. Ви можете вільно вибрати діапазон запису або конкретне вікно. Окрім запису вмісту на вашому комп’ютері, він також може записувати вміст на екрані телефону, під’єднавши його до комп’ютера. Після завершення запису ви також можете використовувати функції редагування, обрізання, стиснення та перетворення для обробки отриманих файлів. Це комплексний і простий у використанні інструмент, тож навіть якщо ви раніше не пробували записувати екран, ви зможете швидко почати з його допомогою.
Ось докладні кроки для його використання.
Завантажте та запустіть ArkThinker Screen Recorder на своєму пристрої. Відкривши його, виберіть в інтерфейсі потрібний диктофон. Ось візьмемо Відеомагнітофон як приклад.

Встановіть діапазон запису на екрані. Ви можете вибрати Повний або настроюваний діапазон запису, натиснувши значок Custom кнопку. Ви можете вибрати 1920×1080, 1280×720, 854×480, 1024×768, 640×480 або вибрати область, намалювавши область курсором.
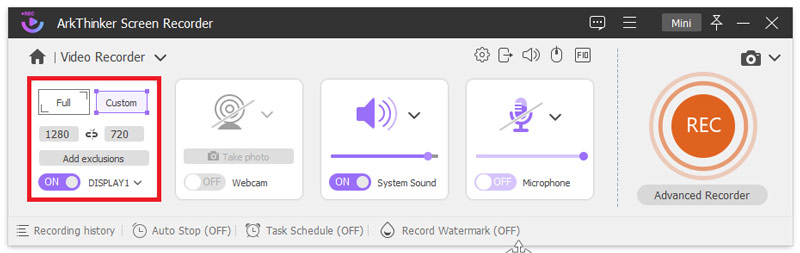
Виберіть джерело звуку серед Системний звук і мікрофон. Ви можете вільно регулювати гучність вхідного сигналу.
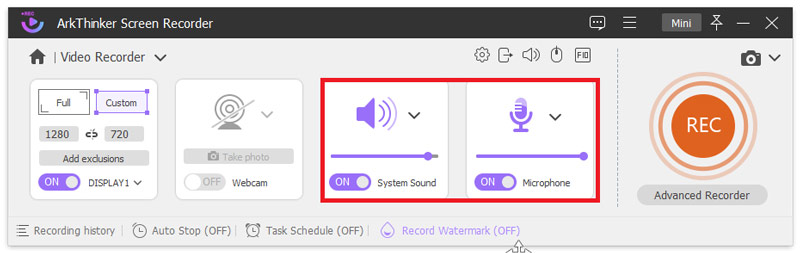
Натисніть на REC кнопку, щоб почати запис екрана. У цьому процесі ви можете додати текст, лінії, стрілки та певні мітки, натиснувши значок редагування на правій панелі.
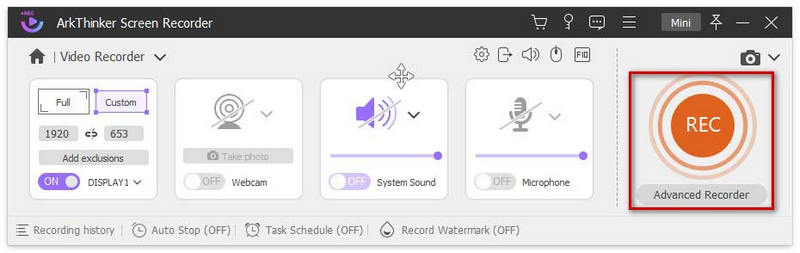
Натисніть на СТІЙ після завершення запису. І можна клацати Удосконалений тример на сторінці попереднього перегляду, щоб відредагувати файл.
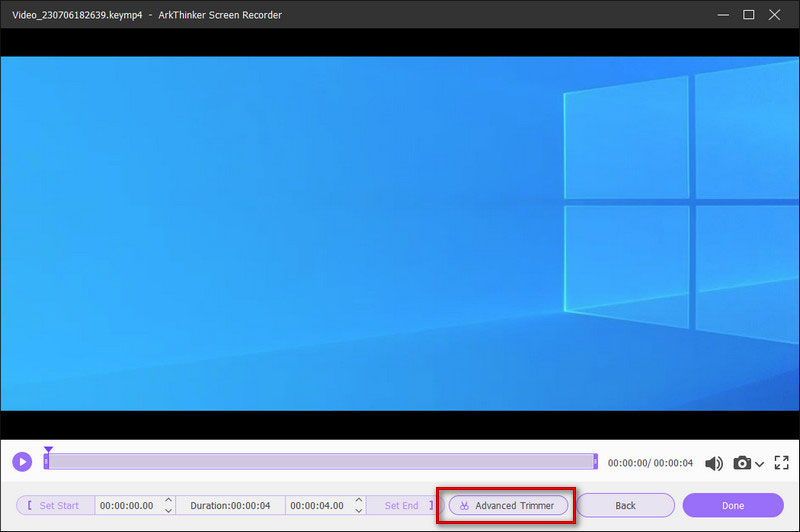
Частина 4. Поширені запитання про Adobe Screen Recorder
Чи можна записувати музику за допомогою Adobe Audition?
Звичайно, ви можете. Ви можете мікшувати та записувати аудіо з мікрофона комп’ютера або студійного звукозаписувального обладнання за допомогою Adobe Audition. Отримавши аудіо, ви також можете використовувати Adobe Audition для редагування та вдосконалення своїх файлів. Якщо ти хочеш записати аудіо з Adobe, рекордер Adobe Audition recorder є найкращим вибором.
Чи є незаконним екранний запис відео?
Це залежить від мети запису екрана. Якщо ви просто хочете зібрати свої улюблені кліпи та переглянути їх самостійно, то запис екрана цілком підійде. Але якщо ви поширюєте записане відео на публічній платформі та використовуєте його з метою отримання прибутку, це абсолютно незаконно, і ця операція може порушувати закони про авторські права.
Чому я не можу записувати в Adobe Audition?
Основною причиною цього може бути те, що ви не ввімкнули дозволи конфіденційності. Ви можете перевірити налаштування конфіденційності свого комп’ютера, клацнувши мікрофон, а потім переконайтеся, що прапорець Audition вимкнено. Якщо це все одно не вирішує проблему, можливо, з’єднання між Adobe Audition і звуковим пристроєм не вдалося.
Чи збирає Adobe дані?
Adobe збирає необхідну інформацію для забезпечення безперебійного використання програми. Ця інформація може варіюватися від ідентифікаційної інформації про штат, інформації про обліковий запис, інформації про доступ до облікового запису тощо. Перш ніж отримати цю інформацію, Adobe надішле вам повідомлення, щоб запитати ваш дозвіл.
Чи впливає запис відео з екрана на якість звуку?
Це залежить від вмісту аудіо, яке ви записуєте. Якщо ви записуєте лише системні звуки, це, як правило, не сильно вплине на якість звуку. Але якщо ви записуєте звук мікрофона або звук додаткового відтворення, отриманий файл може містити деякий шум. Звичайно, ви можете використовувати деякі інструменти для обробки отриманих файлів і видалити непотрібний фоновий шум із відео.
Висновок
У цій статті ми відповідаємо на ваші запитання про те, який інструмент Adobe використовувати для запису екрана, і надаємо докладні інструкції щодо використання Програмне забезпечення для екрану Adobe. Ми також додали потужне програмне забезпечення для запису екрану як заміну, сподіваючись, що воно допоможе вам отримати більше функціональних можливостей. Загалом програмне забезпечення Adobe дуже потужне. Ви можете вибрати відповідно до ваших потреб. Ми сподіваємося, що наш вміст стане вам у нагоді. Ласкаво просимо залишити коментар, щоб спілкуватися з нами.
Що ви думаєте про цю публікацію? Натисніть, щоб оцінити цю публікацію.
Чудово
Рейтинг: 4.9 / 5 (на основі 266 голоси)
Відносні статті
- Запис відео
- Як записати ігровий процес на Xbox One, Series S і Series X
- Як записати ігровий процес Steam на ПК з Windows 11/10/8/7 і Mac
- Рекомендації щодо найкращих відеокамер: програмне та апаратне забезпечення
- 7 найкращих відеомагнітофонів/VHS DVD-рекордерів і програмного забезпечення для запису DVD
- Огляд Nvidia ShadowPlay і найкраща альтернатива ShadowPlay
- Огляд XRecorder, плюси, мінуси та найкраща альтернатива XRecorder
- 4 простих методу запису Roblox за допомогою голосу на ПК, Mac і телефоні
- 3 найпростіших способи записати процес гри Minecraft на Windows і macOS
- Створіть підручник із запису Zoom-зустрічей на комп’ютері чи мобільному пристрої
- Записуйте дзвінки Skype: покроковий посібник із отримання відеодзвінків Skype



