Повний огляд Nvidia ShadowPlay і найкраща альтернатива запису
Nvidia ShadowPlay пропонує зручний спосіб зйомки ігрового процесу для користувачів відеокарт GeForce. Це дозволяє легко записувати високоякісні ігрові відео та прямі трансляції та ділитися ними з друзями. У цій публікації розповідається, що таке Nvidia ShadowPlay, її гаряча клавіша, як використовувати ShadowPlay, а також пояснюється деякі основні причини, чому Nvidia ShadowPlay не записує. Крім того, ви можете отримати чудову альтернативу ShadowPlay, щоб краще зафіксувати найкращі моменти гри.
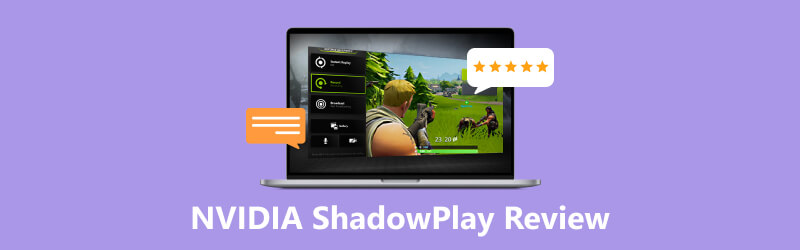
- СПИСОК ПОСІБНИКІВ
- Частина 1. Що таке Nvidia ShadowPlay
- Частина 2. Як використовувати Nvidia ShadowPlay
- Частина 3. Чому Nvidia ShadowPlay не записує
- Частина 4. Найкраща альтернатива Nvidia ShadowPlay
- Частина 5. FAQ Nvidia ShadowPlay
Частина 1. Що таке Nvidia ShadowPlay
Nvidia ShadowPlay це безкоштовне програмне забезпечення для запису ігор, яке дозволяє записувати кадри ігрового процесу, зберігаючи хорошу продуктивність гри. Він використовує відеокодер H.264 з апаратним прискоренням Nvidia для плавного запису високоякісного відео. Ви можете використовувати ShadowPlay, щоб записувати моменти свого ігрового процесу та транслювати живі ігрові сеанси на такі платформи, як Twitch.
Функції Nvidia ShadowPlay
Nvidia ShadowPlay оснащено апаратним відеокодувальником H.264 для запису високоякісних відео ігрового процесу. Він дозволяє записувати до останніх 20 хвилин гри в тіньовому режимі. Він також пропонує ручний режим для запису відео без обмежень по тривалості. ShadowPlay забезпечує швидку вихідну швидкість до 50 Мбіт/с. Ви можете зробити 15-секундний GIF із запису гри та завантажити його в соціальні мережі, такі як Google або Facebook.
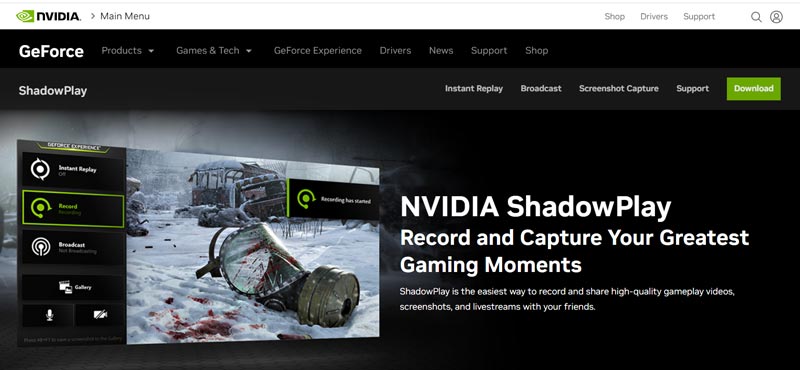
ShadowPlay доступний через Nvidia GeForce Experience програмне забезпечення. Він може автоматично фіксувати ваші найкращі моменти гри. Ви можете завантажити свою улюблену підсвітку з веб-сайту Nvidia та поділитися нею в соціальних мережах. Nvidia ShadowPlay дозволяє швидко почати пряму трансляцію Twitch, YouTube або Facebook. Що ще важливіше, він може записувати ваш ігровий процес з мінімальним впливом на продуктивність. Програмне забезпечення розроблено таким чином, щоб мати мінімальний вплив на продуктивність у грі, тобто гравці можуть записувати або транслювати ігровий процес без помітних затримок або проблем із продуктивністю.
Гаряча клавіша Nvidia ShadowPlay
Ви можете використовувати гарячі клавіші Nvidia ShadowPlay для доступу до різних функцій через його накладання. За замовчуванням можна натиснути Alt + Z щоб відкрити або закрити NVIDIA ShadowPlay. Роблячи знімок екрана, натисніть Alt + F1 ключі. Alt + F10 може записувати останні 5 хвилин вашого ігрового процесу. Ви можете натиснути Alt + F9 щоб увімкнути або вимкнути функцію ручного запису. Гаряча клавіша Alt + F12 використовується для ввімкнення або вимкнення лічильника FPS. Щоб перевірити інші гарячі клавіші Nvidia ShadowPlay, ви можете перейти до Уподобання із накладення NVIDIA ShadowPlay і виберіть Гарячі клавіши.
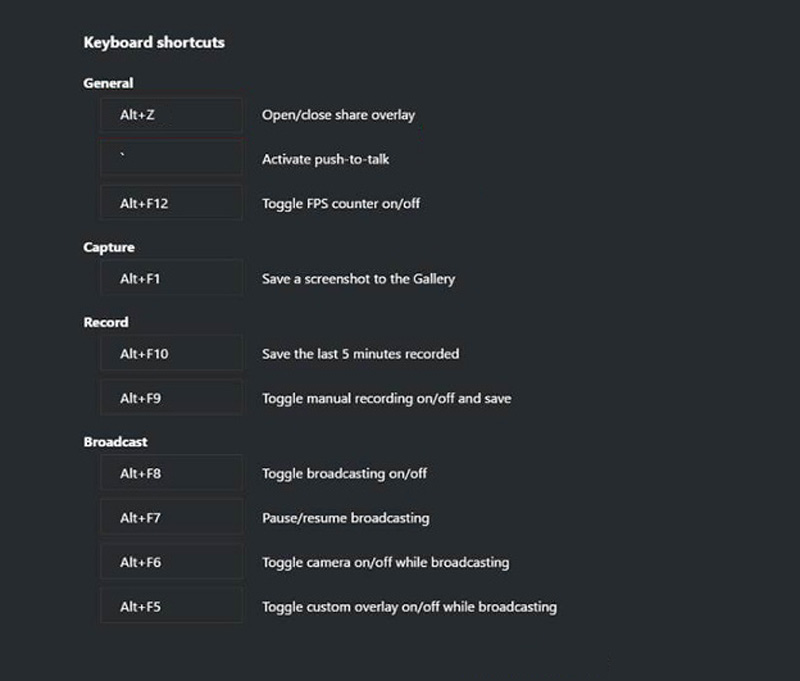
Завантажити Nvidia ShadowPlay
Щоб завантажити ShadowPlay на свій комп’ютер, знайдіть Nvidia ShadowPlay у веб-браузері та перейдіть на його офіційний веб-сайт. Натисніть на Завантажити у верхньому правому куті, щоб перейти до частини завантаження GeForce Experience. Натисніть на Завантажити кнопку, щоб встановити його.
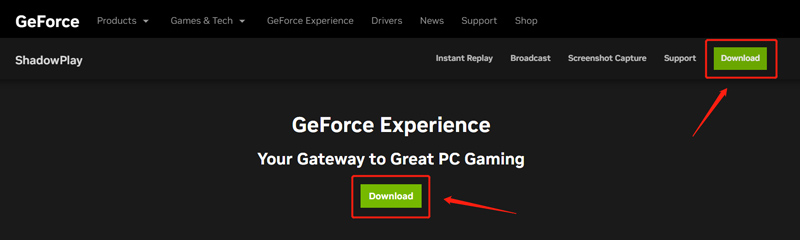
Частина 2. Як використовувати Nvidia ShadowPlay
Безкоштовно завантажте програмне забезпечення GeForce Experience на свій комп’ютер і запустіть його. Увійдіть за допомогою свого облікового запису. Після цього вас відвезуть до його додому вікно. Тут ви можете отримати доступ до своїх ігор і програм на цьому комп’ютері.
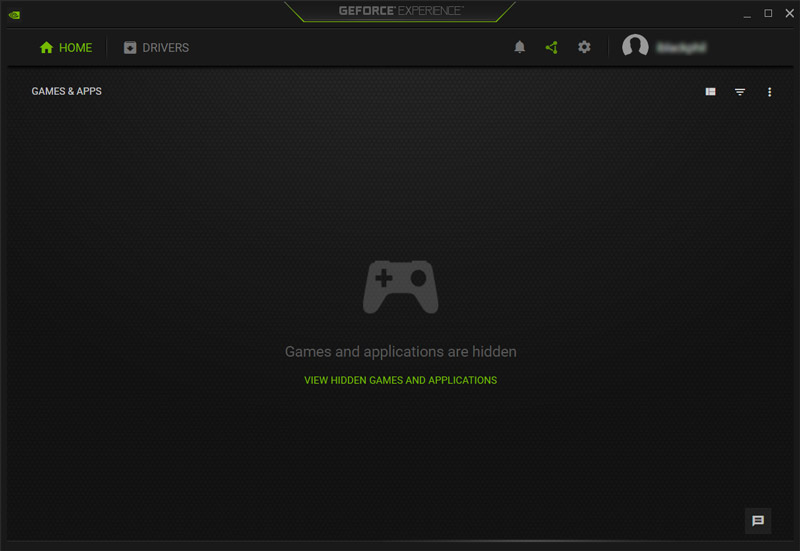
Натисніть на Надмірно відкритий у грі для доступу до Nvidia ShadowPlay. Ви можете вибрати такі функції, як запис, Миттєве відтворення, Пряма трансляція та Знімок екрана або налаштуйте такі параметри, як якість запису, параметри звуку та комбінації клавіш.
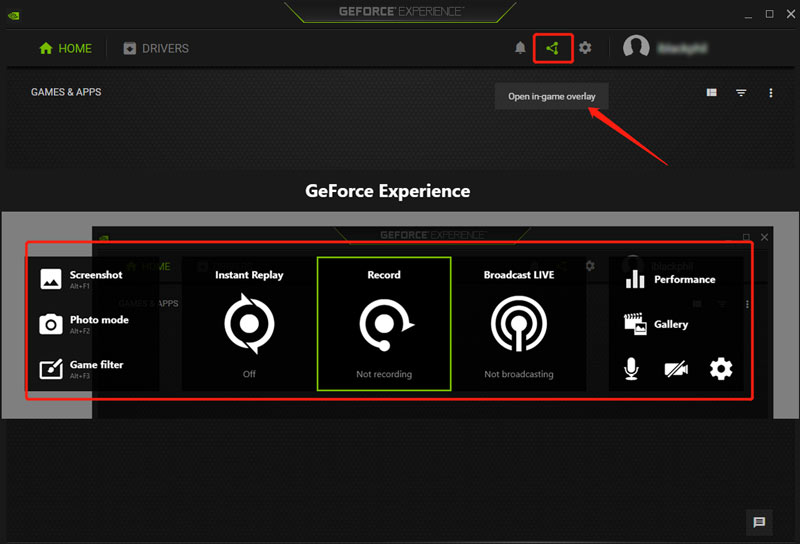
Коли ці параметри налаштовано, ви можете почати запис гри, натискаючи гарячі клавіші або перемикаючи кнопки миттєвого повтору чи запису.
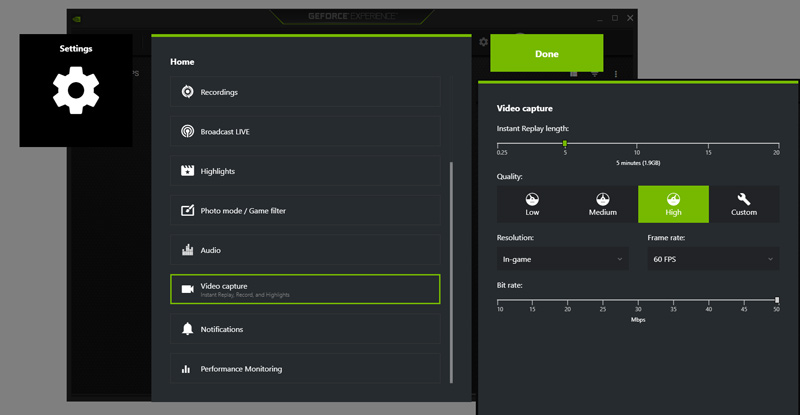
Частина 3. Чому Nvidia ShadowPlay не записує та як це виправити
Ви отримуєте помилку запису ShadowPlay неправильного монітора, Nvidia ShadowPlay не записує чи інші проблеми, що ShadowPlay не працює?
Може бути кілька причин, чому Nvidia Shadowplay не записує. Ви повинні переконатися, що ваш комп’ютер відповідає мінімальним системним вимогам для використання Nvidia Shadowplay. Крім того, ви повинні перевірити, чи Shadowplay підтримує гру.
Інколи через антивірусне програмне забезпечення Shadowplay не записує. Ви можете тимчасово закрити антивірусне програмне забезпечення, щоб усунути неполадки, що ShadowPlay не записує. Ви також можете оновити драйвери та операційну систему Windows, щоб отримати функцію запису Shadowplay.
Коли Nvidia Shadowplay не записує, ви можете перевірити його налаштування та переконатися, що сховище доступне. Іноді вам потрібно вимкнути накладення в грі, щоб вирішити проблему, через яку ShadowPlay не працює. Також вам слід перевірити використання графічного процесора та закрити всі непотрібні програми. Якщо проблема не зникає, ви можете спробувати видалити та повторно інсталювати програмне забезпечення, щоб відновити пошкоджені програмні файли.
Частина 4. Найкращий ігровий рекордер, альтернатива Nvidia ShadowPlay
Якщо ви не задоволені функцією запису ігрового процесу Nvidia ShadowPlay, ви можете звернутися до найкращої альтернативи для запису ігрового процесу, Запис екрану ArkThinker. У ньому є індивідуальний ігровий рекордер, щоб зафіксувати ваші найкращі ігрові моменти з високою якістю. Він сумісний як з Windows 11/10/8/7, так і з macOS. Окрім запису ігрового процесу, він дозволяє записувати веб-камери, екрани комп’ютерів, активні вікна та музику.

Ви можете безкоштовно завантажити та відкрити цю альтернативу Nvidia ShadowPlay і вибрати Game Recorder. Ви можете вибрати гру, яку хочете записати, увімкнути або вимкнути веб-камеру та вибрати аудіозапис джерело на основі ваших потреб. Потім натисніть REC кнопку, щоб почати знімати свій ігровий процес без обмежень.

Частина 5. FAQ Nvidia ShadowPlay
Як змінити гарячі клавіші ShadowPlay?
Відкрийте накладення Nvidia ShadowPlay і клацніть параметр «Налаштування». Прокрутіть вниз у спливаючому меню, щоб вибрати «Комбінації клавіш». Потім ви можете перевірити та змінити гарячі клавіші ShadowPlay.
Які системні вимоги Nvidia ShadowPlay?
Nvidia ShadowPlay доступна лише для Windows. Ви можете використовувати його на комп’ютері з Windows 7, Windows 8, Windows 10 або Windows 11. Крім того, ви повинні забезпечити щонайменше 2 ГБ системної пам’яті оперативної пам’яті та 1 ГБ дискового простору. Для цього потрібен настільний графічний процесор GeForce GTX 650 або вище. Якщо ви користуєтеся найновішою версією GeForce Experience, вимога до спільного використання графічного процесора для настільного ПК має бути GeForce GTX 750 або вище. Графічний процесор для ноутбуків має бути серій GTX850M, 860M, 950M, 960M або вище.
Як увімкнути Nvidia ShadowPlay?
Щоб отримати доступ до ShadowPlay, потрібно завантажити програмне забезпечення Nvidia GeForce Experience. Якщо ви хочете записати процес гри, натисніть клавіші Alt + Z, щоб відобразити вкладку Nvidia ShadowPlay і виберіть «Запис».
Висновок
Nvidia ShadowPlay це потужне, просте у використанні програмне забезпечення для запису ігор, яке знімає високоякісні ігрові відео, не впливаючи на продуктивність у грі. Ця публікація містить повний огляд ShadowPlay, щоб пояснити його ключові функції та як використовувати ShadowPlay. Крім того, ви отримаєте кілька корисних порад щодо вирішення проблеми, через яку Nvidia ShadowPlay не записує.
Що ви думаєте про цю публікацію? Натисніть, щоб оцінити цю публікацію.
Чудово
Рейтинг: 4.9 / 5 (на основі 449 голоси)
Знайти більше рішень
OBS Screen Recorder: потужний інструмент екрану та трансляції Apowersoft Screen Recorder: записуйте екран зі звуком одразу 5 найкращих магнітофонов для запису чистого голосу Найкращі програми для запису екрана для Windows, Mac, iPhone та Android iTop Screen Recorder: знімайте дії на екрані та створюйте відео AZ Screen Recorder: програма трансляції екрана для пристроїв AndroidВідносні статті
- Запис відео
- 4 простих методу запису Roblox за допомогою голосу на ПК, Mac і телефоні
- 3 найпростіших способи записати процес гри Minecraft на Windows і macOS
- Створіть підручник із запису Zoom-зустрічей на комп’ютері чи мобільному пристрої
- Записуйте дзвінки Skype: покроковий посібник із отримання відеодзвінків Skype
- Посібник із запису вебінару: для Windows, Mac, iPhone і Android
- Запис екрану Vimeo: дізнайтеся, як записувати у Vimeo
- 2 способи записати екран Snapchat без відома інших
- Провідний GIF-рекордер для запису анімованих GIF-файлів [Детальні огляди]
- AZ Screen Recorder: програма трансляції екрана для пристроїв Android
- iTop Screen Recorder: знімайте дії на екрані та створюйте відео



