2 різні способи запису зустрічей Webex
У нашому все більш цифровому світі компаніям, навчальним закладам і окремим особам важливо ефективно спілкуватися та співпрацювати віддалено. Одним із рішень, яке набуло значної популярності, є Webex, надійна та багатофункціональна платформа для відеоконференцій.
Серед його широкого спектру можливостей, Запис Webex виділяється як цінний інструмент для захоплення та збереження важливого вмісту, яким ділиться під час віртуальних зустрічей. Ця публікація допоможе вам дізнатися більше про запис Webex. Ви можете навчитися записувати зустрічі Webex як господар або учасник.

- СПИСОК ПОСІБНИКІВ
- Частина 1. Що таке Webex Recording
- Частина 2. Стандартний спосіб запису наради Webex
- Частина 3. Найкращий рекордер Webex для запису в якості учасника
- Частина 4. FAQ Webex Recording
Частина 1. Що таке Webex Recording
Запис Webex це вбудована функція платформи Webex, яка дозволяє легко записувати ваші зустрічі, презентації, навчальні сесії та вебінари. Він записує аудіо, відео та будь-який спільний вміст, що дозволяє учасникам переглядати записаний матеріал і посилатися на нього, коли їм зручно. До записів можна отримати доступ і поділитися ними через інтерфейс Webex або завантажити для перегляду в режимі офлайн.
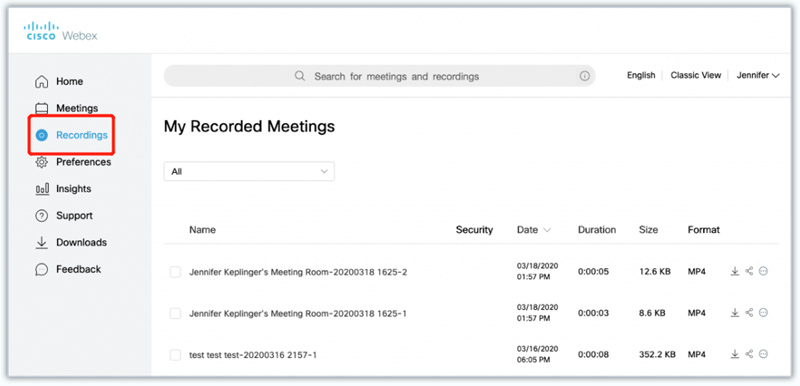
Запис Webex дозволяє організаціям і окремим особам зберігати важливу інформацію, якою обмінюються під час зустрічей, гарантуючи, що вона не буде втрачена чи забута. Учасники можуть звернутися до записів для роз’яснень, тренувань або оновити свою пам’ять щодо важливих деталей. Записаними зустрічами, вебінарами та сесіями Webex можна поділитися з членами команди, які не були присутні під час живої зустрічі. Це сприяє співпраці та інклюзивному прийняттю рішень, оскільки люди можуть наздогнати обговорення та внести свою думку, незалежно від того, чи вони доступні під час зустрічі.
Частина 2. Стандартний спосіб запису зустрічей Webex
Записувач Webex є невід’ємною функцією платформи Webex Meetings, яка дозволяє учасникам легко записувати свої онлайн-зустрічі. Це цінний ресурс для тих, хто хоче переглядати важливі обговорення, ділитися вмістом із відсутніми колегами або зберігати інформацію для використання в майбутньому. Якщо ви є організатором наради Webex, ви можете легко використовувати вбудований записувач для запису Webex.
Щоб почати користуватися диктофоном Webex, на вашому пристрої потрібно встановити програму Webex Meetings. Або ви можете перейти на офіційний веб-сайт Webex і увійти у свій обліковий запис.
Почніть зустріч і знайдіть запис на панелі інструментів керування нарадою. Ви можете натиснути кнопку «Записати», щоб розпочати запис Webex. Після завершення зустрічі зупиніть запис, натиснувши значок Зупинити запис кнопку.
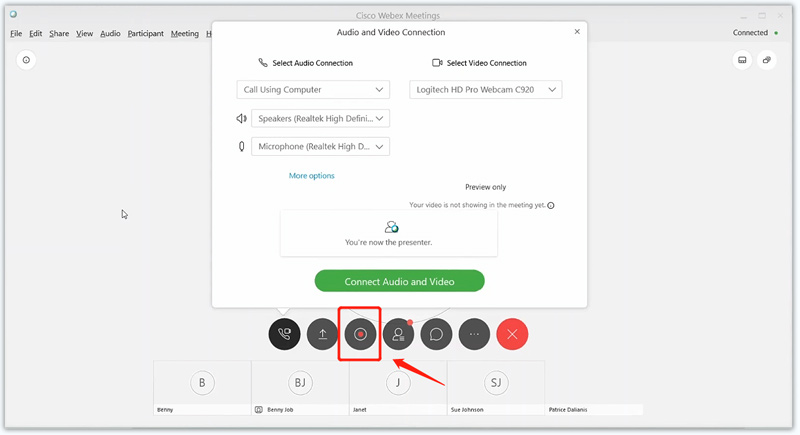
Рекордер Webex пропонує гнучкі параметри запису для різних сценаріїв зустрічей. Повний запис зустрічі записує всю зустріч, включаючи аудіо, відео, спільні екрани та обговорення або сеанси запитань і відповідей. З Запис вибраної області ви можете записувати певні частини наради Webex, наприклад спільні екрани, конкретного доповідача чи конкретного учасника. Якщо вам потрібна лише аудіозапис зустрічі, використовуйте Запис лише аудіо щоб захопити аудіопотік без запису відео.
Частина 3. Найкращий диктофон для запису зустрічей Webex як учасника
Вбудований записувач Webex зберігатиме ваші записи як файли WRF. Ви повинні конвертувати WRF у WMV за допомогою редактора записів Webex. Що ще гірше, ви можете не мати повноважень записувати зустріч Webex як учасник. Запис екрану ArkThinker це потужне програмне забезпечення для запису відео та аудіо, яке може записувати зустрічі Webex без обмежень. Ви можете безкоштовно завантажити його на свій комп’ютер і виконати наведені нижче дії, щоб почати запис Webex.
Відкрийте це програмне забезпечення для запису Webex і виберіть Відеомагнітофон функція. Якщо вам потрібно лише записати аудіо наради Webex, ви можете вибрати Аудіозаписувач. Як бачите, це також дозволяє вам знімати процес гри, веб-камеру та дії на пристроях iOS/Android.

Коли ви починаєте або приєднуєтеся до зустрічі Webex як організатор, альтернативний організатор, співорганізатор або учасник, ви можете налаштувати область запису, вибрати джерело аудіо, а потім натиснути кнопку REC кнопку для запису зустрічі Webex.

Під час процесу запису Webex ви можете вільно призупинити, продовжити або зупинити його відповідно до ваших потреб. Після завершення зустрічі натисніть СТІЙ і збережіть запис у бажаному вихідному форматі.

Частина 4. FAQ Webex Recording
Чому я не можу записати зустріч Webex?
У вас можуть виникнути труднощі із записом зустрічі Webex з кількох причин. Якщо ви не є організатором або організатор не надав вам дозволу на запис, можливо, ви не зможете записати зустріч. Обов’язково зверніться до організатора чи організатора, щоб отримати дозвіл. Якщо організатор зустрічі вимкнув функцію запису, учасники не можуть записувати. Зверніться до організатора або організатора, щоб дізнатися про налаштування запису. Іноді мережеві або технічні проблеми можуть порушити функцію запису.
Де зберігається мій запис Webex?
За умовчанням записувач Webex зберігатиме ваші записи локально на вашому пристрої. Ви можете вибрати папку призначення та цільовий формат файлу для своїх записів. Крім того, Webex пропонує можливість автоматичного збереження ваших записів у хмарі. Це забезпечує додаткову зручність і доступність. Ви можете знайти свої записи Webex і отримати доступ до них із будь-якого пристрою, підключеного до Інтернету.
Чи можу я поділитися своїм записом Webex електронною поштою?
Так. Записавши зустріч на Webex, ви можете поділитися записом з іншими електронною поштою. Крім того, Webex дозволяє поділитися ним на платформі обміну файлами або завантажити його в систему керування вмістом.
Висновок
Ця публікація ділиться двома ефективними методами записувати зустрічі Webex. Ви можете слідувати наведеному вище посібнику, чи бажаєте переглянути обговорення, поділитися вмістом із відсутніми колегами чи вести повний запис своїх зустрічей. Сподіваюся, ви зможете максимально використати потужний запис Webex і підвищити якість співпраці в Інтернеті.
Що ви думаєте про цю публікацію? Натисніть, щоб оцінити цю публікацію.
Чудово
Рейтинг: 4.9 / 5 (на основі 396 голоси)
Знайти більше рішень
Як записувати екран зі звуком на ПК з Windows 11/10/8/7 Найкращі програми для запису екрана для Windows, Mac, iPhone та Android 14 найкращих програм і апаратного забезпечення для запису аудіо, які ви не повинні пропускати Детальний посібник із запису екрану чи відео на комп’ютерах Mac Провідний GIF-рекордер для запису анімованих GIF-файлів [Детальні огляди] Посібник із запису вебінару: для Windows, Mac, iPhone і AndroidВідносні статті
- Запис відео
- [Вирішено] Як плавно записати відео в Instagram
- Топ 4 реєстраторів рухів миші для Windows і Mac
- Як використовувати Adobe Screen Recorder для запису вашого вмісту
- 7 найкращих програм для запису екрана Ubuntu онлайн і офлайн для користувачів Ubuntu
- Огляд програми Mobizen Screen Recorder і все, що вам потрібно знати
- Перейдіть до ігрової панелі Xbox: чим вона така відома?
- Огляд Bandicam: функції, можливості та альтернативи
- Як записати ігровий процес на Xbox One, Series S і Series X
- Як записати ігровий процес Steam на ПК з Windows 11/10/8/7 і Mac
- Рекомендації щодо найкращих відеокамер: програмне та апаратне забезпечення



