5 найкращих GIF-рекордерів для запису анімованих GIF-файлів
Graphics Interchange Format (GIF) — це малий формат, який підтримує статичні та анімовані зображення. Його зазвичай використовують для передачі повідомлення про поточні почуття, емоції та ситуації. Насправді він використовується в програмах обміну повідомленнями та на платформах соціальних мереж. Це інший спосіб вираження почуттів і емоцій, підкреслення моменту, ілюстрації чогось і інтегрування анімації.
Зважаючи на популярність цього формату, ви думали про створення власного? У вас є уявлення, як це зробити записати GIF? Деякі користувачі створюють GIF-файли за допомогою програми для запису екрана на своїх пристроях. Збереження відео у форматі GIF може допомогти вам передати історію про своє відео. За допомогою представлених GIF-рекордерів ви можете без проблем записати свій екран і зберегти його як анімований GIF-файл. Перегляньте ці фантастичні програми для запису для створення анімованих GIF-файлів на різних пристроях нижче!
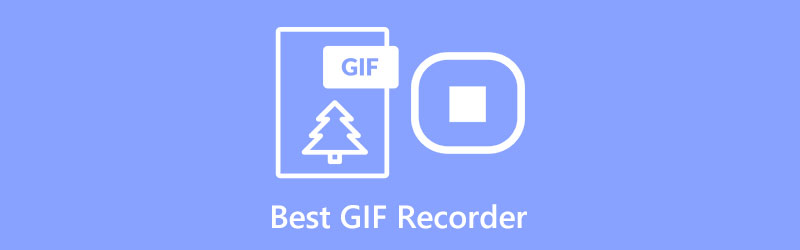
- СПИСОК ПОСІБНИКІВ
- Частина 1. Найкращий GIF-рекордер у Windows
- Частина 2. Найкращий GIF-рекордер на Mac
- Частина 3. Найкращий онлайн-рекордер GIF
- Частина 4. Найкращі програми для запису GIF
- Частина 5. Як записати GIF за допомогою ArkThinker
- Частина 6. Поширені запитання про GIF Recorders
Частина 1. Найкращий GIF-рекордер у Windows
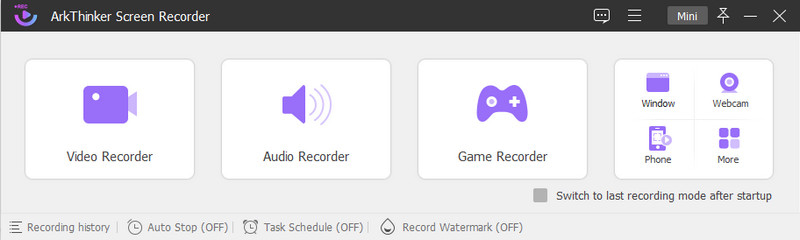
Якщо вам потрібна потужна програма для запису екрана, яка забезпечує прості у використанні вбудовані функції трансляції екрана, ви можете розраховувати на Запис екрану ArkThinker. Ця програма має численні вбудовані функції запису, які стануть у пригоді таким новим користувачам, як ви. Ця програма дозволяє записувати весь екран і налаштовувати область екрана, яку ви бажаєте захопити. Інша річ, що ви можете накласти своє обличчя за допомогою свого голосу та включити його в процес запису. Крім того, він дає змогу записувати екран у форматі GIF, записуючи екран комп’ютера. Останнє, що ви зробите, це вибрати GIF як вихідний формат, перш ніж продовжити процедуру запису. Ви можете додати стрілку, лінії або будь-які елементи, які хочете включити до свого проекту під час або після запису. Завдяки застосуванню останньої технології прискорення, він гарантує, що він може записувати вашу діяльність на екрані легко та без проблем.
- Він має численні вбудовані функції запису
- Це дозволяє користувачам установлювати розклад завдань, установлювати тривалість запису, розмір файлу та час закінчення
- Немає водяного знака, вбудованого у ваш запис на екрані
- Він може записувати екран вашого комп’ютера та створювати високоякісний вихід, який можна перетворити на файл GIF
- Це дозволяє користувачам записувати GIF-контент на весь екран або створювати на замовлення, а також малювати в реальному часі
- Він має потужні функції редагування
- Він підтримує популярні формати мультимедійних файлів
- Скористайтеся платною версією, щоб отримати повний доступ до програми
Частина 2. Найкращий GIF-рекордер на Mac
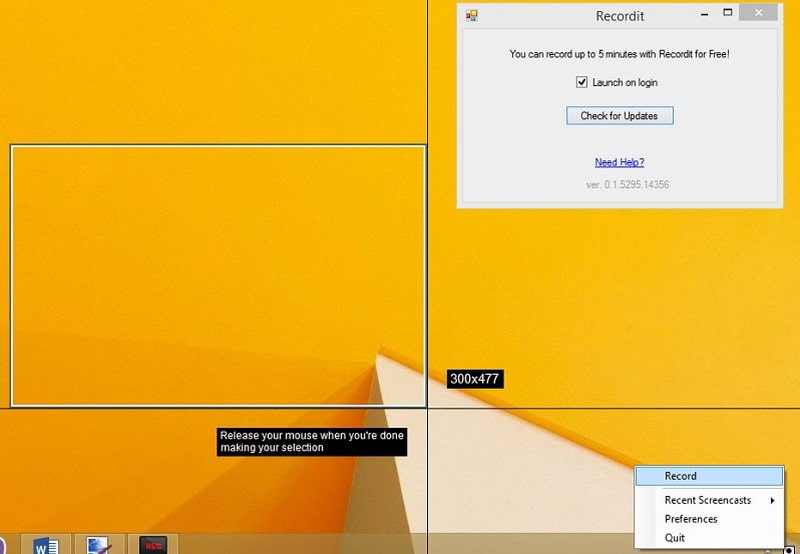
Recordit — це легка, практична, професійна програма для запису екрану, яка може записувати GIF на пристрої Mac. Він може захоплювати все на вашому екрані та створювати високоякісний запис екрана. Ви можете записувати відео на весь екран, частину екрана або вікно однієї програми залежно від ваших уподобань. Ця програма для запису екрана – це програма для трансляції екрана на основі GIF, яка дозволяє записувати вміст тривалістю до 5 хвилин. Однак він не має інструментів редагування, щоб змінити ваш запис на екрані. Крім того, ваші результати будуть збережені в хмарному сховищі, що полегшить обмін ними на різних платформах соціальних мереж.
- Він безкоштовний для використання, не має рекламного екрана та може записувати без водяного знака
- Він може створювати та записувати GIF-файли
- Це дозволяє користувачам ділитися записаним екраном на різних платформах
- Він не має інструментів редагування
- Безкоштовна версія має лише обмежену частоту кадрів і не має захисту паролем
- Це обмежує користувачів записувати до п’яти хвилин у безкоштовній пробній версії
- Підпишіться на професійну версію, щоб мати необмежений час запису та додаткові функції
Частина 3. Найкращий онлайн-рекордер GIF
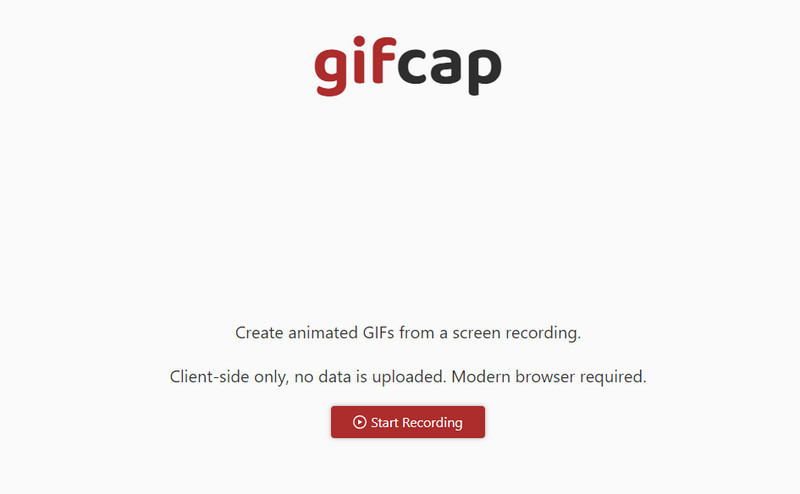
Якщо ви віддаєте перевагу запису GIF-файлів за допомогою веб-інструменту для запису прямо в Інтернеті, ви можете розраховувати на Gifcap. Цей GIF Screen Recorder працює для створення анімованих GIF із запису екрана. Він працює для сучасних браузерів, таких як Google Chrome, Firefox, Edge і Safari. Він не вимагає від вас нічого встановлювати, не містить вірусів і оновлень. Запис дає змогу вибрати, чи записувати вкладку Chrome, вікно чи весь екран. Після запису він має опцію візуалізації, яка переведе вас до іншого розділу, де ви зможете редагувати записаний на екрані вихід. Опція редагування дає змогу обрізати важливу область, особливо там, де розміщено ваш GIF-файл. Після цього ви можете завантажити вихідний файл у форматі GIF із записом екрана та розмістити його в папці на робочому столі.
- Користуватися ним можна безкоштовно, установку не потрібно
- Він працює в Google Chrome, Firefox, Edge і Safari
- Це дозволяє користувачам записувати весь екран або вибрати одне вікно
- Його легко обрізати за допомогою візуального перетягування
- Він має лише обмежену функцію редагування
Частина 4. Найкращі програми для запису GIF
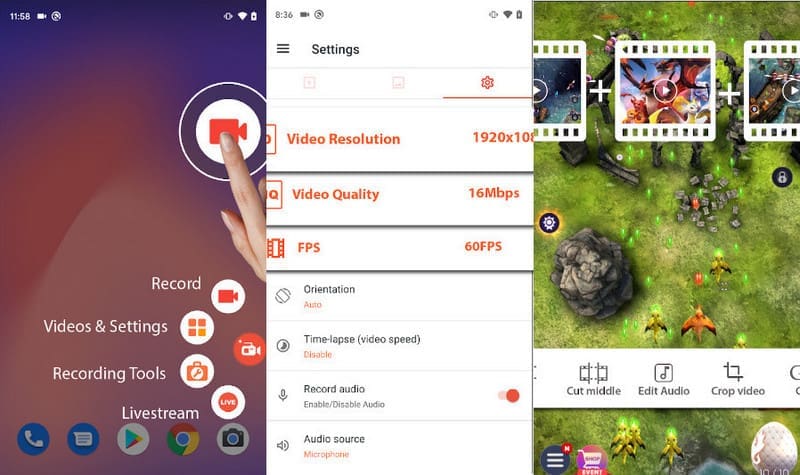
AZ Screen Recorder — це програма для запису екрана, доступна для пристроїв Android. Він має зручний інтерфейс, який полегшує керування та навігацію. Цей записувач екрана дозволяє записувати дії на екрані та створювати високоякісне відео. Він має вбудовані інструменти редагування та плаваючі кнопки, що полегшує плавний і безпроблемний запис. Перевагою цього є те, що він не має програми для запису часу, тому ви можете записувати скільки завгодно. Ця програма може записувати екран у формат GIF, де ваш запис на екрані можна конвертувати у формат GIF. Крім того, ви можете обрізати, вирізати, обрізати та додавати текст, щоб покращити свій проект.
- Він має плаваючі кнопки, які дозволяють користувачам легко починати та зупиняти запис
- Він пропонує функції редагування, які можуть допомогти вам внести зміни до записаного на екрані GIF-файлу
- Він має широкий вибір якості відео, роздільної здатності та частоти кадрів
- Щоб видалити рекламу, потрібно скористатися платною версією
- Бувають випадки, коли плаваюча кнопка не працює належним чином
Частина 5. Як записати GIF за допомогою ArkThinker
У цій частині наведено інструкції щодо запису GIF за допомогою ArkThinker Screen Recorder.
Щоб мати повний доступ, завантажте та встановіть програму на свій пристрій, незалежно від того, користуєтеся ви Mac або Windows. Після процесу встановлення перейдіть до відкриття програми, щоб розпочати роботу.
Відкривши програму, ви побачите різні вбудовані функції запису, але виберіть Відеомагнітофон. Далі на вашому екрані відображаються різні користувацькі параметри редагування. Вам не потрібно вмикати Системний звук і мікрофон оскільки ви записуєте лише GIF.
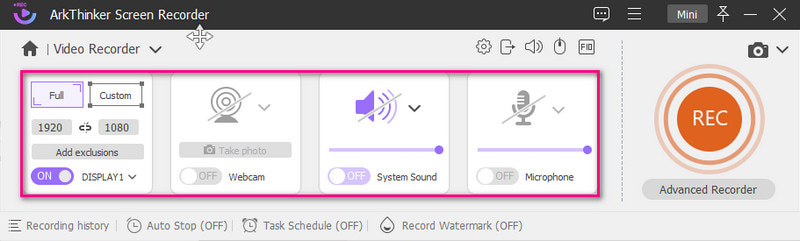
Прямуйте до Налаштування піктограму та новий Уподобання на екрані з’явиться вікно. Звідти виберіть Вихід, перейдіть до Налаштування відео і виберіть GIF як вихідний формат. Після завершення клацніть в порядку кнопку для збереження змін.
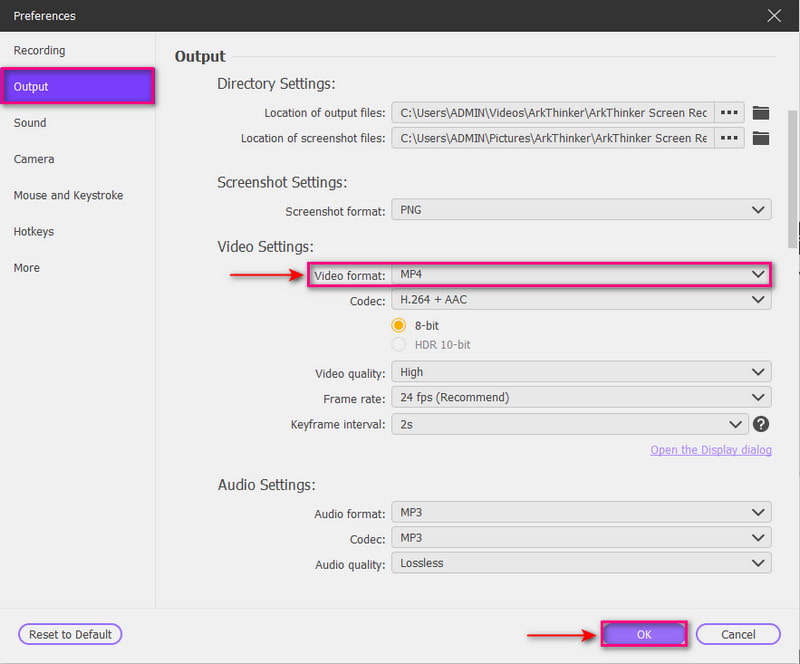
Вдарити REC кнопку, щоб почати запис GIF-файлів на екрані. Поки триває запис, ви можете додати прямокутник, стрілку, лінію або інші елементи, щоб включити їх до результату. Після завершення натисніть СТІЙ і перегляньте записаний на екрані результат. Задовольнившись, натисніть кнопку «Зберегти», щоб зберегти запис у форматі анімованого файлу GIF.
Знайти більше рішень
Стиснути GIF – зменшити розмір GIF на ПК/Mac, iPhone, Android [6 інструментів] Як налаштувати зміну циклу GIF і відтворювати його назавждиЧастина 6. Поширені запитання про GIF Recorders
Яке призначення GIF-файлів?
GIF-файли зазвичай використовуються в Інтернеті для відображення графіки та логотипів. Він підтримує основний текст, анімацію та інформацію, що робить їх популярними на сайтах соціальних мереж.
Що таке запис GIF?
Записувачі GIF – це програми, які можуть записувати дії на екрані, зокрема файли у форматі Graphics Interchange Format (GIF). Він дозволяє користувачам записувати відео, анімацію та будь-що на екрані.
Чим GIF відрізняється від відео?
GIF-файли забезпечують рухомий вміст, який складається з послідовності стиснених зображень. Навпаки, відео мають фрагменти кадрів залежно від вибраного користувачем формату.
Висновок
На ринку є багато програм для запису екрана, але не всі вони можуть записувати GIF-файли. Ця публікація навчила вас, що можуть записувати екран запис GIF плавно. Ці GIF-рекордери можуть працювати онлайн, на Windows і Mac, а також на мобільних пристроях. На що ти чекаєш? Почніть записувати свій GIF і поділіться своїми думками в розділі коментарів!
Що ви думаєте про цю публікацію? Натисніть, щоб оцінити цю публікацію.
Чудово
Рейтинг: 4.9 / 5 (на основі 314 голоси)
Відносні статті
- Запис відео
- Детальний посібник із запису екрану чи відео на комп’ютерах Mac
- Найкращий ігровий рекордер для запису ігрового процесу [Надійні інструменти + огляди]
- Найкращі програми для запису екрана для Windows, Mac, iPhone та Android
- Найкращі програми для запису екрана для Windows, Mac, iPhone та Android
- Найкращі програми для запису екрана для Windows, Mac, iPhone та Android
- Практичні методи запису екрану на телефон або планшет Android
- 3 найкращі способи розповісти вам, як записувати екран на Chromebook
- Apowersoft Screen Recorder: записуйте екран зі звуком одразу
- Як записати відео TikTok на комп’ютер і мобільний телефон
- Швидкі способи запису Facetime зі звуком на пристроях Apple



