图像 GIF 制作工具:值得信赖的出色工具
您是否想过使用图像制作 GIF? GIF - 图形交换格式的简称,是一种常见的动画图像文件。 GIF 通常用于表达您想要传达或传递的情感和感受。 GIF 可以在不同的平台上看到,例如社交网站和消息应用程序。如果您想不使用文字来表达自己,您可以从 GIF 部分中挑选并将其发送给某人。如果你想用照片制作 GIF,请参考这篇文章,因为它会教你 如何从图像制作 GIF。它将把您的图像变成创意动画 GIF。要实现此目的,请继续执行以下部分来开始。
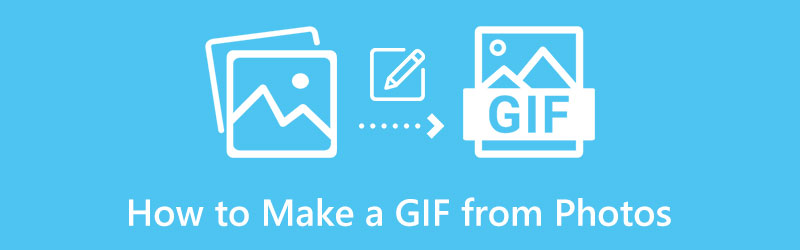
第 1 部分:如何从图像制作 GIF
这部分将提供您可以使用手机或电脑桌面离线和在线访问的工具。
1.ArkThinker视频转换器旗舰版
ArkThinker Video Converter Ultimate 是一个桌面应用程序,可以转换不同的文件格式,有现成的主题,并有一个拼贴制作器。此外,它还有许多可以从“工具箱”选项卡访问的工具。该程序具有内置 MV 功能,可让您从图像制作 GIF。此选项卡提供现成的主题,例如商务、时尚和旅行,并允许您创建 GIF。这些都可以借助该工具来实现。要开始制作 GIF,请继续执行以下步骤。
下载并安装
首先,从官方网站下载并安装该程序以开始使用该程序。安装过程完成后,在计算机上启动该工具,然后 MV 选项卡将出现在您的屏幕上。
添加图片
点击 (+)图标将图像添加到现成主题下部的程序中。从文件夹中选择所需的图像或上传所有图像所在的整个文件夹。
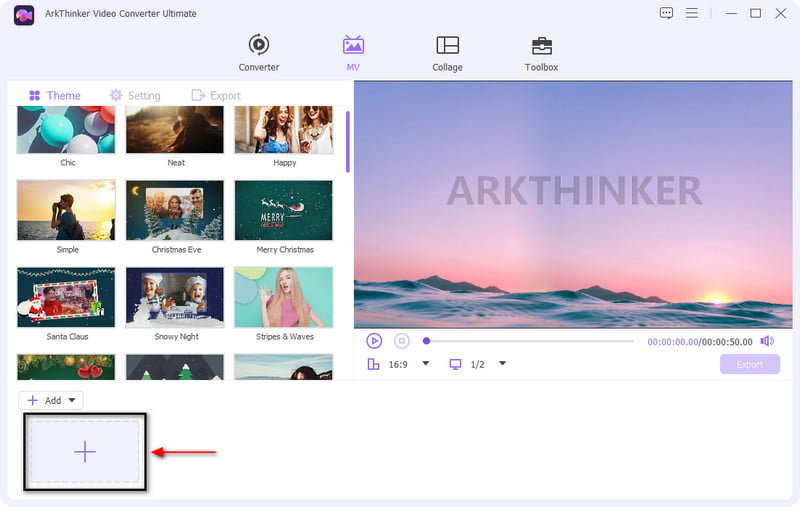
编辑图像
将图像放置在时间轴上后,从最适合您的项目的可用现成主题中进行选择。将光标放在您选择的现成主题上并单击它,您将直接在预览屏幕上看到更改。此外,您可以一张一张地编辑图像并根据您的参考更改持续时间。
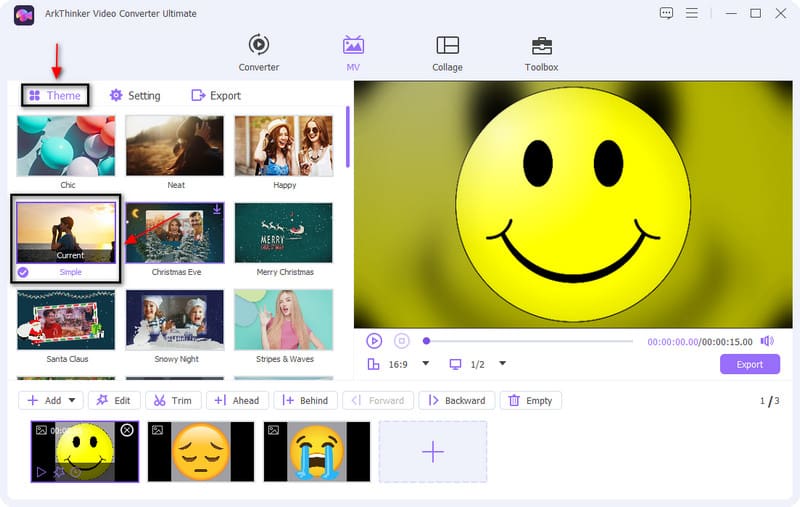
导出您的 GIF
完成编辑和制作 GIF 后,继续进行 出口 按钮。之后,屏幕上会出现另一个窗口,显示不同的导出选项。从输出格式列表中选择 GIF,然后更改其他设置,例如帧速率、分辨率、质量、循环动画等。之后,单击 开始导出 按钮保存您的输出,这将直接保存到您的文件夹中。
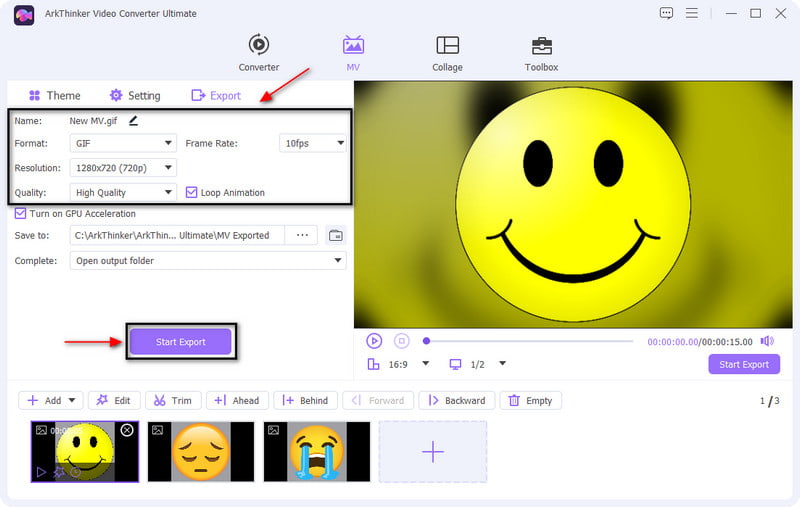
2. Photoshop
Photoshop 是一个提供大量创建图形、数字艺术、社交媒体和网站帖子的机会的程序。它是一款具有众多特性和功能的一体化工具,可以帮助您释放创造力。此外,它也是使用高级编辑选项从头开始制作 GIF 的理想程序。本部分将提供有关如何在 Photoshop 中从图像制作 GIF 的步骤。话不多说,继续执行下面给出的步骤。
首先,打开计算机桌面上的 Photoshop 应用程序来开始该过程。在程序主界面的菜单部分中,单击 文件 按钮,导航至 脚本,然后点击 将文件加载到堆栈中 从列表选项中。
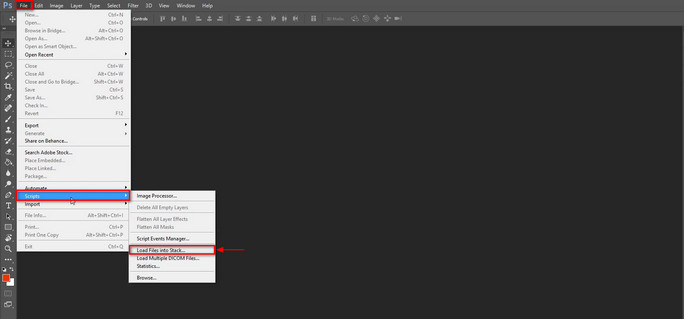
从那里,您的图像将被添加并放置到 层数 部分。之后,点击 窗户 并打开 时间线,你会看到 创建视频时间线 屏幕下部的部分。从该选项中选择 创建帧动画.
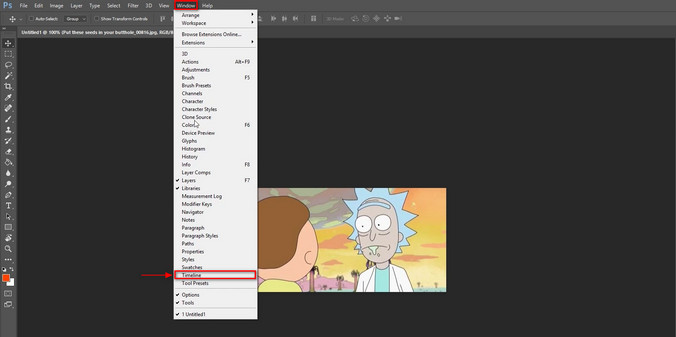
继续单击 菜单 可以在时间轴上看到的图标,然后选择 从图层制作框架。在此过程之后,您的图像将变成框架并放置在 层数 部分。
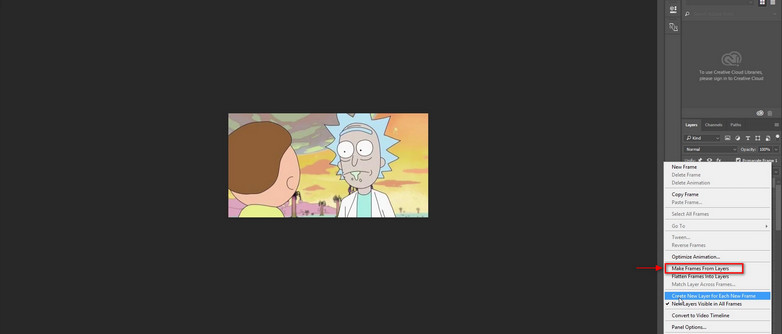
在进入下一帧之前,您可以对设置的帧延迟进行 0.1 到 10 秒的细微更改。之后,单击循环设置并从应用的选项列表中进行选择。您可以选择一次、三次和永久。
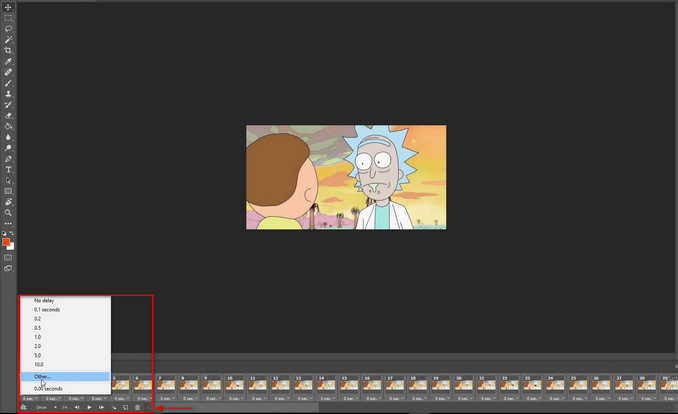
更改帧长度并选择您喜欢的循环选项后,单击 文件 选项, 出口 按钮,然后继续 保存为网页。之后,屏幕上会出现另一个屏幕,您可以在其中更改 GIF 的预设。之后,单击 节省 按钮保存您所做的所有更改并创建 GIF 的输出副本。
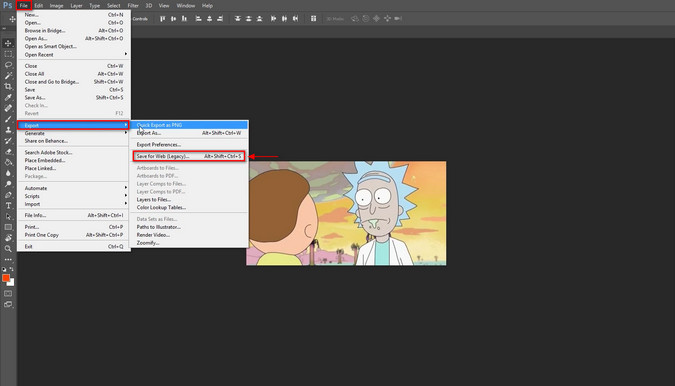
3. 动态剧照
此应用程序是一个图像 gif 制作工具,主要用作 iO 用户的 GIF 创建器。此应用程序允许您将手机图库或图库中的图像转换为 GIF。此外,它还允许您使用应用程序捕捉动态静态图像,将拼贴导出为 GIF,并通过消息传递应用程序分享您的创作。它只有一个简单的界面,易于学习和使用。要开始使用此应用程序创建 GIF,请按照提供的步骤进行操作。
您要做的第一步是在手机上下载并安装该应用程序。启动后,屏幕上将显示应用程序访问您的照片库的许可证。
向右滑动可将图像添加到时间线部分。之后,单击 玩 按钮预览您在时间线部分上传的每个图像。
如果您错误地添加了不需要的图像,请向右滑动并单击删除按钮。此外,您还可以使用拖放方法重新排序照片。
插入图片后,点击 分享 按钮,然后将其另存为 GIF。此外,您还可以在 Facebook 或 Twitter 等其他社交网络平台上分享您的 GIF。此外,在设置选项中,您可以将 GIF 的大小更改为小、中或大。
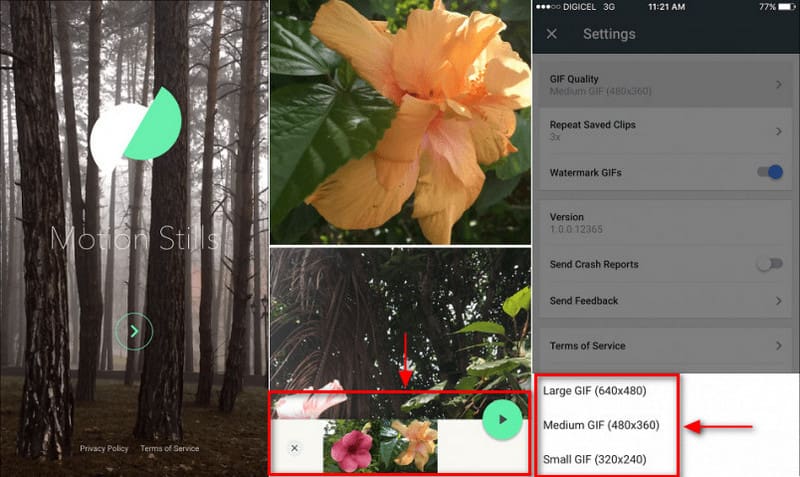
4. GIF 制作、GIF 编辑器
如果您更喜欢使用 Android 设备从图像制作动画 GIF,您可以依靠 GIF Maker、GIF Editor。该应用程序是一款功能强大的一体化 GIF,允许您根据自己的风格创建和编辑动画 GIF。此外,它不会在您的输出项目上留下水印。该应用程序具有用户友好的界面,易于导航和控制。此外,它还为您的编辑过程提供了高级工具和有用的功能。首先,请按照提供的步骤操作。
首先,在手机上下载并安装该应用程序。之后,打开它,您将在屏幕上看到它提供的不同功能。
在主界面中,单击 图片 ➡ GIF 选项。单击该按钮后,它将引导您进入手机图库并选择您想要包含的照片。选择图像后,单击 (✔) 按钮位于屏幕右上角。
将所选图像放置在屏幕上后,单击 玩 按钮来查看您包含的图片及其播放方式。之后会持续播放,成为GIF动画。此外,您还可以更改速度和颜色、添加效果和背景等等。
对输出满意后,单击 (✔) 按钮位于屏幕右上角以保存 GIF。
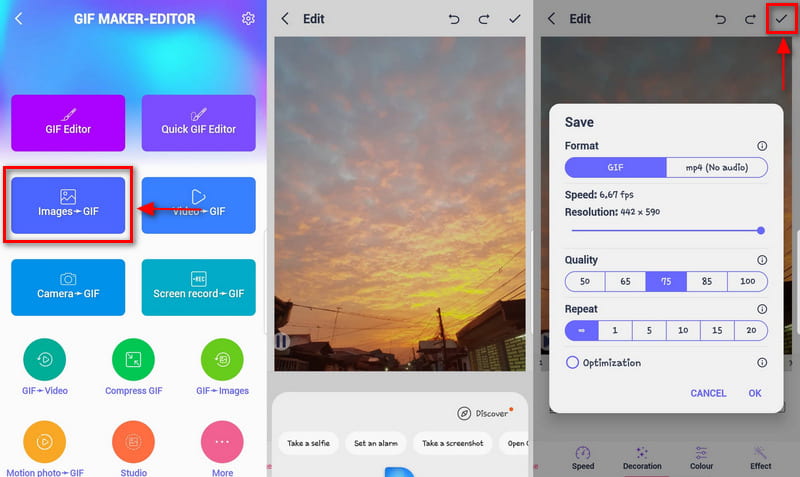
第 2 部分. 有关从图像制作 GIF 的常见问题解答
GIF 的目的是什么?
GIF 是一种在互联网(例如社交网络平台)上常见的光栅文件格式。它最多可支持每像素 8 位,并具有 256 种索引颜色。此外,它还允许用户通过组合图像或帧来创建 GIF。
为什么 GIF 质量这么低?
GIF 看起来像素化且色彩较少,因为它们尺寸较小,有 256 种颜色和短剪辑,并且设计得非常高效。
使用动画 GIF 的主要好处是什么?
GIFS 通常用于交流,因为您可以使用它们来传达您的信息。它可以帮助您无需使用任何言语即可表达自己。此外,您还可以使用 GIF 进行分步过程、讲述故事等等。
结论
如果您打算 从图像制作 GIF, 你是在正确的地方。为此,您需要使用正确的工具来生成高质量的输出。因此,这篇文章提供了您可以使用台式机或手机访问的工具。现在,您可以开始使用您选择的图像创建 GIF。事实证明,您现在可以将图像升级为动画 GIF。
你怎么看这个帖子?点击评价这篇文章。
出色的
评分: 4.9 / 5(基于 368 票)



