如何在几秒钟内创建无尽的 GIF 循环效果
您是否厌倦了每次想看 GIF 播放时都需要退出并重新播放?大多数人都会说是的。幸运的是,可以重复进行 GIF 循环播放 影响。您将需要合适的工具和详细的步骤来帮助完成此任务。因此,这篇文章介绍了 6 种最佳的在线和离线方法,供读者在 Windows 和 Mac 上创建完美的循环 GIF。继续阅读以了解更多详细信息。
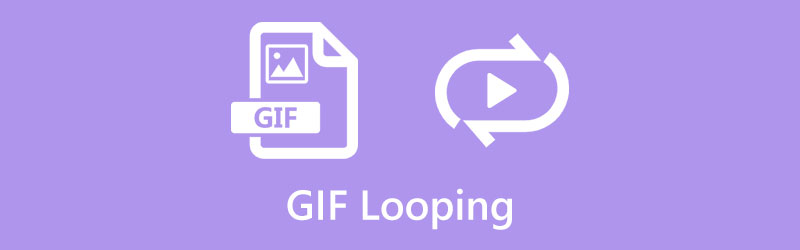
第 1 部分:如何在线循环 GIF [4 种方法]
毫无疑问,生成永无休止的 GIF 的最快方法是在线 GIF 工具。对于某些在线工具,您可以在不受系统限制的情况下在计算机上访问它们,并从移动设备上使用它们。此外,下面推荐的所有在线工具都是免费的。
1.EZGIF
关于循环 GIF 的最佳方法, 易兹GIF 在名单上。这个基于网络的在线工具是著名的 GIF、视频和图像编辑工具,具有广泛的功能。此外,您甚至可以从视频中提取帧并制作 GIF 以实现循环效果。要成功地永远循环 GIF,您必须确保上传的文件小于 50MB。
上 易兹GIF 官方网站,单击效果选项卡并选择循环计数效果。
然后,单击 选择文件 按钮为网站选择 GIF 文件。点击 上传 按钮最后导入它。
现在,您可以通过在循环计数旁边的空白处输入数字来更改播放 GIF 的次数。
要永久重复 GIF,您可以输入一个很大的数字,然后单击“更改循环计数”按钮。单击“保存”按钮下载循环 GIF。
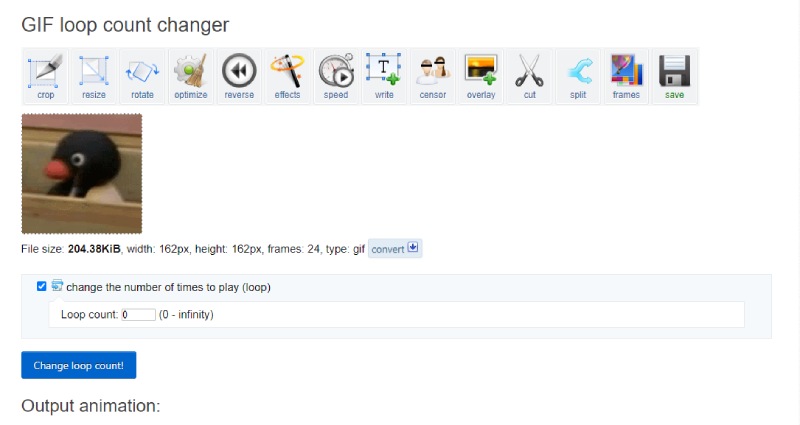
2.在线GIF工具
在线GIF工具 是一个专注于简单性的在线网站,在无限循环 GIF 时为您处理每一个细节。不需要高级技能或复杂的操作,因为循环过程的每一步都很简单。只需点击几下,您就可以永远在线循环播放 GIF。但唯一的缺点是,如果您正在寻找任何高级内容,您可能需要的不仅仅是这个在线网站。
搜索 在线GIF工具 在浏览器上输入官方网站。将 GIF 拖到主页上的原始 GIF 部分。
向下滚动并勾选 无限重复 在下面 gif 循环更改选项。然后,您将看到循环的 GIF 开始无限循环。
点击 另存为 按钮将永远循环的 GIF 下载到您的设备。
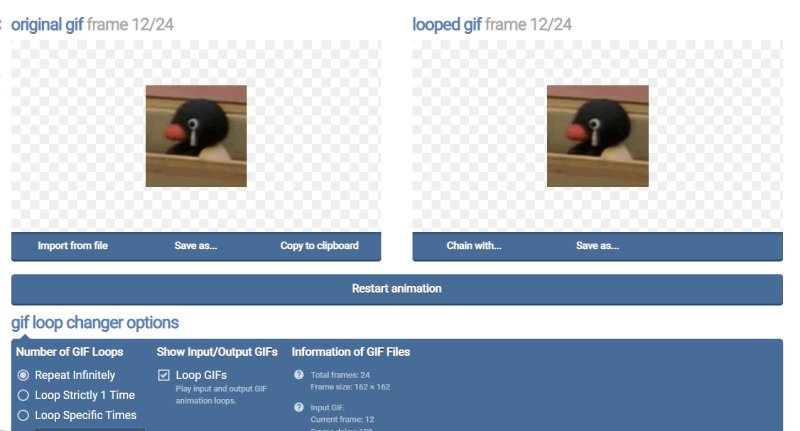
3.VEED.IO – 循环 GIF
VEED.IO 是另一个在线免费 GIF 循环工具,无需花哨的技能即可为 GIF 应用无限循环效果。同时,您还可以获得除循环之外的其他功能。例如,您可以编辑 GIF、GIF 的循环部分,以及 创建一个 GIF 用于循环播放视频。虽然免费版本很方便,但输出的 GIF 上会有可见的水印。您只能升级到高级版本才能将其删除。
在 VEED.IO 的主页上,单击 VEED工具 更多编辑工具的菜单。找到循环视频工具并单击 循环播放 GIF 从那里。
点击 选择 GIF 文件 按钮继续。在下一页上,单击浏览按钮导入 GIF。
之后,单击加号图标再次将相同的 GIF 导入时间线。这样,您将创建一个循环效果。
点击 出口 按钮在右上角并选择 导出为视频。您将进入一个新页面,单击 下载 按钮并选择 GIF 作为输出格式。
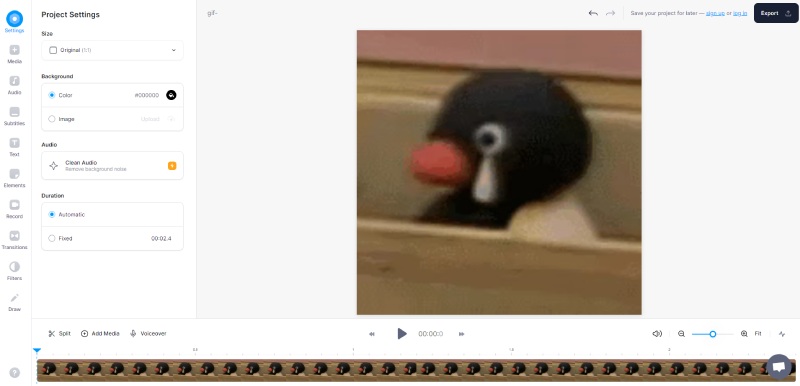
4. 123APPS – 免费 GIF 循环播放器
与其他有助于应用循环效果的完美循环 GIF 制作者不同, 123个应用 该工具采用不同的视角,将 GIF 转换为循环视频。如果您不介意这个缺陷,您仍然可以找到其他有价值的工具,例如裁剪、修剪等。您甚至可以 加速 GIF 同时应用 GIF 循环效果。
在 123APPS 网站上找到 GIF Looper 工具后,单击“打开文件”按钮从您的设备上传 GIF,或单击向下箭头从 Google Drive 等在线驱动器上传。
成功导入 GIF 后,此在线 GIF Looper 将自动应用无限循环效果。
点击 节省 下面的按钮。您还可以单击齿轮图标来选择输出格式。但您只能将 GIF 保存为新视频。
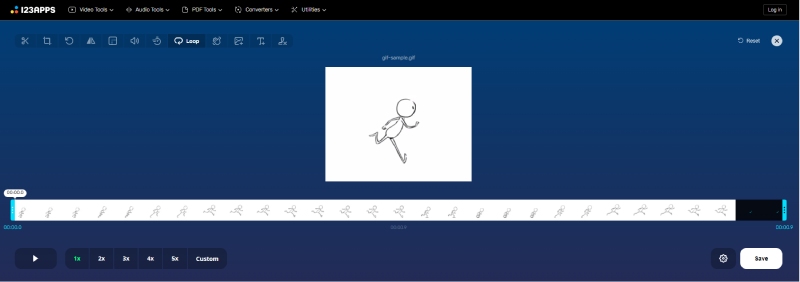
第 2 部分:循环 GIF 的最佳桌面工具 [Windows/Mac]
如果你想离线制作带有视频或图片的永不停歇的GIF,桌面软件确实是一个不错的选择。在市场上所有可用的 GIF 循环工具中,这篇文章为您收集了两个最好的,功能方便且功能强大。
1. Photoshop
作为大多数专业人士最流行的照片编辑软件, Photoshop 可以快速处理您的所有 GIF 要求,并在 Windows 和 Mac 上轻松创建 GIF 循环效果。虽然这是一个相当高级的图像编辑器,但在学习这里的详细步骤后,您仍然可以永远掌握循环 GIF 的基本技能。
在制作 GIF 循环之前,必须先创建一个 GIF。因此,启动程序后将素材导入 Photoshop。
点击 选项 时间线附近的按钮。选择 循环播放 为您导入的视频。
接下来,单击 出口 文件菜单中的按钮。在格式下拉选项中,选择 GIF。向下滚动找到 循环选项 并选择永远。
点击 完毕 按钮最终将这个循环 GIF 导出到您的计算机上。
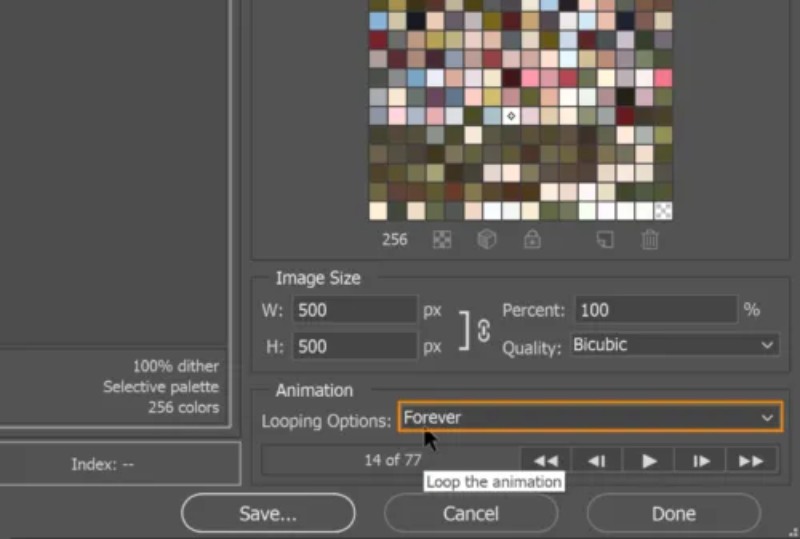
2.ArkThinker视频转换器旗舰版
对于在循环 GIF 时喜欢更简单的过程的业余爱好者来说,这是另一种选择 – ArkThinker Video Converter Ultimate。虽然这个程序没有很多高级功能,例如 Photoshop对于打算偶尔处理GIF编辑的菜鸟来说,它仍然是一个绝佳的选择。您很快就会发现它是一个用户友好的程序,并且与其他 GIF 循环程序相比相对简单。此外,在GIF制作过程中,一键点击即可获得无限循环的效果。您可以在 Windows/Mac 上将它们全部转换为 GIF,无论您有什么、视频或图像。
- 通过一键选项永久循环 GIF。
- 自定义输出 GIF 的大小和帧速率。
- 预览循环效果以确保不会发生错误。
- 修剪源视频以获得部分循环的 GIF。
下载并安装后 Video Converter Ultimate 在你的电脑。前往 工具箱 主界面上有更多编辑工具。找出 动图制作 工具并单击它。将弹出一个新窗口。选择 视频转GIF 选项。

选择要用来生成 GIF 的视频并将其导入。之后,您的视频将开始播放。您可以单击 切 按钮修剪视频并消除不需要的部分。或者点击 编辑 按钮来润色您的视频。

勾选旁边的方框 循环动画 获得 GIF 循环效果。您可以单击 预览 按钮进行检查。然后,单击 存到 下面的下拉选项用于选择目标文件夹。然后,单击 生成 GIF 按钮获取循环 GIF。

第 3 部分:有关 GIF 循环更改的常见问题解答
为什么我的 GIF 不循环播放?
出现这种情况的原因可能是您的 GIF 文件太大。一旦您的 GIF 超过尺寸(1800×1920),您必须减小尺寸才能播放或循环该 GIF。有许多在线 GIF 压缩器适合您,例如 EZGIF。
如何在 After Effects 中循环播放 GIF?
发射 后遗症 在您的计算机上并导入 GIF 文件。你会看到它出现在 项目 部分。将 GIF 文件拖放到图层上。然后,您可以复制并粘贴此文件以在图层上进行更多循环。之后,您可以单击 视窗 菜单,选择 渲染队列,并选择 GIF 动画 将循环的 GIF 导出为您的输出格式。
如何在 iPhone 上循环播放 GIF?
您可以使用快捷方式应用程序。打开此应用程序并在其中搜索 GIF 快捷方式 画廊 屏幕。点击制作 GIF 快捷方式。然后,您可以从 iPhone 中选择图像或视频添加到其中。点击“保存”按钮制作 GIF,然后会弹出预览屏幕。然后点击“完成”按钮确认并保存循环 GIF。
结论
总而言之,循环一个 永远的 GIF 一旦你有了合适的工具,产生无穷无尽的效果是一件容易的事。如果您更喜欢方便,在线工具绝对是合适的解决方案,而且速度快。但如果您想要更多额外功能,如裁剪、修整、滤镜等,那么专业的桌面程序会更好。
你怎么看这个帖子?点击评价这篇文章。
出色的
评分: 4.9 / 5(基于 314 票)



