將 MOV 檔案轉換為 MP4 的 4 個簡單技巧
如今,存取和分享我們的媒體檔案變得至關重要。文件格式的多功能性起著至關重要的作用。因此,將文件從一種格式轉換為另一種格式的需求已變得司空見慣。許多人遇到的一個這樣的轉換就是從 MOV 到 MP4。現在,了解如何將 MOV 壓縮為 MP4 可能是一項寶貴的技能。此外,了解使用什麼合適的工具也至關重要。因此,在這裡,我們將透過定義和區分這兩種格式來深入研究它們。最後教你如何轉型 MOV 轉 MP4 使用最好的工具。讓我們開始吧!
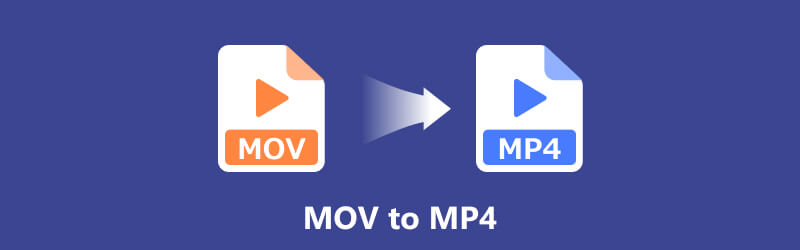
- 指南清單
- 第 1 部分:MOV 與 MP4
- 第 2 部分. 如何在桌面上快速將 MOV 轉換為 MP4
- 第 3 部分. 將 MOV 檔案轉換為 MP4 的免費方法
- 第 4 部分:將 MOV 轉換為 MP4 的常見問題解答
第 1 部分:MOV 與 MP4
MOV
MOV 是 Apple 的 QuickTime Player 使用的特殊視訊格式。 Apple 於 1998 年為 Macintosh 開發了這款產品。它通常與蘋果的生態系統有關,例如 Mac 電腦、iPhone 和 iPad。除了保存影片外,它還可以儲存聲音和字幕等文字訊息。它可以在 Mac 和 PC 上輕鬆打開。然而,PC 可能需要 3vix 編解碼器才能正常運作。
MP4
MP4 是一種流行的多媒體檔案格式容器,用於儲存影片。從技術上講,它就像一個數位容器,保存壓縮影片和播放所需的資料。它可以保存影片、靜態圖像,甚至字幕。現在,與 MOV 不同,它不會與特定公司綁定。另外,MP4 通常比 MOV 和其他檔案類型小,因為它們經過良好壓縮。因此,許多設備和軟體都支援它。
以下是這兩種流行格式之間的比較表。看看它可以更好地理解 MOV 和 MP4。
| 方面 | MOV | MP4 |
|---|---|---|
| 由開發 | 蘋果 | 國際標準化組織 (ISO) |
| 檔案副檔名 | .mov | .mp4 |
| 編解碼器 | 通常使用 H.264,但支援各種編解碼器 | H.264(常見),但可用於不同的編解碼器 |
| 相容性 | 主要與 Apple 裝置和軟體相關 | 跨平台和裝置的普遍支持 |
| 可用性 | 常用於專業編輯 | 廣泛用於線上串流媒體、社交媒體和一般多媒體 |
| 文件大小 | 由於高品質,文件大小更大 | 較小的文件大小,同時保持良好的質量 |
| 品質 | 以保持高品質而聞名 | 提供質量和壓縮效率之間的平衡 |
這裡有MOV和MP4的全面比較。現在,讓我們繼續學習如何將 MOV 轉換為 MP4 檔案。
第 2 部分. 如何在桌面上快速將 MOV 轉換為 MP4
很難選擇適合您的轉換器?不用再擔心了。 ArkThinker Video Converter Ultimate 在這裡為您提供指導。它是一個安全可靠的工具,您可以將其下載到桌面上。該工具的主要功能是將視訊檔案轉換為您想要的格式。它支援大量視訊檔案格式,例如 MP4、MOV、MKV、AVI 等。因此,可以更輕鬆地將影片轉換為其他文件格式。除了視訊轉換器之外,您還可以將其用作音訊轉換器。它支援 MP3、M4A、FLAC 等音訊格式。此外,它還可以讓您將視訊和音訊檔案轉換為與不同裝置相容的格式。其中包括 iPhone、Android 裝置、電視等。考慮到該工具支援的格式,它是將 MOV 轉換為 MP4 的完美工具。事實上,它還提供了一個簡單的視訊轉換過程。因此,無論您是專業人士還是初學者,都可以用它來轉換文件。以下是您可能想要檢查的 ArkThunker Video Converter Ultimate 的功能。
- 它將各種視訊和音訊檔案轉換為其他 1000 種格式。格式包括MOV、MP4、MKV、MP3、FLAC等。
- 與其他工具相比,檔案轉換速度提高了 30 倍。同時,保持品質。
- 它支援批量轉換。
- 可以使用修剪、裁剪、添加字幕和濾鏡等編輯工具。
- 提供直覺且簡單的使用者介面。
- 它兼容各種平台,例如 Windows 和 Mac。
現在,介紹如何使用 ArkThinker Video Converter Ultimate 將 .mov 儲存為 .mp4。
新增 MOV 檔案。
在工具的主介面上,確保您處於 轉換器 部分。然後,點擊 新增文件 或者 加 按鈕新增您的 MOV 檔案。您也可以拖放 MOV 影片以將其添加到工具中。
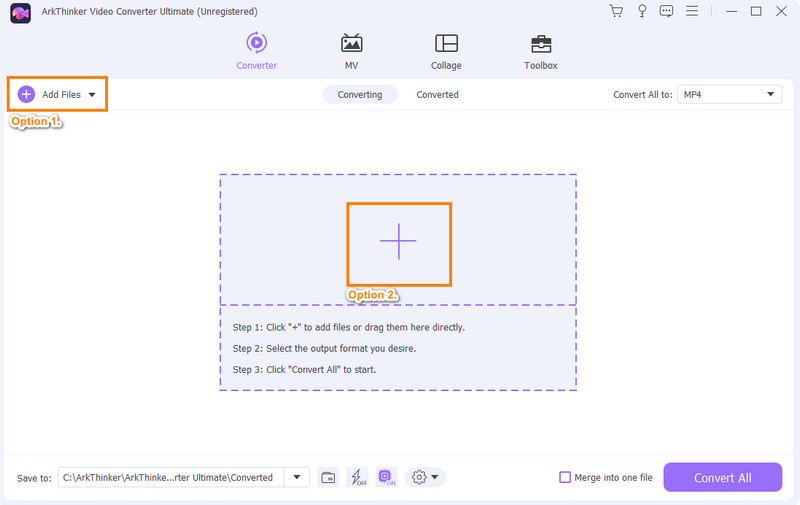
選擇輸出格式 (MP4)。
現在,點擊 全部轉換為 下拉式選單.從設定檔設定中,找到並選擇 MP4 輸出格式。您也可以選擇影片的解析度。
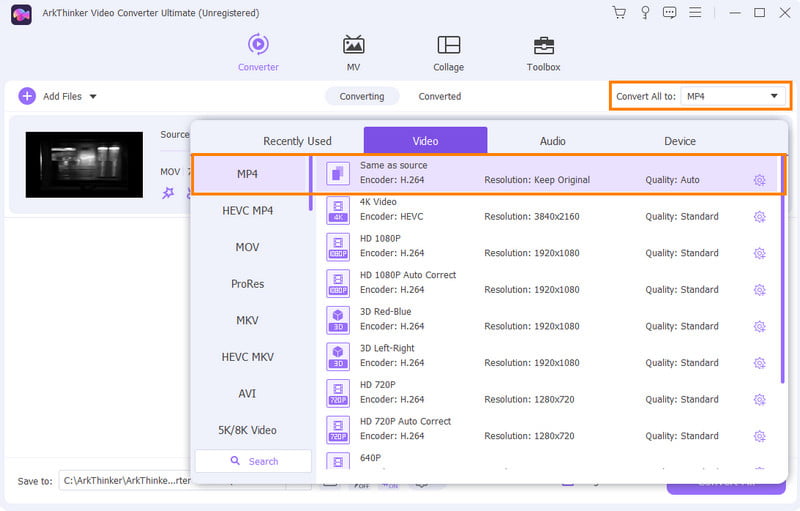
開始轉換過程。
之後,前往 存到 界面左下角部分。接下來,選擇將轉換後的 MOV 儲存到 MP4 的位置。完成後,按一下 全部轉換 按鈕開始轉換。最後,等待該過程完成,就這樣!
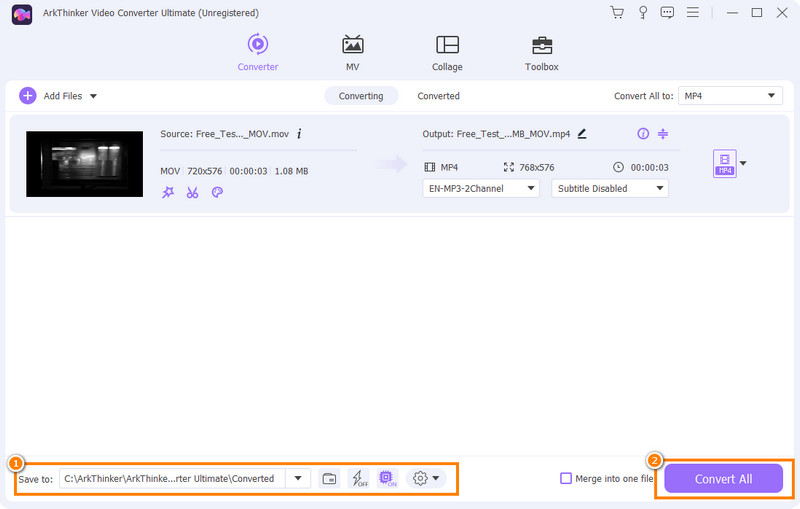
第 3 部分. 將 MOV 檔案轉換為 MP4 的免費方法
正在尋找將 MOV 檔案轉換為 MP4 的免費方法?在這一部分中,我們將分享 3 種免費方法,供您使用。在閱讀時了解這些工具。
選項 1.VLC
VLC媒體播放器由VideoLAN開發,是免費的開源軟體。它因其強大的媒體播放功能而成為流行的軟體。此外,它還支援廣泛的多媒體格式。更重要的是,VLC 具有內建的轉換功能。這意味著您還可以使用它將 MOV 檔案轉換為 MP4。在轉換文件時,它也可以是您的首選解決方案。然而,儘管它具有多功能性,但它也有一個缺點。 VLC 有一個學習曲線,這意味著某些用戶可能會發現它很難使用。其他人發現它的介面不太直觀。儘管如此,如果您想要免費的轉換器工具,請使用 VLC。
特徵
◆ 支援多種媒體播放和檔案轉換。
◆ 免費。
◆ 支援多種平台,如Windows、macOS 和Linux。
◆ 該工具支援多種文件格式。
◆ 轉換文件不添加浮水印且沒有任何限制。
使用 VLC 將 MOV 轉換為 MP4:
首先,下載最新版本的VLC。接下來,在電腦上安裝媒體播放器。然後,啟動該軟體。
接下來,導航到上方選單並點擊 選單 標籤。在下拉式選單中,選擇 轉換/保存 選項。
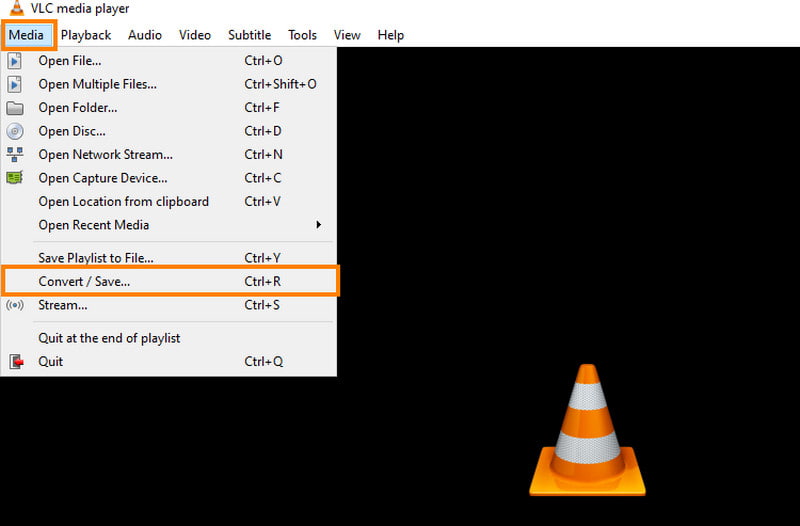
在小視窗提示中,前往 文件 標籤。然後,點擊 添加 按鈕選擇您要轉換的 MOV 檔案。現在,點擊 轉換/保存 按鈕。
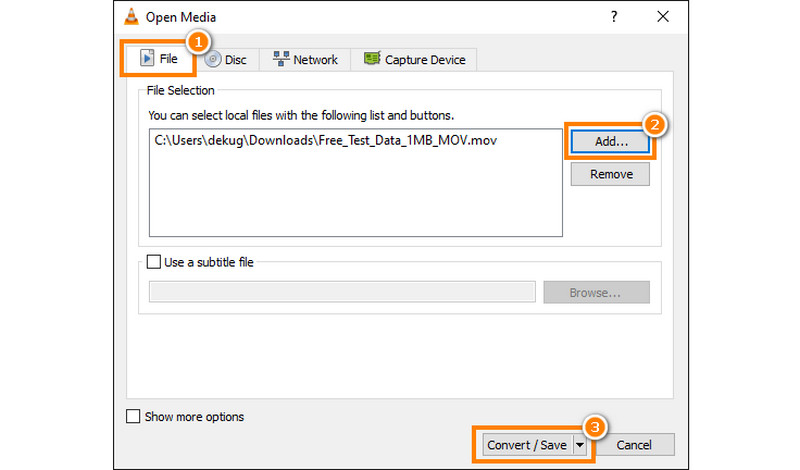
上 轉變 窗口,轉到 輪廓 下拉式選單.接下來,選擇 影片 – H.264 + MP3 (MP4) 選項。現在,指定輸出資料夾並將檔案副檔名變更為“.mp4”。最後,點擊 開始 按鈕。該工具還使您能夠 加快視訊速度.
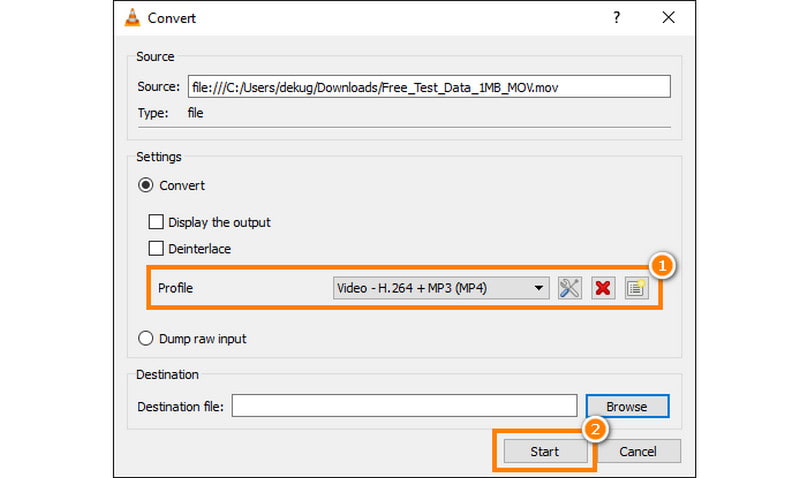
選項 2. 轉換
另一種免費將 MOV 轉換為 MP4 的方法是使用 Convertio。它是一個線上平台,可以幫助您將影片檔案格式變更為另一種格式。由於它可以在線訪問,因此您無需安裝任何軟體即可使用它。因此,它提供了一種將文件轉換為所需格式的簡單方法。除了MOV和MP4之外,它還支援其他類型的格式。它包括3GP、MKV AVI、FLV等。儘管它是免費且易於訪問的,但它也有缺點。其中之一是它對互聯網連接的依賴。因此,為了防止任何中斷,請確保您有穩定的網路存取。但它仍然值得一試。
特徵
◆ 它提供了易於導航的介面。
◆ 轉換各種類型的文件,如影片、影像、文件等。
◆ 支援豐富的輸入輸出格式。
◆ 免費使用該工具的基本功能和特性。
◆ 允許在轉換過程中調整設定或參數。
如何使用 VEED.IO 將 MOV 轉換為 MP4 的步驟:
首先,前往Convertio的官方網站。到達那裡後,單擊 選擇文件 按鈕選擇並上傳您的 MOV 檔案。
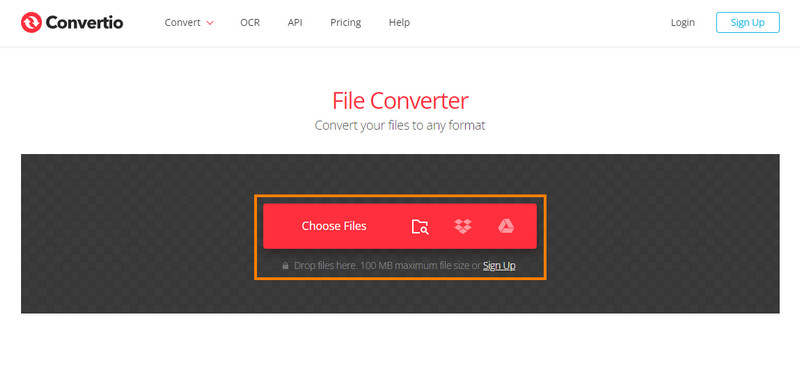
上傳文件後,選擇 MP4 作為輸出格式。 Convertio 提供了格式選項列表,因此請確保選擇 MP4。
在轉換之前,您可以調整影片的設定(可選)。根據您的喜好自訂選項。
全部設定好後,點選 轉變 按鈕來啟動該過程。等待該工具完成將 MOV 檔案轉換為 MP4。最後,將該工具下載到您的裝置或電腦。
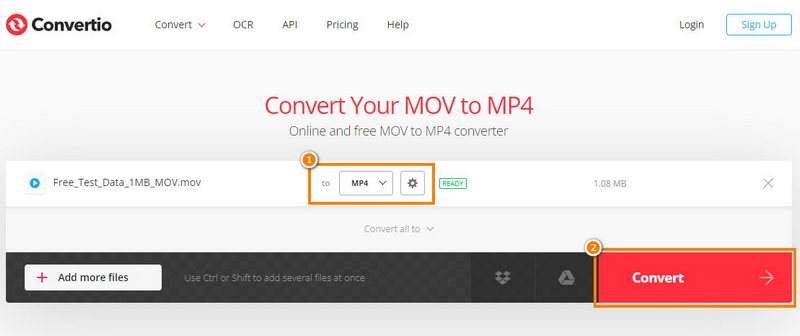
選項 3.VEED.IO
最後但並非最不重要的一點是,我們有 VEED.IO。 VEED 還提供免費的線上工具來轉換您的文件。它支援 MP4、AVI、MKV、MOV、FLV 等格式。考慮到格式,我們可以說您可以利用它將 MOV 轉換為 MP4。除此之外,您還可以選擇在轉換影片之前進行編輯。它提供了您可以使用的全面的影片編輯工具。但請注意,由於它是一個線上工具,因此您需要網路連線才能使用它。不僅如此,它還必須穩定,特別是當您的文件很大時。不過,如果您不擔心 Wi-Fi,那麼這是一個不錯的選擇。
特徵
◆ 它提供簡單易懂的使用者介面。
◆ 它提供了轉換任何檔案的簡單方法。
◆ 它也支援多種輸出格式,如WMV、AVI、MPEG、FLV 等。
◆ 此工具支援基本的編輯工具。這包括 修剪、添加字幕等
◆ 隨時隨地都可以使用,無需下載任何工具。
如何使用 VEED.IO 將 MOV 轉換為 MP4 的步驟:
開啟瀏覽器並蒐索 VEED 免費影片轉換器。當您在搜尋結果中看到它時,請單擊它即可訪問其主頁。
然後,點擊 轉換您的文件 並上傳您的 MOV 檔案。 (可選)將影片拖放到平台上。
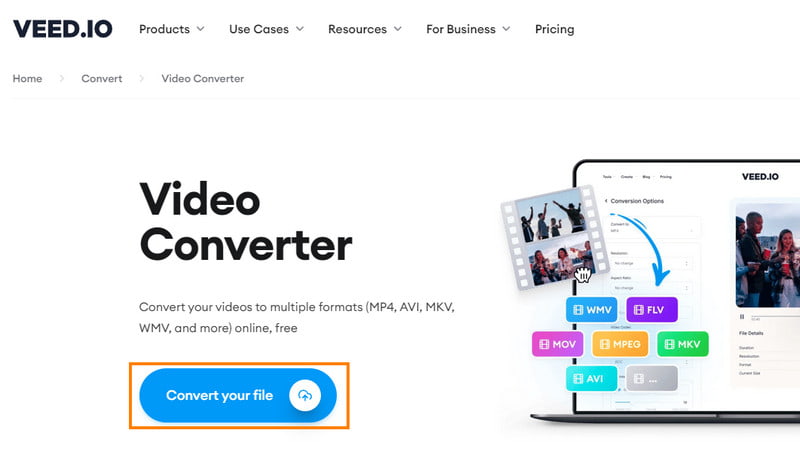
之後,選擇您想要的輸出格式。確保選擇 MP4 選項。然後,點擊 轉變 按鈕,該過程將開始。最後,您可以將影片下載到您的電腦或裝置上。
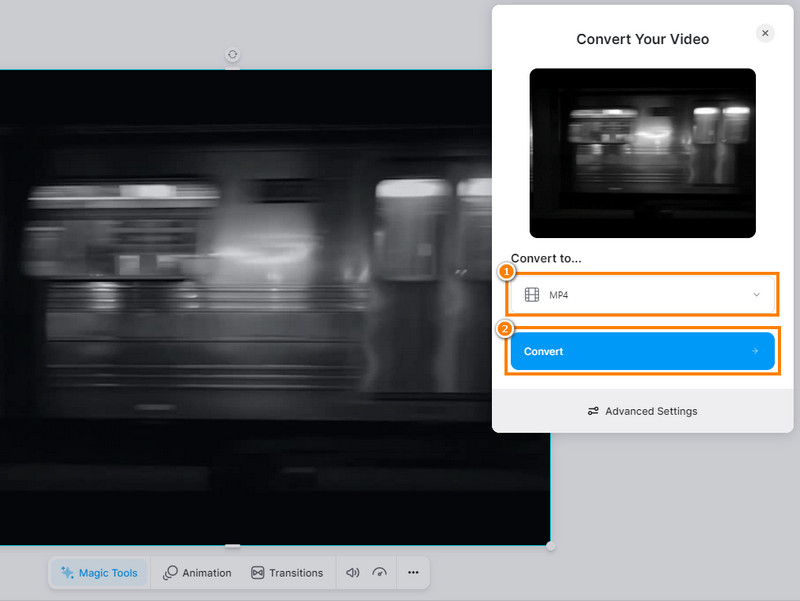
第 4 部分:將 MOV 轉換為 MP4 的常見問題解答
MP4和MOV哪個品質比較好?
品質取決於所使用的壓縮和編解碼器。 MP4和MOV都可以提供高品質。然而,品質的選擇通常取決於壓縮期間使用的編解碼器的特定設定。
MP4比MOV小嗎?
一般來說,是的。 MP4 檔案通常比 MOV 檔案小。這是由於更有效的壓縮方法。從而使 MP4 成為線上串流媒體和共享的首選。
可以使用 QuickTime 將 MOV 轉換為 MP4 嗎?
QuickTime 沒有將 MOV 轉換為 MP4 的內建功能。但是,您可以透過選擇將 MOV 檔案匯出為 MP4 文件 > 匯出為。最後選擇MP4格式。
結論
總結一下,轉換 MOV 轉 MP4 永遠不應該具有挑戰性。尤其是在今天,有很多方法可以做到這一點。因此,它使您能夠輕鬆共享影片並實現更流暢的播放。現在, ArkThinker Video Converter Ultimate 確實在上述工具中脫穎而出。它可以讓您更輕鬆地進行轉換,並且可以離線使用!這樣,您就可以在沒有網路連線的情況下使用它。所以,現在就試試看吧!
你怎麼看這個帖子?點擊評價這篇文章。
出色的
評分: 4.9 / 5(基於 467 票)



