有關如何向 GIF 添加過濾器的詳細指南
圖形交換格式 (GIF) 由短的、小檔案大小的動畫和短視訊剪輯組成。 GIF 部分通常出現在我們的社交媒體帳戶和訊息應用程式中。它包含各種描述特定反應的動態圖像,通常表達情感並代表您的處境、失望和興奮。
還有一種方法可以 為 GIF 添加濾鏡 使用您的個人電腦或智慧型手機。透過套用濾鏡,您可以讓您的 GIF 變得令人驚嘆甚至更好。這篇文章將提供有關向 GIF 添加過濾器的深入資訊。此外,您還可以自由使用下面提到的一些應用程式來編輯 GIF。要了解更多信息,請繼續閱讀以下信息。
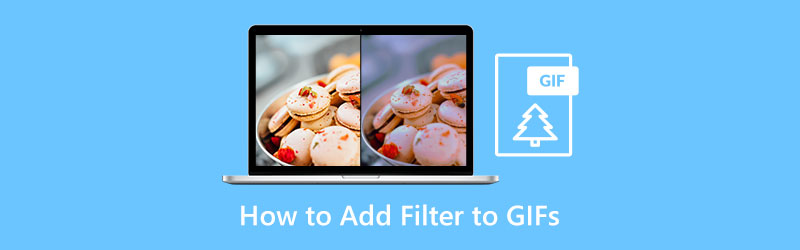
- 指南清單
- 第 1 部分:如何在 PC 和 Mac 上為 GIF 添加濾鏡
- 第 2 部分. 如何在線上新增過濾器到 GIF
- 第 3 部分:如何在手機上為 GIF 添加過濾器
- 第 4 部分. GIF 過濾器常見問題解答
第 1 部分:如何在 PC 和 Mac 上為 GIF 添加濾鏡
當尋找具有 GIF 過濾器的應用程式時,有必要知道它是否易於導航、是否具有用戶友好的介面以及是否能完成其工作。 Arkthinker 視訊轉換器旗艦版 勾選所有複選框以獲得強大的編輯工具。除此之外,您可以將您的創造力應用到您的輸出中,因為它具有廣泛的編輯工具和功能。
該程式的主要功能之一是其內建的 GIF 製作工具。因此,您可以使用圖像和視訊檔案自訂 GIF。它可以讓您在製作 GIF 時發揮您的創造力。此外,您在編輯時可以透過即時預覽畫面查看輸出。這樣,您就可以看到您所做的更改。在此應用程式中,您只需幾秒鐘即可建立 GIF。如果您想使用此程序,請按照下面提供的指南進行操作。
下載並執行軟體
要完全存取該應用程序,請下載、安裝並啟動該程式。之後,打開程式來啟動該過程。
啟動 GIF 製作工具
從程式的主介面,導航至 工具箱 部分。單擊該部分後,將出現許多工具。從那裡開始,繼續查看 GIF動圖製作 在名單上。這 GIF動圖製作 是您用來創建所需 GIF 的主要工具。
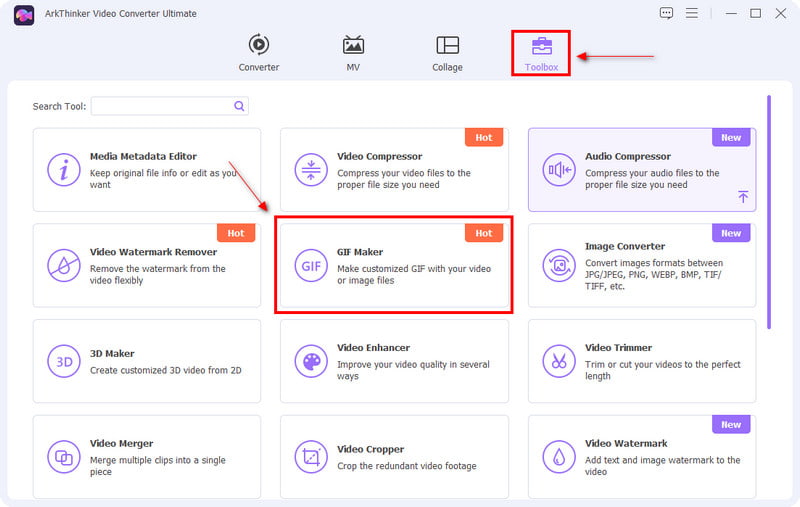
上傳影片/照片
一旦您點擊 GIF動圖製作 部分, 影片轉GIF 和 照片轉 GIF 將出現在您的螢幕上。選擇是否上傳影片或照片。選擇首選檔案格式後,您的資料夾將自動顯示在螢幕上。從那裡選擇您想要建立為 GIF 的檔案。上傳檔案後,它會自動放置在預覽畫面上。
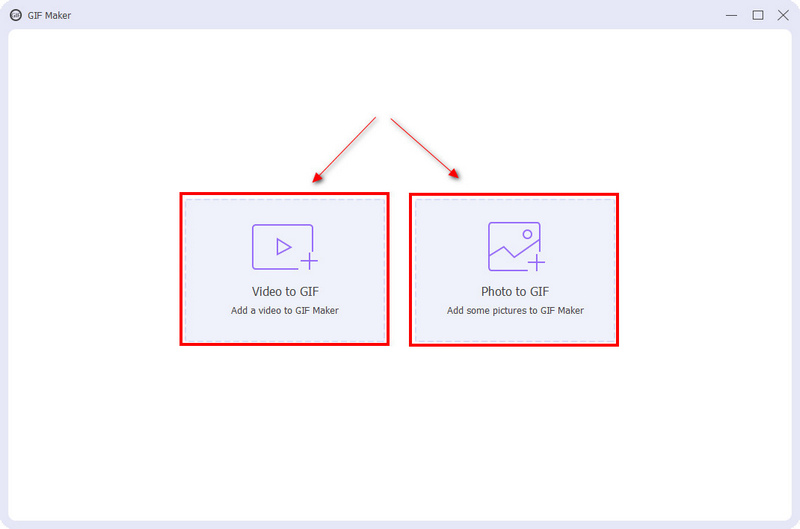
編輯你的 GIF
在預覽畫面的下部,點擊 編輯 按鈕。從那裡,您將看到對比度、飽和度、亮度和色調等基本效果。要調整它們,只需將遊標放在線欄上並向左或右側移動即可。如果您希望減少基本效果,請將線條欄上的遊標移至靠近左側的位置。另外,如果您想增強基本效果,請將線條列上的遊標移至靠近右側的位置。此外,只需從可用過濾器清單中點擊所需的過濾器即可套用最適合您專案的 GIF 過濾器。點選 好的 完成專案編輯後,按鈕會自動在預覽畫面上查看您所做的變更。
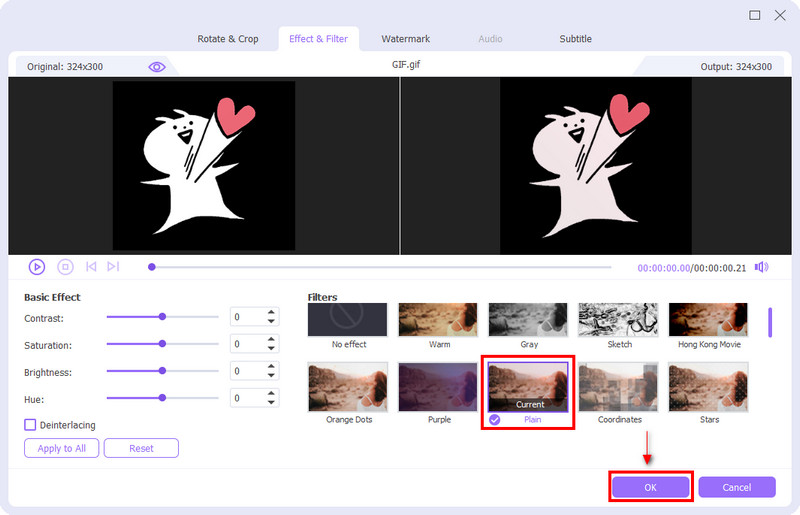
保存你的 GIF
對您的更改(尤其是您應用的過濾器)感到滿意後,單擊 產生 GIF 保存您的 GIF。
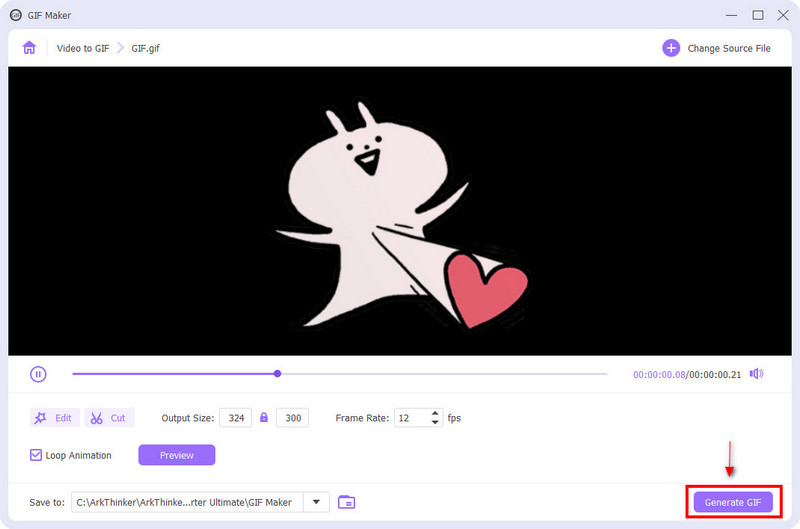
第 2 部分. 如何在線上新增過濾器到 GIF
如果您正在尋找可以在線向 GIF 添加過濾器的應用程序,那麼 Kapwing 是您的最佳選擇。 Kapwing 被稱為用於線上內容目的的影片編輯器。它通常用於創建影片、編輯內容、匯出圖像等 加入背景音樂。它有許多編輯工具可以應用於您的編輯過程。此外,它還有一個功能,可以對GIF進行編輯和添加濾鏡。如果您想在線上編輯,請按照以下步驟操作。
造訪 Kapwing 網站
要開始使用此線上編輯器,請訪問他們的官方網站。
上傳您的文件
在螢幕上,按一下 點擊上傳 按鈕,您的資料夾將自動出現在螢幕上。從您的資料夾中,選擇您想要新增過濾器的 GIF。
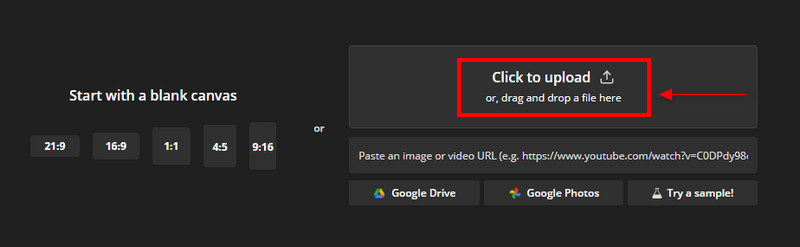
編輯 GIF
將 GIF 放在預覽畫面後即可開始編輯。在螢幕的左角,您將看到可應用於您的專案的不同編輯工具。在編輯部分,您可以裁剪、擦除、套用濾鏡以及調整 GIF 的品質。
如果您想刪除 GIf 中不必要的部分,請導覽裁剪部分。如果您想刪除 GIF 的某些部分,請導覽至刪除按鈕。如果您想調整 GIF 的質量,請導覽至調整按鈕。您可以調整 GIF 的不透明度、亮度、對比、飽和度以及模糊某些部分。最重要的是,點擊過濾器按鈕可在 GIF 上套用過濾器,使其更具吸引力。
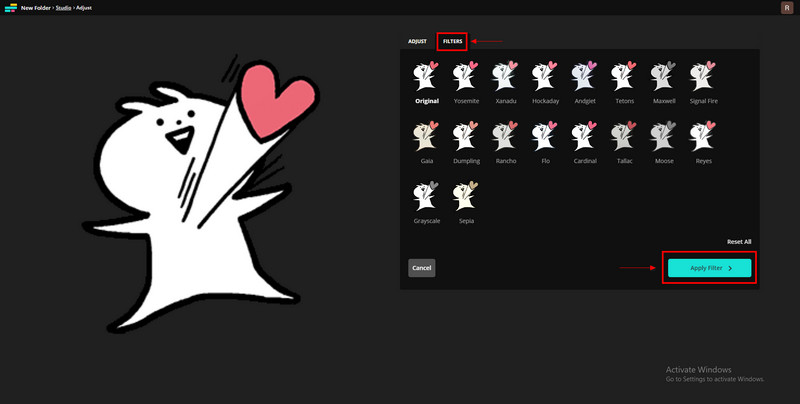
匯出您的 GIF
編輯並套用過濾器後,按一下 出口項目 保存您的 GIF。
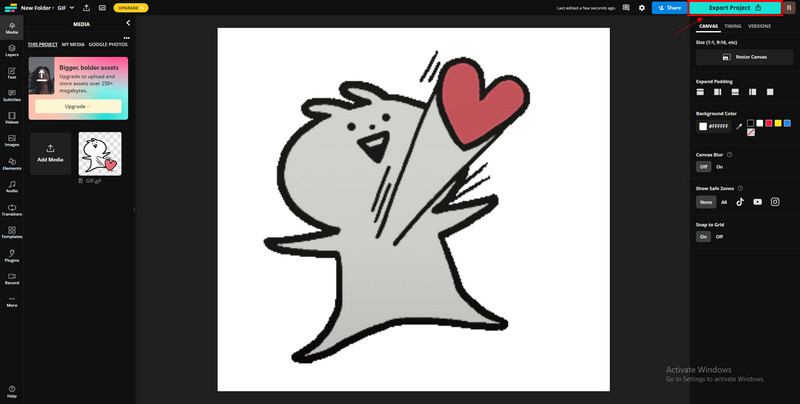
第 3 部分:如何在手機上為 GIF 添加過濾器
如果您喜歡可在 Android 裝置上使用的 GIF 過濾器編輯器應用程序,則可以信賴 GIF Studio。 GIF Studio 有一個出色的功能,您可以使用它來編輯 GIF。它有一個編輯器, 加速 GIF,添加文字、貼紙、效果、框架、疊加、調整、畫布、位置和過濾器選項。它具有多種可應用於 GIF 的編輯工具。如果您想使用此應用程序,請按照以下說明操作。
要獲得完整存取權限,請下載 動圖工作室 來自Google遊戲商店。下載過程完成後,請開啟應用程式。
在應用程式的主表面上,按一下 立即創建 按鈕將 GIF 放在預覽畫面上。
開始使用編輯工具編輯 GIF,您可以在螢幕底部看到。
使用完其他編輯工具後,您可以選擇最適合您的 GIF 的過濾器。
套用過濾器並使用所需的編輯工具後,按一下 節省 並選擇 GIF 的品質。
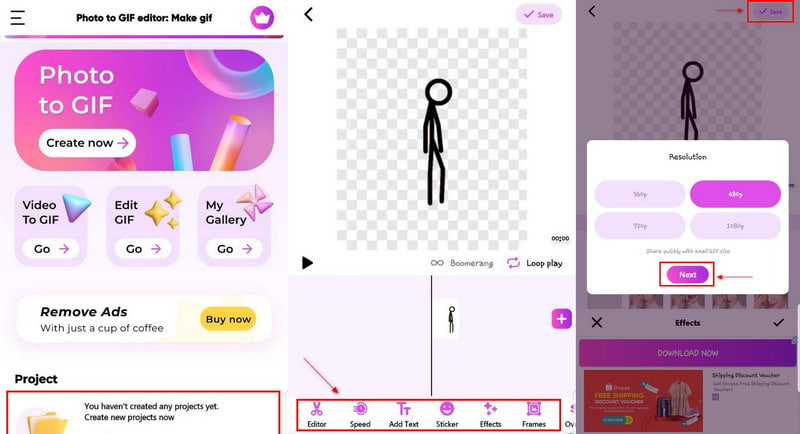
第 4 部分. GIF 過濾器常見問題解答
如何在 Google 上搜尋 GIF?
繼續前往 Google 圖片,按一下“搜尋工具”,然後按一下“類型”,然後選取“動畫”。
什麼是 GIF 搜尋欄?
GIF 標籤可讓人們直接在評論部分搜尋和發布來自不同服務(例如 Giphy 和 Tenor)的 GIF。
GIF 是影片嗎?
GIF 被視為影像,因為它由一系列影像組成,但品質較低。
結論
如今,我們通常使用 GIF 來傳遞訊息和評論社交媒體貼文。就是透過所選的GIF來輕鬆表達我們的情感。今天,您可以輕鬆地從您選擇的圖片中建立 GIF。除此之外,你還可以加入 GIF 過濾器 來增強它。您可以創建您的 GIF,甚至添加本文中的過濾器以使其更具吸引力!
你怎麼看這個帖子?點擊評價這篇文章。
出色的
評分: 4.9 / 5(基於 488 票)



