關於 iShowU 音訊擷取和最佳替代方案您需要了解的一切
這篇文章將分享對 macOS 上最好的錄音工具之一的公正評論, iShowU 音訊捕捉。如今,音樂串流服務和播客平台在世界各地都很流行。然而,它們都只能在有網路連線的情況下使用。另外,蘋果執行嚴格的版權法規,不允許使用者錄製加密內容。這就是為什麼您應該閱讀我們的評論,找到從 MacBook 捕獲音訊的最佳第三方選項。
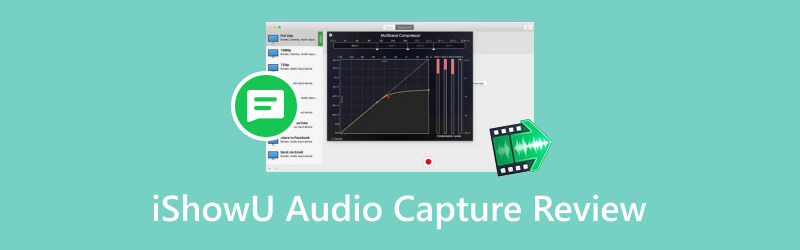
- 指南清單
- 第 1 部分:什麼是 iShowU 音訊捕獲
- 第 2 部分:iShowU 音訊擷取的公正評論
- 第三部分:如何安裝使用iShowU Audio Capture
- 第 4 部分:Windows 版 iShowU 音訊擷取的最佳替代方案
- 第五部分:iShowU Audio Capture Review 常見問題解答
第 1 部分:什麼是 iShowU 音訊捕獲
iShowU Audio Capture 或更新版本 SWB Audio App 是 Mac OS X 的擴充功能。它取代 Soundflower 從 MacBook Pro/Air/iMac 錄製音訊。該應用程式具有許多新的改進,可提供穩定的音訊錄製體驗。
iShowU音訊擷取的主要功能
1. 從 Mac 電腦錄製音訊。
2. 切換到合適的音訊輸出裝置。
3. 錄音過程中調整音量。
4. 工作空間切換順暢。
5. 在後台工作並使用較少的資源。
6. 具有友善的使用者介面和出色的佈局。
7. 回來後重新捕捉音訊。
該應用程式提供免費版本,專業版本還允許您在免費試用期間免費下載和使用。
第 2 部分:iShowU 音訊擷取的公正評論
在做出決定時,您可能想了解 iShowU Audio Capture 的優點和缺點。當然,它有很多好處,但錄音機並不完美。
我們喜歡什麼:
1. 該應用程式使用起來非常安全,它不會將您的錄音發送給第三方組織。
2. 它可以與任何應用程式一起在您的macOS上錄製,例如OBS。
3.如果您想將內部音訊和您的聲音結合起來,它可以滿足您的需求。
4. 該應用程式支援多個輸出以錄製來自多個輸出裝置的音訊。
我們不喜歡什麼:
1.設為主輸出時音質較差。
2. 它不能完全與 MacBook Pro/Air/iMac 搭配使用。
3. 錄製FaceTime影片時,線路通話音量太小。
第三部分:如何安裝使用iShowU Audio Capture
如果您尚未下載 iShowU Audio Capture,請開啟 Web 瀏覽器,造訪shinywhitebox.com,然後將安裝程式下載到您的 Mac。然後按照以下步驟進行安裝和使用。
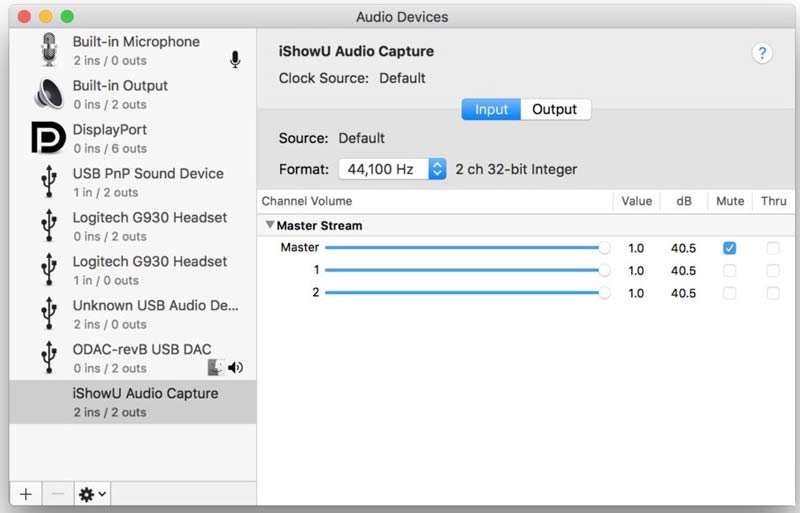
打開以 dmg 結尾的安裝程式檔案。然後雙擊該應用程式並按照說明運行它。它需要密碼才能完成 iShowU Audio Capture 安裝。
上 系統擴充被阻止 對話框,點選 好的 繼續前進。然後按 安全與隱私 為了 系統偏好設定。請務必確認後續安裝。
要檢查安裝是否成功,請訪問 系統偏好設定, 選擇 聲音, 進而 輸出。在這裡您應該找到一個名為 iShowU Audio 的新應用程式。
要使用iShowU Audio Capture,您還需要一個螢幕錄影機,例如OBS。打開 音訊 MIDI 設定, 點選 + 左下角的圖示並選擇 創建多輸出設備。勾選「使用」欄位中「iShowU 音訊擷取」和「內建輸出」旁的核取方塊。
接下來,點擊 系統偏好設定, 選擇 聲音,然後選擇新組成的 多重輸出設備.
現在,運行 OBS,點擊 設定 按鈕,然後前往 聲音的 標籤。拉下其中一個 輔助/麥克風音訊設備 選項,然後選擇 iShowU 音訊捕捉.
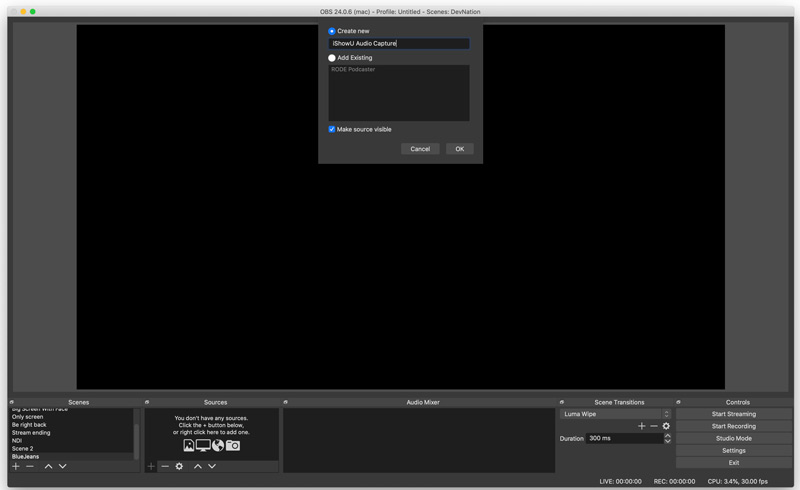
然後,您可以使用內部音訊等在 Mac 上錄製螢幕。
第 4 部分:Windows 版 iShowU 音訊擷取的最佳替代方案
- 一鍵在螢幕上錄製影片和音訊。
- 錄製時增強視訊和音訊品質。
- 使用簡單且安全。
- 包括許多獎勵功能和自訂選項。
如何使用 iShowU 音訊擷取替代方案
安裝 iShowU 音訊擷取替代方案
將螢幕錄影機安裝到電腦後啟動它。選擇 錄影機。如果您只想捕捉聲音,請選擇 錄音機 反而。

設定錄音源
設定錄製區域 展示 選項。開啟 系統聲音 並調整音量。如果您打算將您的反應加入錄音中,請啟用 網路攝影機 和 麥克風。若要擷取特定音訊來源,請按一下 箭 圖標在 系統聲音 區域,然後選擇它。

以音訊錄製螢幕
準備好後,點擊 記錄 按鈕開始錄製螢幕。點選 停止 當您想要完成錄製時,請按一下按鈕。然後您將被帶到預覽視窗。在這裡您可以剪切不需要的素材,並儲存錄音。

第五部分:iShowU Audio Capture Review 常見問題解答
如何在 QuickTime Player 中使用 iShowU 音訊擷取?
在 MacBook 上安裝應用程式後,配置音訊設備。然後開啟Mac上內建的QuickTime Player,建立一個新的螢幕錄製,並選擇下的iShowU Audio Capture 麥克風.
iShowU Audio Capture 是否可以合法使用?
是的,您可以在 Mac 電腦上使用該應用程序,而無需擔心任何麻煩。但是,您最好不要錄製受版權保護的內容。
iShowU 音訊捕捉真的免費嗎?
該應用程式可免費下載,如果您想繼續使用它,則需要花費 $20 進行升級。
結論
本文回顧了 Mac 的虛擬音訊設備, iShowU 音訊捕捉。它使您能夠從 Mac 電腦捕獲內部音訊。雖然蘋果因版權問題不允許用戶錄製內部音頻,但這個應用程式打破了限制。另外,我們也分享了 PC 的替代品,ArkThinker Screen Recorder。如果您對此應用程式還有其他疑問,請在本貼文下方留言。
你怎麼看這個帖子?點擊評價這篇文章。
出色的
評分: 4.9 / 5(基於 379 票)



