2023 年 6 款最佳高品質講座錄音機
對於大多數教師和教授來說,預先錄製的視訊講座對於線上和開源課程有很大幫助。然而,要找到一款合適且輸出可靠的錄影機並不容易。在這種情況下,我們審查了許多產品並選擇了前 6 個選項作為您的選擇 講課錄音機。您可以按照本文獲得理想的選擇。
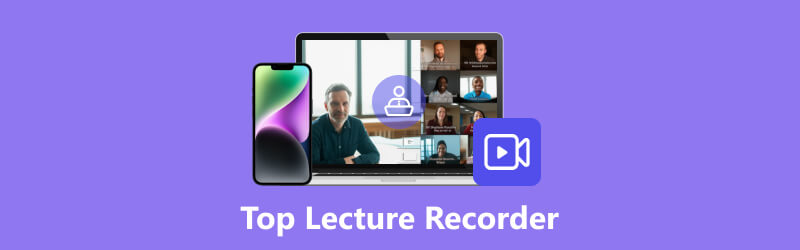
- 指南清單
- 第 1 部分. 3 款最佳電腦講座錄音機(Mac 和 Windows)
- 第 2 部分:iPhone 和 Android 上排名前 3 的講座錄音應用程序
- 第 3 部分:獎勵:如何在筆記型電腦上錄製視訊講座
- 第 4 部分. 關於講座錄音機的常見問題解答
第 1 部分. 3 款最佳電腦講座錄音機(Mac 和 Windows)
1.ArkThinker螢幕錄影機
作業系統: 視窗、蘋果機
我們為您推薦的最佳選擇是 ArkThinker Screen Recorder。您可以在桌面上錄製影片、線上會議、教學和更多重要時刻。無需擔心輸出品質和自訂設置,您可以在每次完成錄製時獲得進行調整和預覽效果的完整權利。
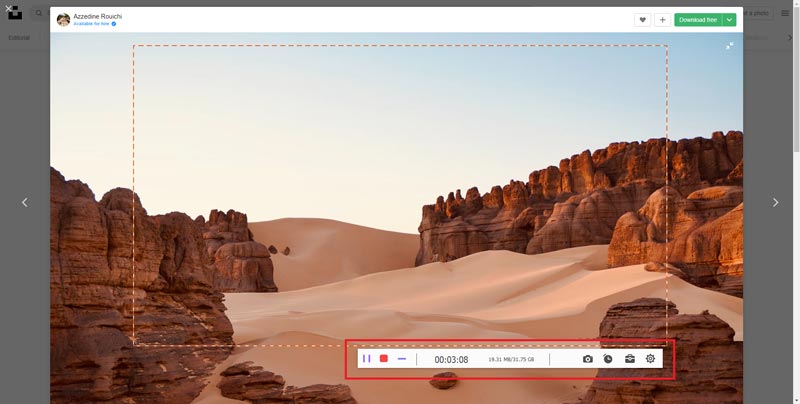
主要特徵:
◆ 一個多功能平台,可錄製和編輯您的講座影片。
◆ 獨立的部分來記錄不同的活動,如視訊、音訊、網路攝影機、電話等。
◆ 友善的使用者介面,可輕鬆記錄螢幕活動。
- 相容於 iOS 和 Android 設備,最大程度地滿足您的需求。
- 支援高清品質的錄音的選擇性格式。
- 使用戶能夠更改設定和首選項以適應。
- 所有影片都沒有浮水印,即使是免費試用版也是如此。
- 保存長講座影片的文件可能需要一段時間。
2.Movavi 螢幕錄影機
作業系統: 視窗、蘋果機
Movavi Screen Recorder 也是錄製影片講座的好選擇。它提供了許多編輯工具,可以幫助您以清晰的介面捕捉不同的視窗和功能。您也可以隨時隨地進行螢幕截圖。有了它,您可以輕鬆 Mac 上的螢幕錄製.
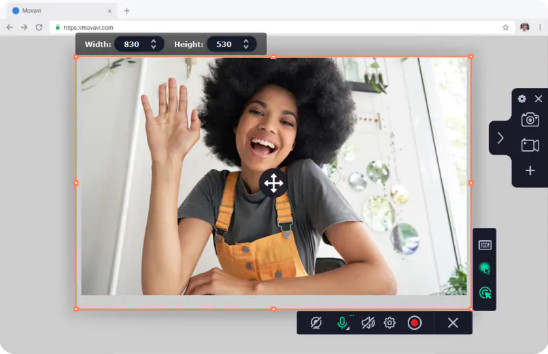
主要特徵:
◆ 提供錄製音訊和視訊的權限。
◆ 無技術要求,無使用者上手困難。
◆ 升級至專業版之前,功能和錄音時間有限。
- 在錄音過程中為個人設定提供出色的工具。
- 支援流行的影片格式,搭配不同平台。
- 您可以根據需要為創意影片添加滑鼠效果。
- 獲得專業版的訂閱費用相對較高。
- 免費版本有浮水印。
3.卡姆塔西亞
作業系統: 蘋果電腦、Windows
在許多情況下,這既是專業影片的影片編輯器又是錄音機。您可以探索內部強大的工具,讓您的簡報、講座和教學更容易、更容易理解。有強大的編輯工具可以添加效果、過渡、背景音樂等等,超越您的預期。
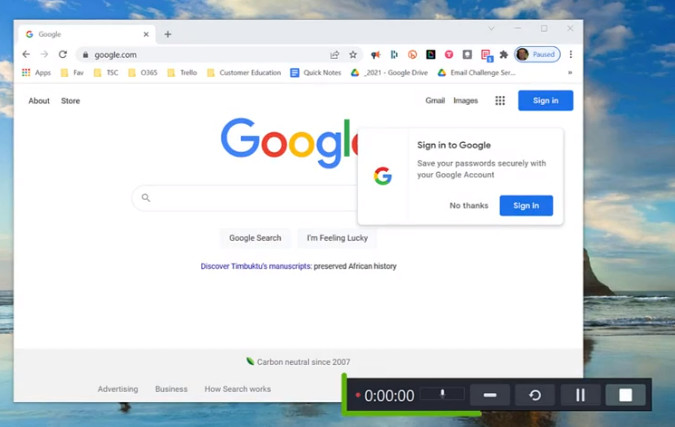
主要特徵:
◆ 視訊輸入、錄影和匯出速度快。
◆ 豐富的資料可用於在該軟體中編輯和增強您的影片。
◆ 最新版本提供更多動態背景、濾鏡、遊標效果等。
- 與桌面上流行的視訊和音訊格式相容。
- 使用實用工具充當多任務處理者,從視訊錄製到編輯。
- 為大多數用戶製作沒有品質損失的高畫質影片。
- 錄製完成後,您無法使用有限的工具來編輯影片。
- 沒有編輯工具可以刪除不需要的音軌。
第 2 部分:iPhone 和 Android 上排名前 3 的講座錄音應用程序
1.記錄下來!
支援的設備: iPhone
把它記錄下來!是 iOS 用戶最喜歡的錄影機之一。直覺的介面使整個錄製過程變得輕鬆愉快。完成後,您可以與其他應用程式分享視訊講座,並添加視訊反應以獲取更多詳細信息,以豐富該平台上的內容。
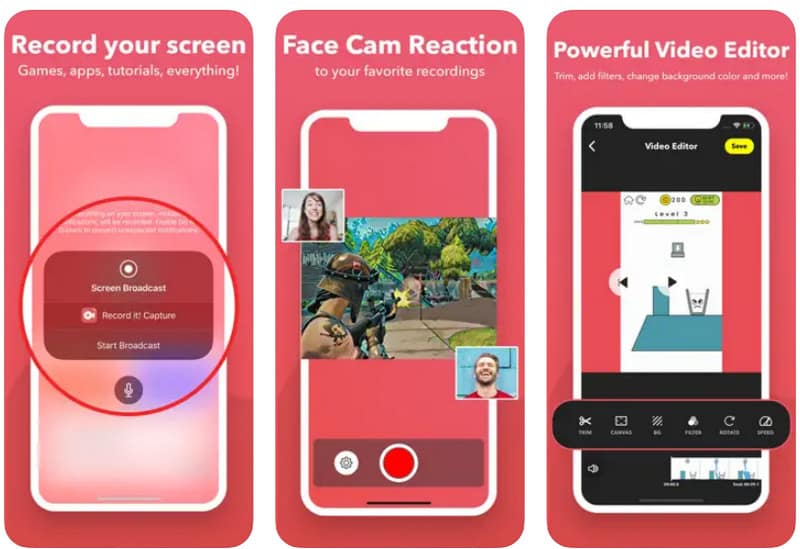
- 支援一鍵開始快速錄音。
- 您可以自訂反應形狀、位置和大小的設定。
- 同時支援視訊錄製和編輯。
- 僅相容於運行 iOS 13 及更高版本的 iPhone,
- 英語是唯一支援使用的語言。
- 有時聲音與動作不同步。
2.AZ螢幕錄影機
支援的設備: 安卓
那些尋找勵志和娛樂影片的人也經常選擇這個應用程式。在所有標準錄音功能的基礎上,它也可以作為直播助手,透過手機螢幕直播您的講座,您可以與觀眾即時互動。編輯功能使您能夠修剪、合併、旋轉、 為影片添加字幕等等,依照您的需求。
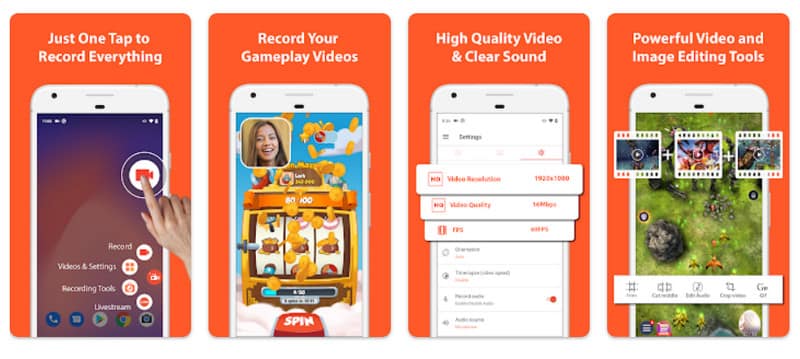
- 提供多種螢幕錄製和編輯功能。
- 在手機上錄音沒有時間限制。
- 無水印且易於使用。
- 付費方案可解鎖此應用程式的全部功能。
- 預設錄音會自動擷取外部音訊。
- 錄製的影片中的音訊品質可能不好。
3. 推薦。
支援的設備: 安卓
你不想錯過 Rec。享受滿足您需求的不受限制的功能。您不受桌面的束縛,而是在開始錄製之前探索視訊大小、位元率、持續時間、音訊和檔案名稱的強大設定。您可以在此處變更標準、演示等預設。
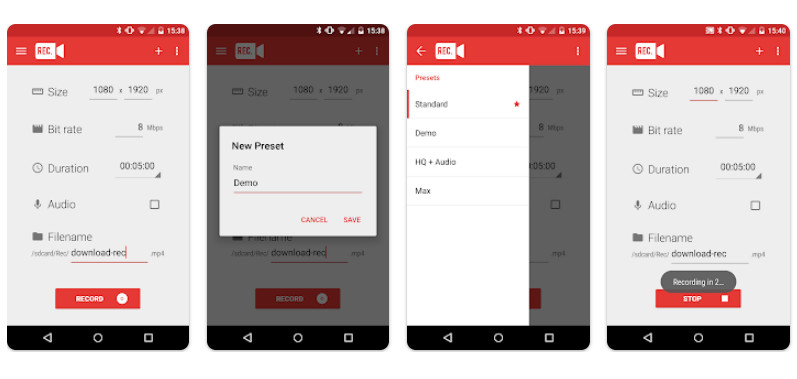
- 倒數計時功能,方便使用者準備設定。
- 簡單直覺的使用者介面來錄製您的電話。
- 無需 root 存取權限即可在影片中錄製您的講座。
- 您需要付費才能完全使用所有錄音功能。
- 視訊編輯器可能不支援和偵測錄製的檔案。
- 計時器上可能有錯誤,可以幫助您計算錄音時間。
第 3 部分:獎勵:如何在筆記型電腦上錄製視訊講座
在了解了市場上不同講座錄音機的所有功能和亮點之後,您可能已經找到了為學生錄製講座的最佳方式。接下來是如何掌握錄影的技巧。在這裡,我們將逐步向您展示如何錄製視訊講座 ArkThinker Screen Recorder.
在您的電腦上下載並安裝軟體。要錄製視訊講座,您應該輸入 錄影機 並做好準備。
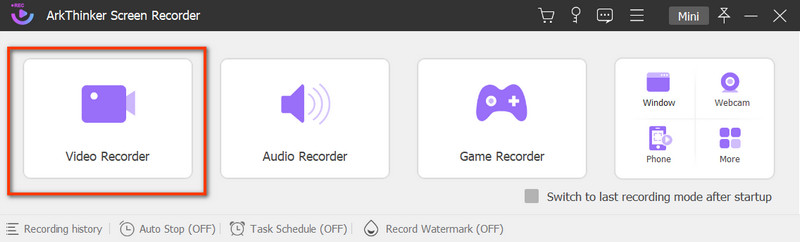
在以下視窗中,您可以變更顯示的自訂視窗並切換 系統聲音。如果您想在錄音中捕獲自己和外部音頻,您可以打開 網路攝影機 和 麥克風 以及。
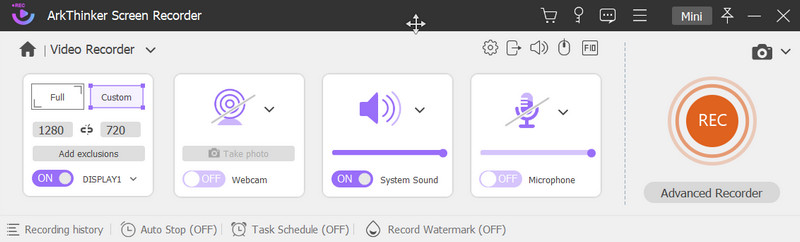
點選 記錄 按鈕開始錄音。當您想停止時,請點擊 停止 圖標,您將跳到一個新視窗。您可以在此處預覽效果並修剪影片。到達 完畢 按鈕儲存您的作品。
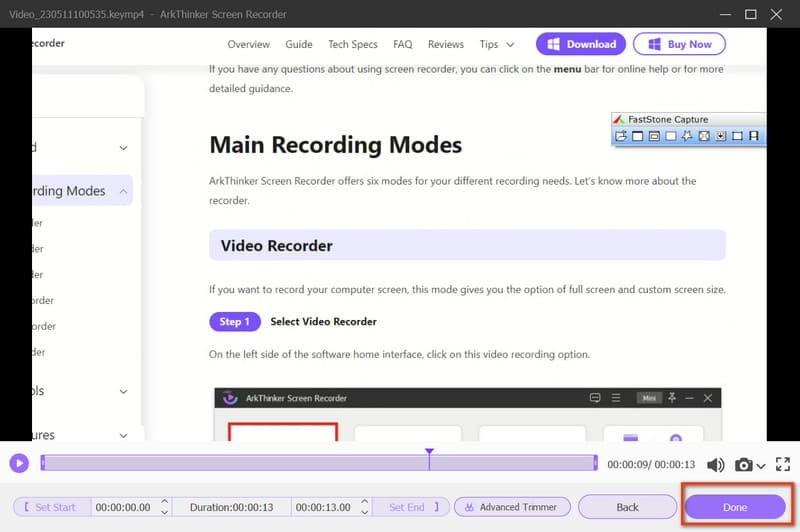
之後,您可以查看所有錄製歷史記錄,並根據需要選擇播放或刪除影片、開啟資料夾或採用更多編輯工具。
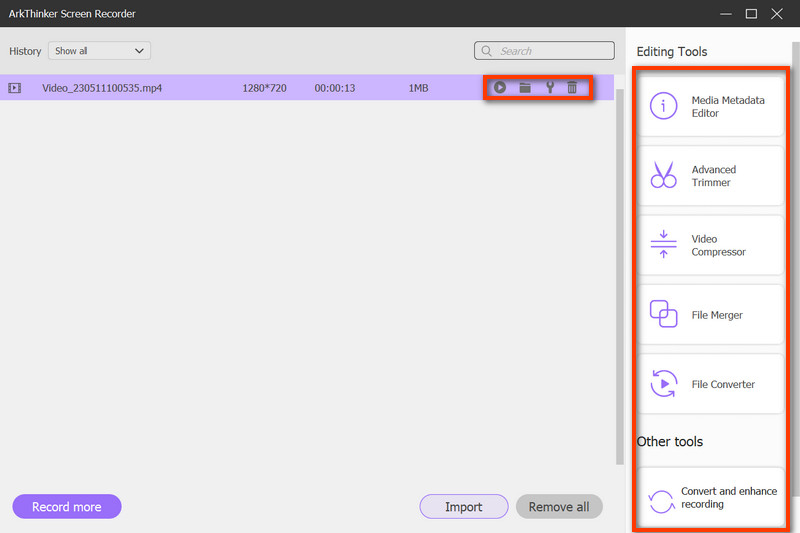
第四部分 講座錄音常見問題解答
如何錄製課堂講課?
首先,您需要準備好您的講座、計劃和幻燈片。然後預先安裝講座錄音機,如 ArkThinker Screen Recorder 並自訂錄製設定。完成後,您可以檢查效果並根據您的需求進一步編輯。
如何在筆記型電腦上免費錄製視訊講座?
您可以使用線上工具擷取視訊講座,例如 ArkThinker 免費螢幕錄影機, 免費。它可以幫助您錄製高品質的視訊和音訊。
如何在Zoom上錄製講座?
啟動 Zoom 後,您可以加入會議或作為主持人開始會議。點選 記錄 圖示.一旦您開始該過程,與會者和主持人將看到錄製指示器。然後您可以單擊 暫停 和 停止錄音 任何時候你想要的圖示。
結論
這是詳細的 講座錄音機評論 供你參考。如果您發現這篇文章有幫助,請隨時與您的同事、朋友或家人分享。我們隨時樂意回答您的任何問題。
你怎麼看這個帖子?點擊評價這篇文章。
出色的
評分: 4.9 / 5(基於 368 票)



