從電腦錄製音訊的 5 種簡單方法
錄製音訊或語音已成為我們日常生活的一部分,因為我們經常透過視訊會議、播客、線上課程等方式與他人聯繫。無論您使用Mac還是Windows 11/10/8/7計算機,您都可以輕鬆地透過麥克風錄製語音。但如果您沒有合適的錄音機,捕捉內部音訊可能會很麻煩,尤其是對於 Mac 用戶而言。幸運的是,這篇文章提供了 5 種方法來幫助你 錄製音訊 在 Mac、Windows PC 上享受高音質,並且免費在線。
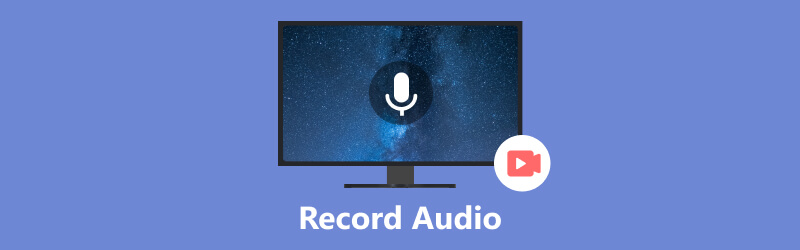
- 指南清單
- 第 1 部分:使用語音備忘錄在 Mac 上錄製音頻
- 第 2 部分:使用 QuickTime Player 在 Mac 上捕捉聲音
- 第 3 部分:在 Mac 和 Windows 上錄製音訊的最佳方法
- 第 4 部分:使用錄音機在 Windows 上錄製音頻
- 第 5 部分:線上錄製音訊和語音
- 部分 6. 如何從電腦錄製音訊的常見問題解答
第 1 部分:如何使用語音備忘錄在 Mac 上錄製音頻
內建錄音工具, 語音備忘錄,對於 Mac 用戶捕獲音訊很有用。有了它,您可以使用 Mac 作為錄音設備輕鬆捕捉您的聲音。它可以從麥克風、支援的耳機或外部麥克風錄製音訊。您的錄音可以在使用相同帳號登入的所有 Apple 裝置之間同步。
在 Mac 上找到「語音備忘錄」應用程式並將其開啟。您可以單擊 記錄 按鈕來錄製你的聲音。使用帶有 Touch Bar 的最新 MacBook Pro,您可以使用其功能在 Mac 上開始錄音。
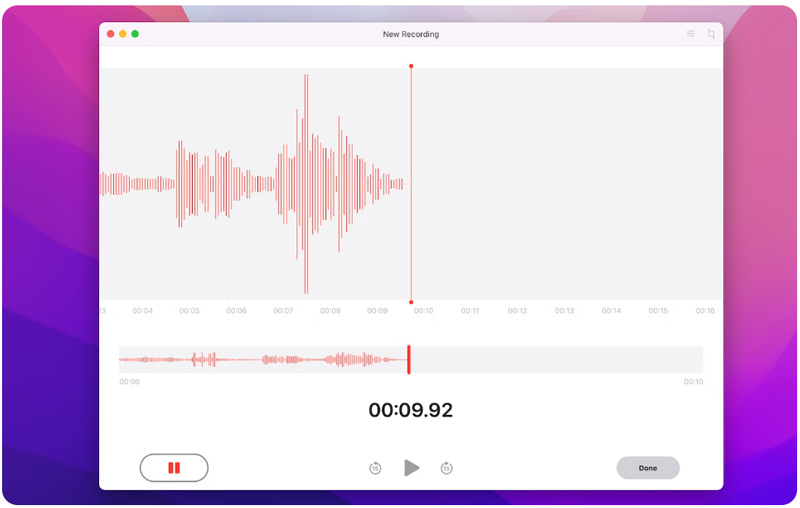
您可以透過點擊自由暫停錄音 暫停 按鈕。點選 恢復 當你想繼續的時候。
點選 完畢 右下角的 以完成 Mac 上的錄音。您可以在以下位置播放和編輯錄音 優先.
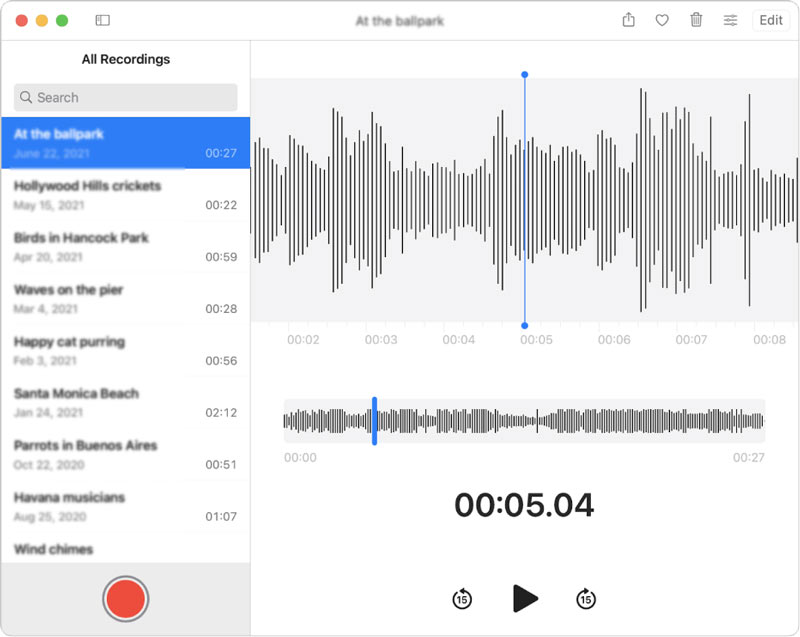
建議使用語音備忘錄來捕捉您的想法和備忘錄。它可以讓您在 Mac 上捕獲壓縮和無損音訊。但這款 Mac 錄音機無法捕捉某些音樂應用和社群媒體的聲音。
第 2 部分:如何使用 QuickTime Player 在 Mac 上免費錄製音頻
除了語音備忘錄之外,Mac 還有另一個用於音訊和螢幕錄製的內建工具。這是 QuickTime 播放器 主要用於播放影片。 QuickTime Player 具有新的音訊錄製功能,可讓使用者在 Mac 上擷取聲音。您可以按照以下步驟在 Mac 上使用 QuickTime 擷取音訊。
開啟QuickTime Player,點擊頂部 文件 選單並選擇 新錄音 選項。
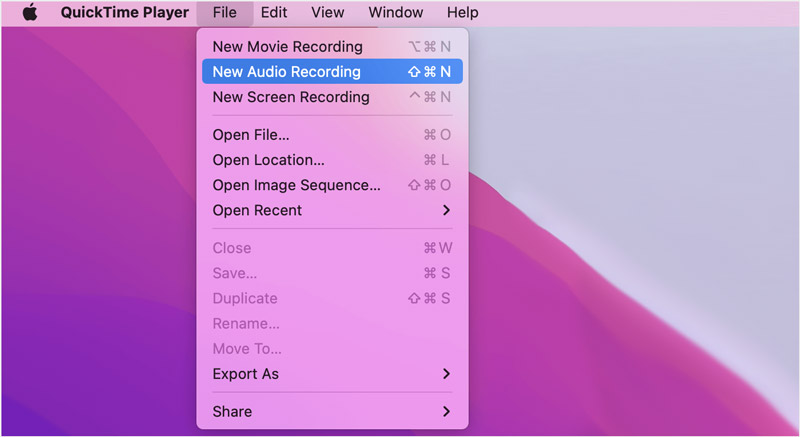
點選 選項 旁邊的彈出式選單 記錄 按鈕來選擇您喜歡的錄音品質和所需的麥克風。
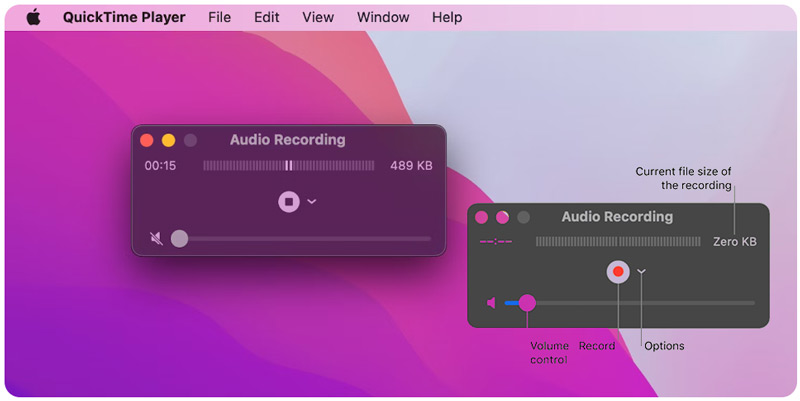
您可以透過點擊來調整音量並開始錄音 記錄 按鈕。打 停止 當你想完成它時按鈕。您可以單擊 文件 菜單及使用 節省 儲存錄音、命名並選擇位置。
QuickTime Player 具有使用者友善的介面和易於使用的音訊和螢幕錄製功能。它還提供了一些基本的編輯選項,用於修剪或分割錄音、重新排列剪輯以及根據您的需求添加新的音訊剪輯。但 QuickTime 不允許您從 Mac 擷取內部系統音訊。
第 3 部分。在 Mac 和 Windows 11/10/8/7 電腦上錄製音訊的最佳方法
如果您喜歡從 Mac 或 Windows 電腦擷取具有來源音質的內部系統音訊的方法,您可以使用強大的 ArkThinker Screen Recorder。它可以高品質地捕獲電腦螢幕和音訊。對於音訊錄製,它可以讓您輕鬆地從電腦系統音訊、麥克風或兩者捕獲聲音。此外,它可以輕鬆錄製您的手機螢幕。您可以免費將其下載到電腦上並開始錄音。
開啟ArkThinker螢幕錄影機並選擇其 錄音機。它還提供了捕獲電腦螢幕、遊戲、網路攝影機、手機等的選項。

此錄音機可讓您擷取電腦上播放的語音或音訊。您可以啟用 系統聲音、麥克風、 或根據您的需求兩者兼而有之。

點選 記錄 按鈕可在 Mac 或 Windows 電腦上錄製音訊。點選 停止 完成後點擊按鈕並檢查錄音檔案。您可以收聽捕獲的音訊並對其進行編輯。

第 4 部分. 如何透過錄音機在 Windows 11/10/8/7 PC 上錄製音頻
作為 Windows 用戶,您可以依靠預先安裝的錄音實用程序, 錄音機,透過內建麥克風或外接麥克風捕捉您的聲音。
按 視窗 鍵並使用其 搜尋 特徵來查找 語音/錄音機 您計算機上的應用程式。按 Enter 鍵將其開啟。
授予錄音機存取您電腦麥克風的權限。點選 記錄 按鈕開始錄音。您可以透過點擊暫時停止錄音 暫停 按鈕。要結束錄製過程,您可以單擊 停止 按鈕。您的錄音將自動儲存為 M4A 文件在 錄音 文件下的資料夾。
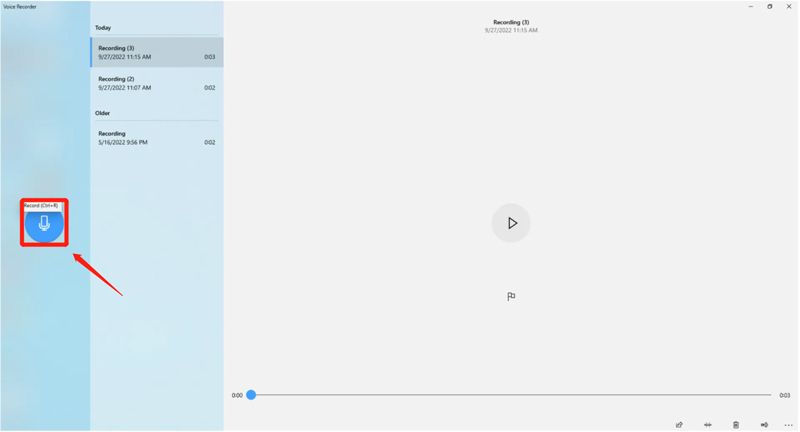
第 5 部分:如何免費線上錄製音訊和語音
網路上還提供許多免費錄音機來在線上捕捉聲音。一種流行的選擇是 Apeaksoft 免費錄音機,它允許您直接從電腦上的網路瀏覽器錄製內部和外部音訊。以下是如何使用它在 Mac 或 Windows PC 上錄製音訊。
開啟網頁瀏覽器,搜尋 Apeaksoft 免費錄音機,然後前往其產品頁面。點選 開始錄音 按鈕下載用於線上錄音的小型啟動器。
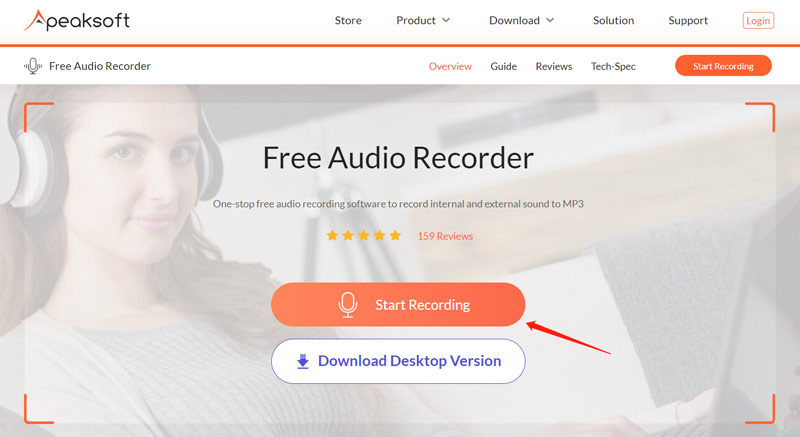
預設情況下,這款免費的線上錄音機將從內部音訊和麥克風捕獲聲音。您可以點選 系統音訊 或者 麥克風 根據您的需要停用一項。之後,點擊 記錄 按鈕來線上錄製音訊或您的聲音。您可以自由暫停或停止錄製過程。
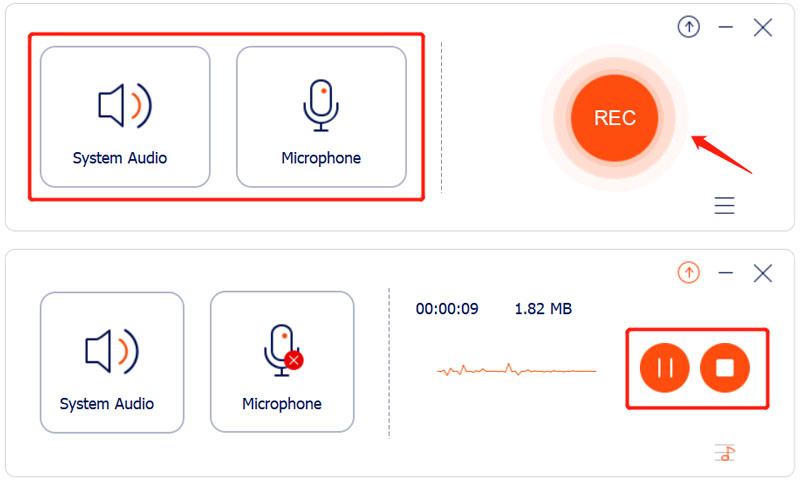
Apeaksoft 免費錄音機可讓您直接聆聽和編輯錄製的音訊。錄音將保存在 MP3 格式。
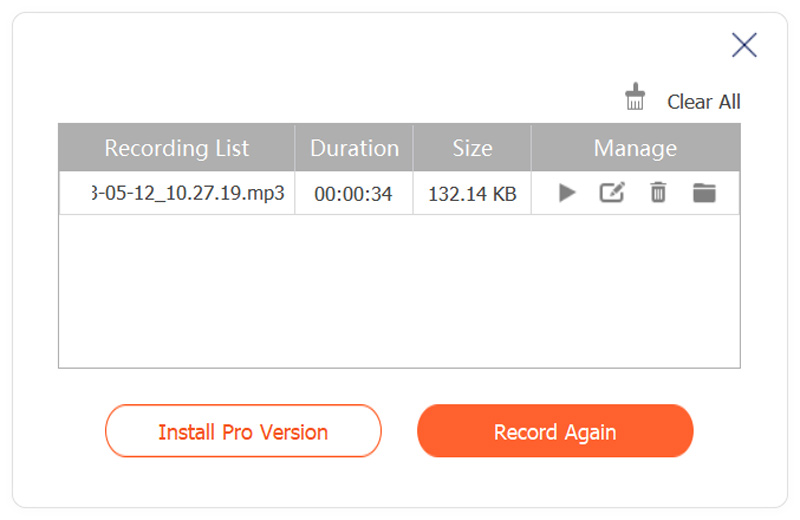
第 6 部分:如何在 Mac 和 Windows 上錄製音訊的常見問題解答
iPhone 有內建錄音機嗎?
是的。 iPhone 配備了一個名為「語音備忘錄」的內建錄音工具。您可以使用該應用程式 在 iPhone 上捕捉音頻 輕鬆。您也可以使用 iOS 螢幕錄製功能來錄製 iPhone 螢幕和聲音。
如何在 Android 手機上錄製音訊?
到 在 Android 上錄製音頻 設備,您可以使用 Google Play 中的一些第三方錄音機應用程式。此外,您還可以在 Google 投影片上進行畫外音和錄製音訊。
GarageBand 可以在 Mac 上錄製內部音訊嗎?
GarageBand 是一款原生 Apple 應用程序,可讓您在 Mac 上錄製多軌音訊。它可以讓您根據需要錄製音訊、混音、同步和調整捕獲的音軌。但GarageBand本身並不支援內部音訊錄製。
結論
許多 聲音錄製 有一些工具可用於在 Mac、Windows PC 和線上擷取音訊。您可以使用內建工具或免費軟體來錄製用於各種目的的高品質音訊檔案。
你怎麼看這個帖子?點擊評價這篇文章。
出色的
評分: 4.9 / 5(基於 314 票)



