如何在 Vimeo + 替代螢幕錄影機上進行螢幕錄製的方法
Vimeo 是一個基於網路的影片分享平台,可讓用戶在網站內查看、上傳和分享影片內容。它有一個內建錄音機,可以使用 chrome 擴充功能來錄製螢幕、臉部和音訊。使用此錄音機,使用者可以製作各種教學和演示、展示其產品的演示版本等等。該螢幕允許用戶共享視訊檔案並使用工具來組織、管理和發布他們的專案。
這篇文章將介紹有關 Vimeo 螢幕錄影機 如果您使用這個基於網路的記錄器,這將使您受益。此外,它還將列出有關如何使用記錄平台記錄螢幕活動的指導步驟。除此之外,它將引入一個可以離線存取的替代螢幕錄影機。你想學習它們嗎?如果是這樣,請繼續閱讀本文的以下部分。
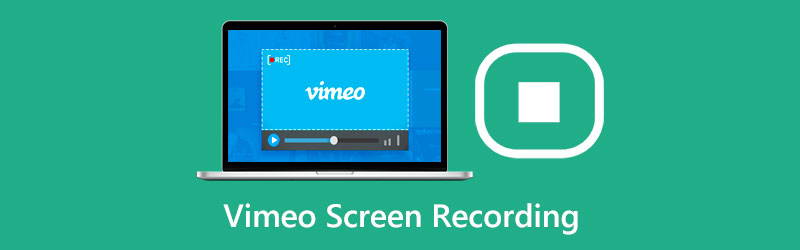
- 指南清單
- 第 1 部分:Vimeo 有螢幕錄影機嗎
- 第 2 部分. 如何使用 Vimeo 螢幕錄影機
- 第 3 部分:Vimeo Record Chrome 擴展
- 第 4 部分:最佳 Vimeo 螢幕錄影機替代方案
- 第 5 部分. Vimeo Recorder 常見問題解答
第 1 部分:Vimeo 有螢幕錄影機嗎
Vimeo 是一個著名的影片發布和分享平台,使用戶能夠觀看和上傳他們的影片內容。網站上展示了許多不同主題的視頻,為用戶提供了眾多的選擇。
Vimeo 有一個內建錄音機,能夠錄製您的螢幕活動。它可以免費使用,並具有無限的螢幕和視訊錄製功能。螢幕錄影機直覺的介面使用戶更容易控制它。它提供了多種螢幕尺寸,允許用戶選擇自己喜歡的尺寸。此外,它使用戶能夠添加並合併他們的臉和聲音。例如,當發生意外情況時,如果他們遇到網路連線遺失,錄音仍然會被保存。不過,每個影片的錄製時間僅限兩小時。
第 2 部分. 如何使用 Vimeo 螢幕錄影機
若要了解如何使用 Vimeos Screen Recorder,請繼續閱讀以下資訊:
首先,Vimeo Record Chrome 擴充功能僅適用於 Google Chrome 瀏覽器。如果您沒有,請下載、安裝並啟動它以繼續錄製過程。之後,使用 Google Chrome 瀏覽器下載影片錄製 Chrome 擴充功能。然後,它將要求您建立帳戶,該帳戶允許您存取錄音。
接下來,點擊 視訊螢幕錄影機 螢幕右上角擴充按鈕中的圖示。點選 開啟 Vimeo 記錄 主介面上的按鈕開始錄製。它會詢問是否錄製當前或整個選項卡畫面。此外,您可以將自己的鏡頭合併到目前分頁或全螢幕中。如果您決定將自己納入螢幕錄製過程,請打開網路攝影機。您可以將相機預覽拖曳到要錄製的螢幕一角。
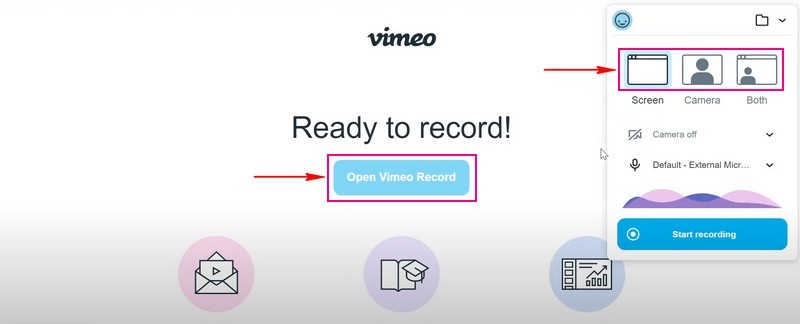
然後,點擊 開始錄音 按鈕開始錄製螢幕。在錄製螢幕的同時,您可以使用其他工具來釋放您的創造力。此外,您還可以擷取螢幕上顯示的操作。
筆記: 若發生意外情況(例如網路連線遺失),錄音將被保存。但是,如果擴充功能無法存取螢幕、攝影機甚至麥克風,則錄製過程將停止。
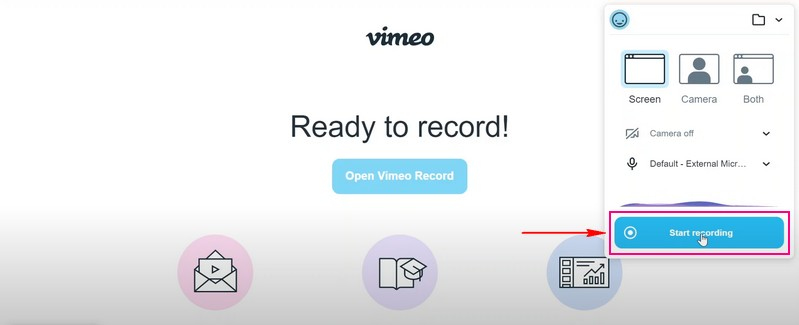
完成螢幕錄製後,按一下 停止分享 按鈕位於下角。之後,點擊 節省 按鈕,您錄製的螢幕影片將保存在桌面資料夾中。此外,您還可以將螢幕錄製的視訊輸出共享到錄製支援的任何分發選項。為此,請複製螢幕下部的連結進行共享。此外,它會自動保存在您的帳戶中,您可以在 錄音資料夾.
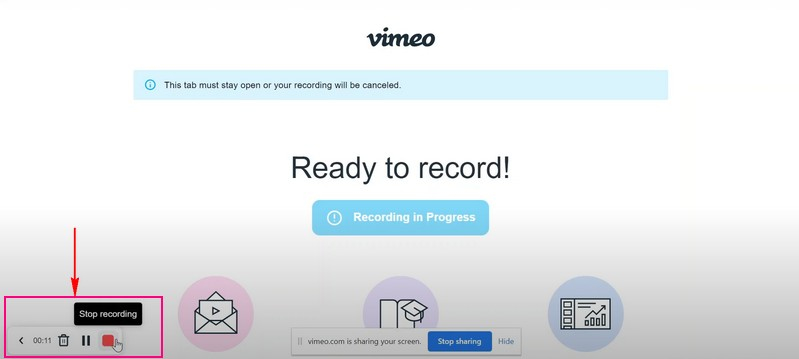
第 3 部分:Vimeo Record Chrome 擴展
Chrome 擴充功能基於網頁技術構建,使用戶能夠自訂 Chrome 瀏覽體驗。它通常用於增強您的瀏覽體驗,可以幫助您攔截廣告、保護您的隱私並攔截煩人的廣告。
Vimeo Recorder 將使用 Chrome 擴充功能運行,確保您無需擔心相容性。視訊錄製 Chrome 擴充功能可讓使用者錄製螢幕活動。它允許用戶錄製整個螢幕或特定選項卡,並同時錄製視訊和網路攝影機。此外,使用者還可以使用內建麥克風或外接麥克風錄製自己的聲音。該附加元件允許用戶登入 Vimeo 並建立一個新帳戶(如果他們沒有現有帳戶)。
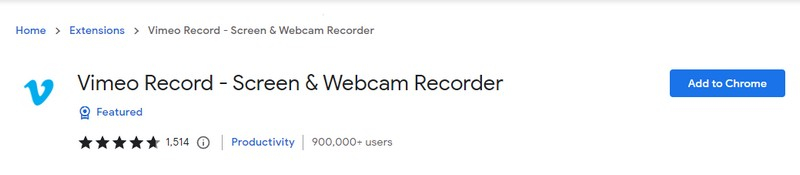
第 4 部分:最佳 Vimeo 螢幕錄影機替代方案
如果螢幕錄影機可以輕鬆錄製螢幕並提供各種螢幕錄影機選項,則它被認為是最好的。它可以輕鬆錄製您螢幕上的任何影片、您唱歌時的聲音、您的遊戲玩法或手機螢幕。這樣,您可以使用的檢查所有提到的特徵的最佳替代方案是 ArkThinker Screen Recorder。錄音機具有簡單的介面,可立即在螢幕上呈現內建錄音機功能。它有一個錄音機,能夠錄製視訊、音訊、遊戲、視窗、網路攝影機、電話等。除此之外,它還具有自動停止和任務計劃錄製功能,使用戶可以控制錄製時間長度並設定計劃。
該程式使用戶能夠從清單中選擇是否要記錄整個螢幕、特定部分或螢幕尺寸。這樣,使用者就可以在錄製過程中合併他們的臉部和聲音。最重要的是,您的螢幕錄影輸出上不會出現浮水印。
以下是如何使用 ArkThinker 螢幕錄影機錄製螢幕的步驟:
下載並安裝
下載該程式並將其安裝在您的桌面裝置上。安裝後,啟動螢幕錄影機開始錄製螢幕。
選擇錄影機
選擇 錄影機 從螢幕上顯示的內建功能。點擊後,它將帶您進入主錄音部分。打開 展示 按鈕,然後選擇您喜歡的螢幕尺寸。從顯示的清單中選擇可以記錄整個或僅部分螢幕的尺寸。然後,打開 系統聲音,然後根據您的喜好修改音量。另外,打開 網路攝影機 和 麥克風 在錄製過程中包含您的鏡頭和聲音。確定後,點選 記錄 按鈕開始螢幕錄製過程。
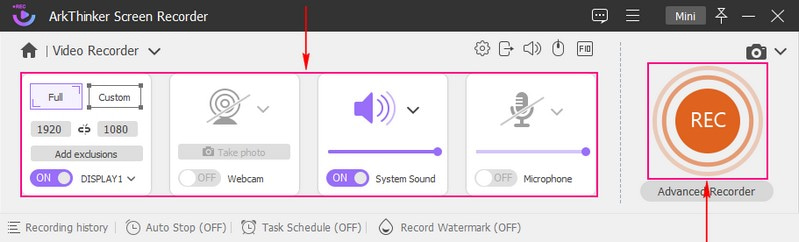
停止錄音過程
完成螢幕活動記錄後,按 停止 按鈕,預覽視窗將出現在螢幕上。點選 進階修剪器 如果您想要刪除錄音中的某些部分。您可以使用操作滑桿直接在時間軸上刪除部分。確定後,點選 修剪 按鈕保留反白的部分並刪除未反白的部分。
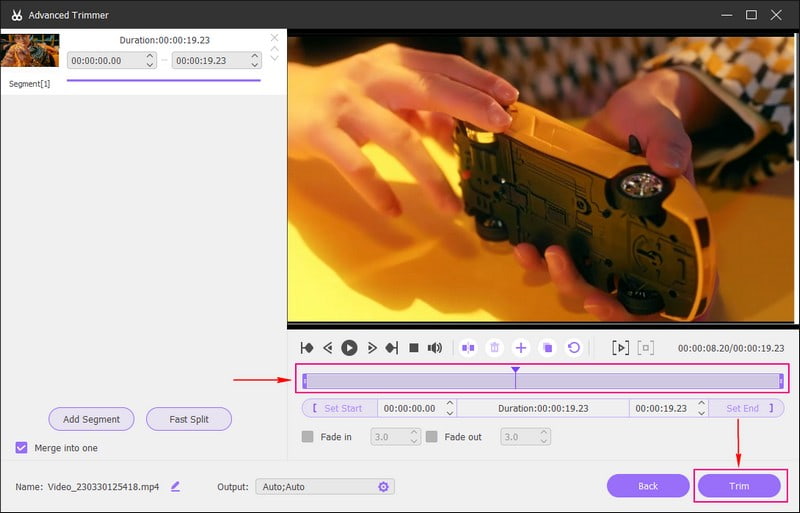
保存螢幕錄製的視頻
完成後,按一下 完畢 按鈕將螢幕錄製的影片保存在錄製歷史記錄和電腦資料夾中。
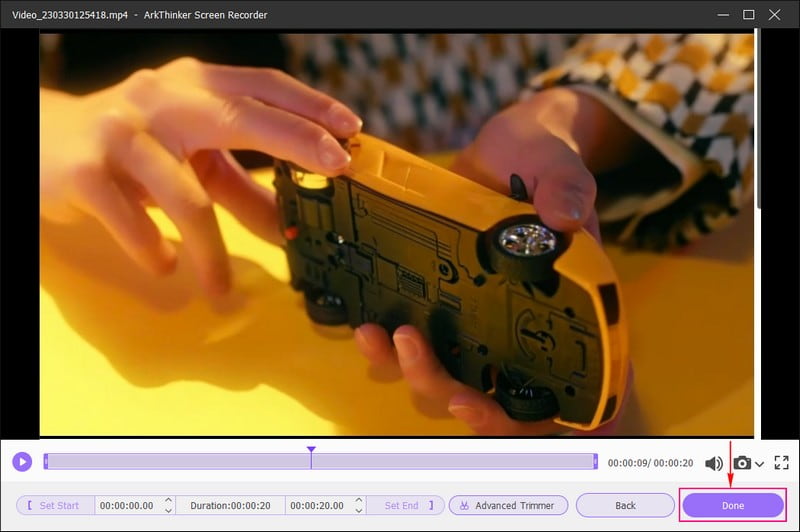
第 5 部分. Vimeo Recorder 常見問題解答
Vimeo 錄音是私人的嗎?
Vimeo 錄影機可讓使用者選擇是否與特定人員分享影片、對任何人隱藏影片或使用密碼鎖定影片。記錄器允許使用者在上傳記錄的輸出之前控制誰可以存取。
Vimeo 錄音可以無限量錄影嗎?
Vimeo Recorder 允許用戶錄製任意數量的內容,因為它是無限且免費的。
Vimeo 錄音去了哪裡?
所有錄製的影片都將放置在您的 Vimeo 個人帳戶下。它為您提供了各種工具,例如組織影片、自訂播放器、共享影片等。
Vimeo 有一個內建的螢幕錄影機,可以使用 chrome 擴充功能進行存取。它提供無限錄製,但每個影片最多只能錄製兩個小時。這篇文章介紹了一些方法 如何在 Vimeo 中進行螢幕錄製,您可以用它來記錄您的螢幕活動。此外,您還可以使用 ArkThinker Screen Recorder,它包含多種可使用的內建功能和編輯工具。它提供無限的錄製,並且不支援時間限制,讓您可以錄製任意數量的內容,而無需考慮時間限制。
- 錄影影片
- 在 Mac 電腦上錄製螢幕或影片的詳細指南
- 捕捉遊戲玩法的最佳遊戲錄影器 [可靠的工具 + 評論]
- 適用於 Windows、Mac、iPhone 和 Android 的最佳螢幕錄影機
- 適用於 Windows、Mac、iPhone 和 Android 的最佳螢幕錄影機
- 適用於 Windows、Mac、iPhone 和 Android 的最佳螢幕錄影機
- 在 Android 手機或平板電腦上進行螢幕錄製的可行方法
- 告訴您如何在 Chromebook 上進行螢幕錄製的 3 種最佳方法
- Apowersoft螢幕錄影機:一次錄製螢幕和音訊
- 如何在電腦和手機上錄製TikTok視頻
- 在 Apple 裝置上錄製 Facetime 音訊的快速方法



