關於精彩的螢幕截圖:它是一個很棒的擷取工具嗎?
無論您需要網頁快照、需要記錄應用程式窗口,還是有任何其他螢幕擷取需求, 很棒的截圖 是您的最終解決方案。這個高效的工具使您能夠輕鬆捕獲或記錄網頁和桌面活動,註釋捕獲或上傳的圖像,並與其他人共享。其用戶友好且功能豐富的介面確保經驗豐富的用戶和新手都可以在螢幕上無縫工作。在本文中,我們將深入研究 Awesome Screenshot 的突出功能,討論其優點和局限性,甚至推薦類似的替代方案。
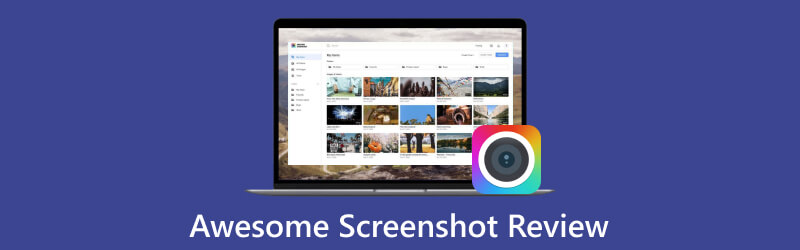
- 指南清單
- 第 1 部分:對 Awesome Screenshot 的徹底回顧
- 第 2 部分:如何使用 Awesome Screenshot 擷取螢幕截圖
- 三、同類工具推薦:ADV Screen Recorder
- 第 4 部分:Awesome Screenshot 常見問題解答
第 1 部分:對 Awesome Screenshot 的徹底回顧
Awesome Screenshot 是一個強大的瀏覽器擴展,它結合了以下功能: 在 Mac 上擷取螢幕截圖 和Windows。它還記錄網站內容和桌面活動。 Awesome Screenshot 擴充功能具有出色的相容性,可在各種瀏覽器上無縫運行,包括 Chrome、Edge、Safari、Brave、Opera、Yandex、Vivaldi 和 Firefox。此外,這個強大的工具還擴展了其功能,包括快速共享、雲端儲存等。
螢幕擷取功能
◆ 擷取完整的網站頁面、可見部分、整個螢幕以及任何選定的區域。
◆ 使用多種工具對螢幕截圖和上傳的影像進行註釋。選項包括模糊敏感內容、調整圖像大小、裁剪、添加貼紙、應用註釋、突出顯示各種形狀和顏色等等。
◆ 可選擇跳過註解步驟以加快螢幕擷取過程。
◆ 下載、複製、列印螢幕截圖並產生可分享的連結。
◆ 將螢幕截圖儲存為JPG 或PNG,並以PDF 格式下載。
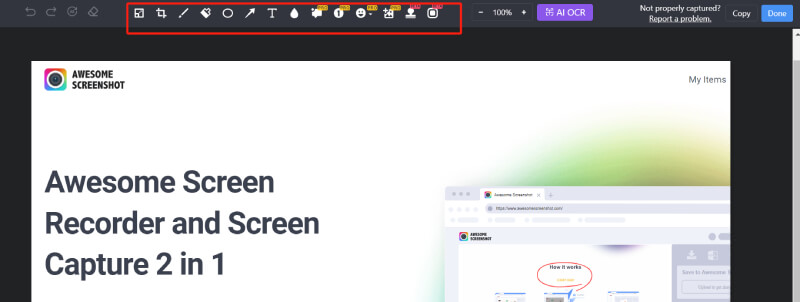
螢幕擷取功能
◆ 允許錄製標籤、視窗、整個螢幕或僅限網路攝影機。
◆ 錄製麥克風聲音和系統音訊並嵌入即時網路攝影機視訊。
◆ 提供即時註釋工具,如聚光燈、滑鼠反白、箭頭、矩形和自由線。
◆ 支援設定自動錄音停止時間。
◆ 錄製 720P、1080P 和 4K,並以 MP4 或 WebM 格式下載。
◆ 提供影片編輯功能,包括修剪不需要的部分、新增連結、文字、形狀、模糊影片內容等。
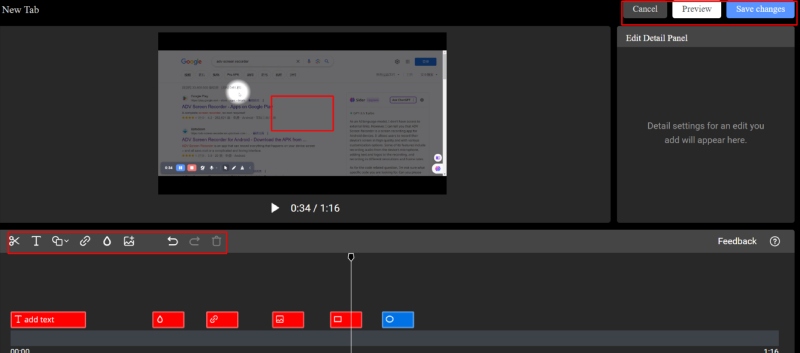
儲存能力
擷取螢幕截圖或錄製影片後,您可以選擇將這些檔案儲存在本地或將它們上傳到 Awesome Screenshot 雲端或其他雲端驅動服務,包括 Box、Dropbox 和 Google Drive。
與隊友合作
透過與第三方平台集成,Awesome Screenshot 讓您在 Asana、GitHub、Trello、Slack 和 Jira Software 上輕鬆與團隊共享螢幕截圖和錄音。所有團隊成員都可以編輯文件並在評論部分參與討論。
價錢
◆ Awesome Screenshot 提供免費版本,但有一些限制,最多包括 100 張螢幕截圖和 20 個影片。
◆ 若要使用所有功能和工具,您可以每月 $6(按年計費)或 $8(按月計費)升級到 Awesome Screenshot Pro。
- 直覺且功能豐富的介面,使初學者易於使用。
- 適用於多種場景,包括 Google Meet 錄製、線上遊戲錄製、直播錄製等。
- 相容性強,可在各種網頁瀏覽器上無縫運作。
- 為擷取或上傳的影像提供多種註釋工具。
- 支援將捕獲的文件保存到雲端儲存。
- 促進團隊合作。
- 您只能將影片編輯匯出為 MP4。
- 目前沒有可用的桌面版本。
- 錄製影片時可用的註釋工具和顏色很少。
- 它無法錄製 Android 或 iPhone。
第 2 部分:如何使用 Awesome Screenshot 擷取螢幕截圖
在 Chrome 中安裝 Awesome Screenshot 擴充功能。
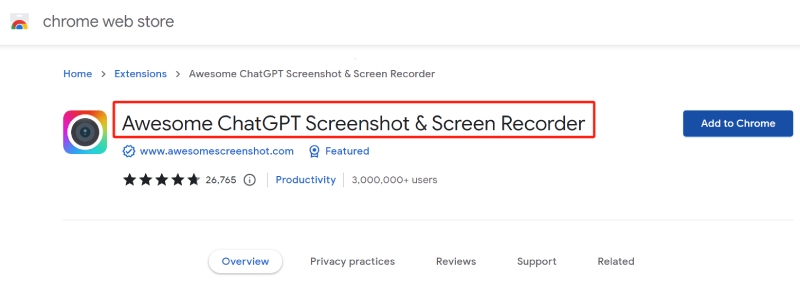
按一下擴充工具列上的圖標,然後選擇所需的螢幕截圖類型:可見部分、選定區域或整頁。
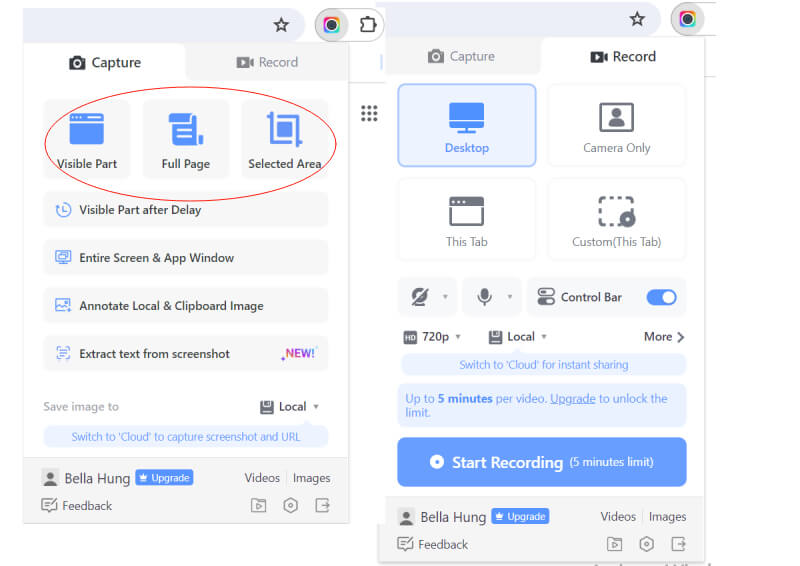
使用其高級工具編輯螢幕截圖。
最後,您可以透過點擊相應的按鈕來下載、列印、複製、上傳或分享螢幕截圖。
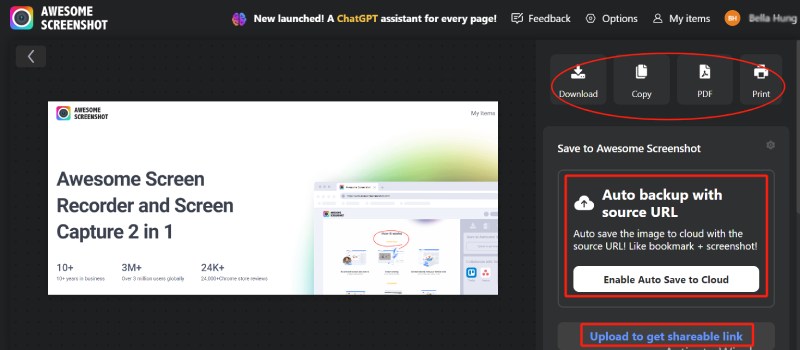
三、同類工具推薦:ArkThinker Screen Recorder
考慮到上面提到的Awesome Screenshot的局限性,這裡推薦 ArkThinker Screen Recorder,它是 Awesome Screenshot 的類似替代品,但有更多註釋工具來突出錄製的影片及其自身的魅力。
ArkThinker Screen Recorder 是一款功能強大的應用程序,可在 Windows 和 Mac 系統上運行,允許您捕獲任何螢幕內容並根據需要調整捕獲區域。它也有 免費線上版本 為了您的方便。這個多功能工具為螢幕截圖和錄影提供了不同顏色的各種註釋工具,例如文字、形狀、模糊、標註、圖像、縮放等。除了錄製影片、麥克風聲音、內部音訊和網路攝影機的基本功能外,ArkThinker Screen Recorder 還擁有獨特的功能,使其在其他螢幕擷取和錄製工具中脫穎而出。
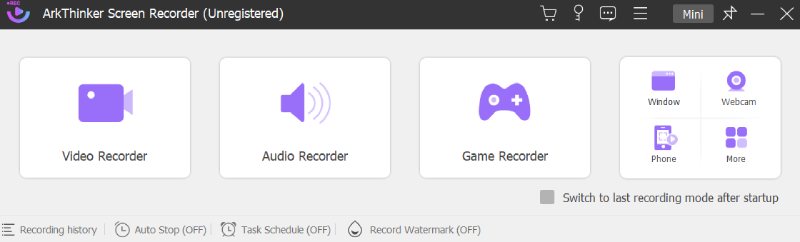
突出特點
作為高效的螢幕擷取工具
◆ 輕鬆捕捉捲動視窗和彈出式選單。
◆ 將螢幕截圖固定在螢幕上,以便於比較和參考。
◆ 以多種格式儲存螢幕截圖,包括JPG/JPEG、PNG、GIF、TIFF 和BMP。
作為高效的螢幕擷取工具
◆ 提供多種錄影選項,涵蓋影片、音訊、遊戲、網路攝影機、特定視窗和手機。
◆ 可靈活地以不同格式儲存錄製的視頻,包括WebM、WMV、MP4、MOV、GIF、F4V 或MPEG-TS。
◆ 可讓您自訂錄音長度、檔案大小和結束時間。
◆ 可讓您安排單一或多個片段的錄製。
◆ 提供進階編輯工具,包括進階修剪器、媒體元資料編輯器、影片壓縮器、檔案合併和檔案轉換器。
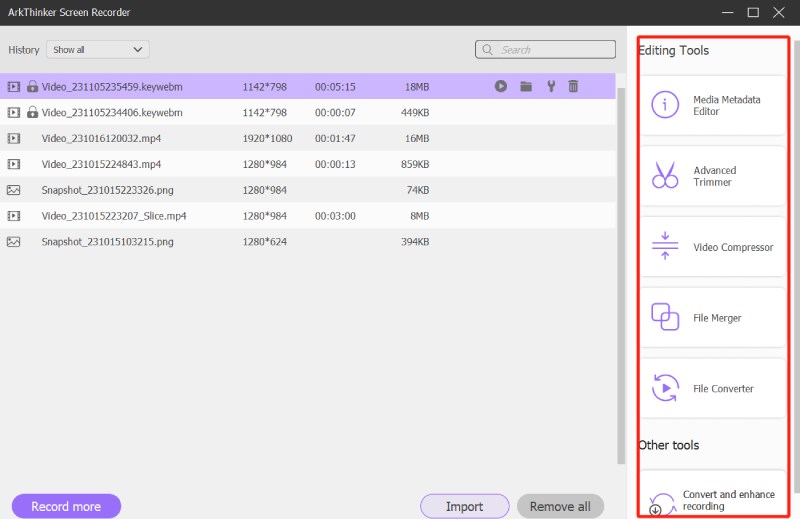
請點擊下面的連結隨意探索這個很棒的螢幕截圖的絕佳替代品。
第 4 部分:Awesome Screenshot 常見問題解答
精彩截圖安全嗎?
是的。 Awesome Screenshot 是一款值得信賴的多功能工具,用於擷取和記錄螢幕內容。
Awesome Screenshot 將檔案保存在哪裡?
Awesome Screenshot 提供了兩種儲存檔案的選項:本機和雲端。
我可以免費使用 Awesome Screenshot 嗎?
是的你可以。 Awesome Screenshot 是一個免費的瀏覽器擴展,但有一些限制。如果您想使用所有功能,可以升級到付費方案。
結論
總而言之,無論是 很棒的螢幕截圖擴展 其替代品是用於螢幕擷取和錄製的出色工具。然而,重要的是要記住,沒有任何一種產品可以完美滿足每個人的需求。要選擇真正符合您要求的工具,您可能必須考慮其優缺點、獨特功能、定價等。希望本文能幫助您做出選擇。
你怎麼看這個帖子?點擊評價這篇文章。
出色的
評分: 4.9 / 5(基於 516 票)



