إرشادات مفصلة حول كيفية إضافة مرشح إلى GIF
يتكون تنسيق تبادل الرسومات (GIF) من رسوم متحركة قصيرة ومنخفضة الحجم ومقاطع فيديو قصيرة. عادةً ما يظهر قسم GIF في حسابات وسائل التواصل الاجتماعي وتطبيقات المراسلة لدينا. تحتوي على صور متحركة متنوعة تصور رد فعل معين وغالباً ما تعبر عن المشاعر وتمثل موقفك وخيبة أملك وإثارتك.
هناك أيضًا طريقة لذلك إضافة مرشح إلى GIF باستخدام جهاز الكمبيوتر الشخصي الخاص بك أو الهاتف الذكي. يمكنك جعل ملف GIF الخاص بك مذهلاً وأفضل من خلال تطبيق مرشح. ستوفر هذه المشاركة معلومات مفيدة حول إضافة مرشح إلى ملفات GIF. بالإضافة إلى ذلك، هناك تطبيقات مذكورة أدناه يمكنك استخدامها بحرية لتحرير ملف GIF الخاص بك. لمعرفة المزيد، تابع قراءة المعلومات التالية.
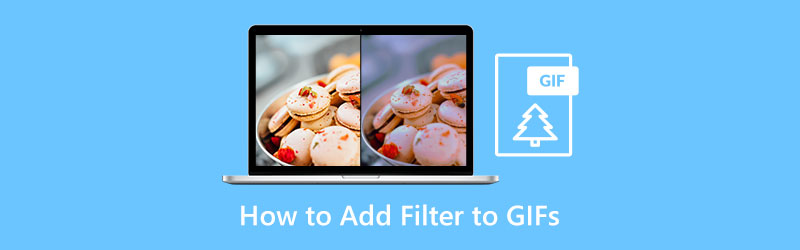
- قائمة الدليل
- الجزء 1. كيفية إضافة عامل تصفية إلى GIF على أجهزة الكمبيوتر الشخصية وأجهزة Mac
- الجزء 2. كيفية إضافة عامل تصفية إلى GIF عبر الإنترنت
- الجزء 3. كيفية إضافة فلتر إلى GIF على هاتفك
- الجزء 4. الأسئلة الشائعة حول مرشح GIF
الجزء 1. كيفية إضافة عامل تصفية إلى GIF على أجهزة الكمبيوتر الشخصية وأجهزة Mac
عند البحث عن تطبيق يحتوي على مرشح GIF، من الضروري معرفة ما إذا كان من السهل التنقل فيه، ولديه واجهة سهلة الاستخدام، ويقوم بعمله. برنامج Arkthinker Video Converter Ultimate يحدد جميع المربعات للحصول على أداة تحرير قوية. وبصرف النظر عن ذلك، يمكنك تطبيق إبداعك على مخرجاتك لأنه يحتوي على مجموعة واسعة من أدوات التحرير والميزات.
إحدى الميزات الرئيسية لهذا البرنامج هي صانع GIF المدمج. وبالتالي، يمكنك تخصيص صور GIF مع ملفات الصور والفيديو الخاصة بك. يسمح لك بإبراز إبداعك في إنشاء ملف GIF الخاص بك. بالإضافة إلى ذلك، يمكنك رؤية مخرجاتك من خلال شاشة المعاينة المباشرة عندما تقوم بالتحرير. بهذه الطريقة، يمكنك رؤية التغيير الذي قمت به. في هذا التطبيق، يمكنك إنشاء ملف GIF الخاص بك في بضع ثوانٍ فقط. إذا كنت تريد استخدام هذا البرنامج، فاتبع الدليل الموضح أدناه.
تنزيل البرنامج وتشغيله
للحصول على حق الوصول الكامل إلى التطبيق، قم بتنزيل البرنامج وتثبيته وتشغيله. بعد ذلك قم بفتح البرنامج لبدء العملية.
قم بتشغيل صانع GIF
من الواجهة الرئيسية للبرنامج انتقل إلى صندوق الأدوات قسم. بمجرد النقر فوق هذا القسم، سوف تظهر العديد من الأدوات. ومن هناك، تابع النظر صانع GIF في القائمة. ال صانع GIF هي الأداة الأساسية التي ستستخدمها لإنشاء ملف GIF الذي تريده.
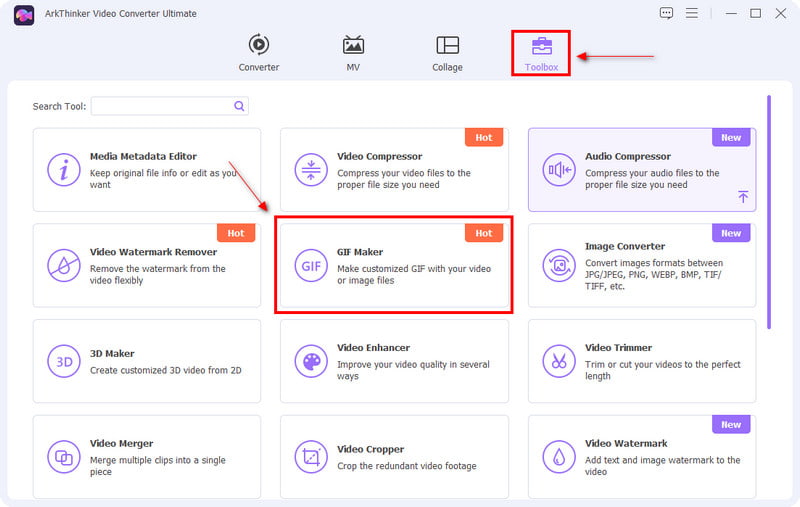
تحميل الفيديو/الصورة
بمجرد النقر فوق صانع GIF قسم، فيديو إلى GIF و الصورة إلى GIF سوف تظهر على الشاشة الخاصة بك. اختر ما إذا كنت تريد تحميل فيديو أو صورة. بمجرد اختيار تنسيق الملف المفضل لديك، سيظهر المجلد الخاص بك تلقائيًا على شاشتك. ومن هناك، حدد الملف الذي تريد إنشاءه بتنسيق GIF. بمجرد تحميل الملف، يتم وضعه تلقائيًا على شاشة المعاينة.
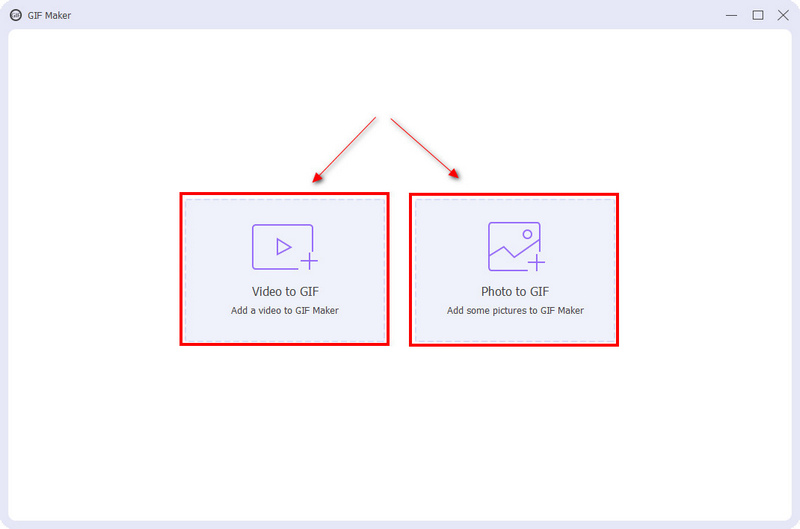
تحرير GIF الخاص بك
من الجزء السفلي من شاشة المعاينة، انقر فوق يحرر زر. من هناك، سترى التأثيرات الأساسية مثل التباين والتشبع والسطوع ودرجة اللون. لضبطها، ما عليك سوى وضع المؤشر على شريط الخط وتحريكه من الجانب الأيسر أو الأيمن. إذا كنت تفضل تقليل التأثيرات الأساسية، فحرك المؤشر على شريط الخط بالقرب من الجانب الأيسر. أيضًا، إذا كنت تريد زيادة التأثير الأساسي، فحرك المؤشر على شريط الخط بالقرب من الجانب الأيمن. بالإضافة إلى ذلك، قم بتطبيق مرشح GIF الذي يناسب مشروعك فقط عن طريق النقر فوق المرشح الذي تريده من قائمة المرشحات المتاحة. انقر على نعم بمجرد الانتهاء من تحرير مشروعك ورؤية التغييرات التي أجريتها تلقائيًا على شاشة المعاينة.
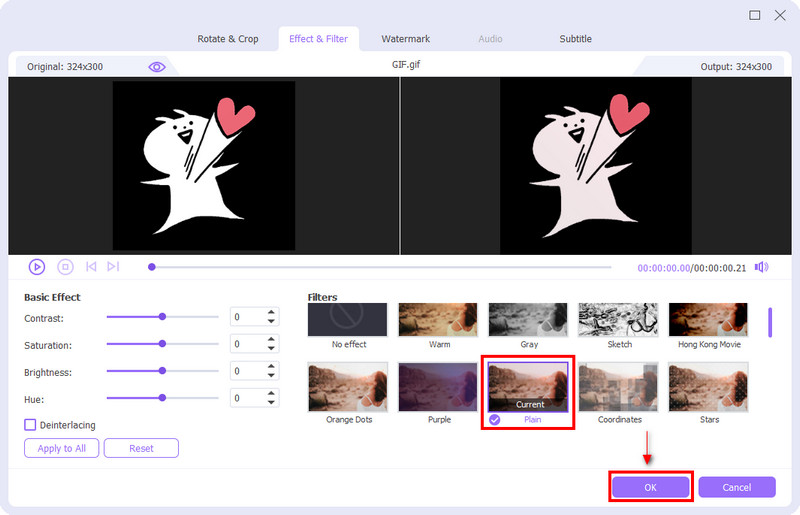
احفظ ملف GIF الخاص بك
بمجرد رضاك عن التغييرات التي أجريتها، وخاصةً على الفلتر الذي قمت بتطبيقه، انقر فوق توليد GIF لحفظ ملف GIF الخاص بك.
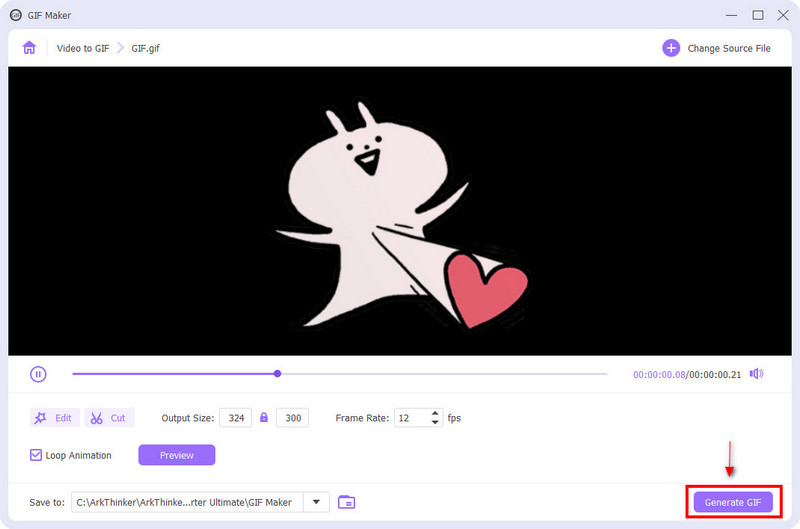
الجزء 2. كيفية إضافة عامل تصفية إلى GIF عبر الإنترنت
إذا كنت تبحث عن تطبيق يمكنه إضافة مرشح إلى ملف GIF الخاص بك عبر الإنترنت، فيمكنك الاعتماد على Kapwing. يُعرف Kapwing بأنه محرر فيديو لأغراض المحتوى عبر الإنترنت. يتم استخدامه بشكل شائع لإنشاء مقاطع فيديو وتحرير المحتوى وتصدير الصور إضافة موسيقى خلفية. يحتوي على العديد من أدوات التحرير التي يمكنك تطبيقها على عملية التحرير الخاصة بك. بالإضافة إلى ذلك، فهو يحتوي على ميزة يمكنها تعديل وإضافة مرشح إلى GIF. إذا كنت ترغب في التعديل عبر الإنترنت، فاتبع الخطوات الواردة أدناه.
قم بزيارة موقع Kapwing الإلكتروني
لبدء استخدام هذا المحرر عبر الإنترنت، قم بزيارة موقعه الرسمي على الإنترنت.
قم بتحميل الملف الخاص بك
على الشاشة، انقر فوق انقر للتحميل الزر، وسيظهر المجلد الخاص بك تلقائيًا على شاشتك. من المجلد الخاص بك، اختر ملف GIF الذي ترغب في إضافة فلتر عليه.
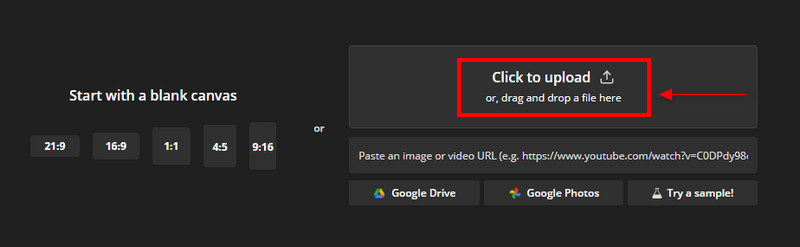
قم بتحرير الصورة المتحركة GIF
ابدأ في تحرير ملف GIF الخاص بك بمجرد وضعه على شاشة المعاينة. في الزاوية اليسرى من الشاشة، سترى أدوات تحرير مختلفة يمكنك تطبيقها على مشروعك. في قسم التعديل، يمكنك قص ومسح وتطبيق المرشحات وضبط جودة ملف GIF الخاص بك.
إذا كنت ترغب في إزالة الأجزاء غير الضرورية من ملف GIF الخاص بك، فانتقل إلى قسم الاقتصاص. إذا كنت تريد مسح بعض أجزاء ملف GIF، فانتقل إلى زر المسح. إذا كنت تريد ضبط جودة ملف GIF، فانتقل إلى زر الضبط. يمكنك ضبط العتامة والسطوع والتباين والتشبع وطمس بعض أجزاء ملف GIF الخاص بك. والأهم من ذلك، انقر فوق زر التصفية لتطبيق المرشحات على ملف GIF الخاص بك لجعله أكثر جاذبية.
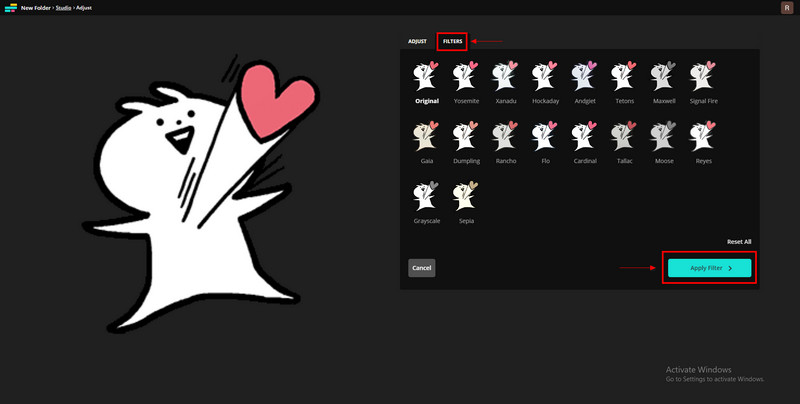
قم بتصدير ملف GIF الخاص بك
بمجرد تعديل عامل التصفية وتطبيقه، انقر فوق مشروع التصدير لحفظ ملف GIF الخاص بك.
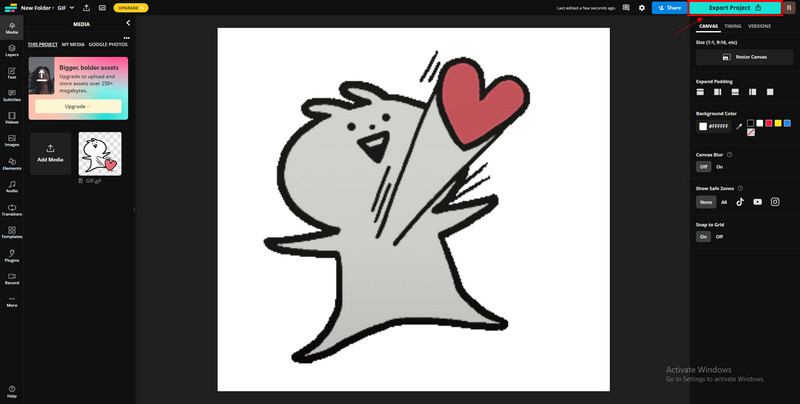
الجزء 3. كيفية إضافة فلتر إلى GIF على هاتفك
إذا كنت تفضل تطبيق محرر مرشح GIF الذي يمكنك استخدامه على جهاز Android الخاص بك، فيمكنك الاعتماد على GIF Studio. يحتوي GIF Studio على ميزة ممتازة يمكنك استخدامها لتحرير ملف GIF الخاص بك. وله محرر، تسريع GIF، أضف خيارات النص والملصقات والتأثيرات والإطارات والتراكب والضبط والقماش والموضع والتصفية. يحتوي على مجموعة واسعة من أدوات التحرير التي يمكنك تطبيقها على ملف GIF الخاص بك. إذا كنت ترغب في استخدام هذا التطبيق، فاتبع الإرشادات أدناه.
للحصول على حق الوصول الكامل، تحميل استوديو جيف من متجر جوجل بلاي. بمجرد الانتهاء من عملية التنزيل، يرجى فتح التطبيق.
على السطح الرئيسي للتطبيق، انقر فوق اصنع الان زر لوضع ملف GIF الخاص بك على شاشة المعاينة.
ابدأ في تحرير ملف GIF الخاص بك باستخدام أدوات التحرير، التي يمكنك رؤيتها في الجزء السفلي من الشاشة.
بمجرد الانتهاء من استخدام أدوات التحرير الأخرى، يمكنك اختيار المرشح الذي يناسب ملف GIF الخاص بك.
عند الانتهاء من تطبيق الفلتر واستخدام أدوات التحرير التي تحتاجها، انقر فوق يحفظ واختر جودة ملف GIF الخاص بك.
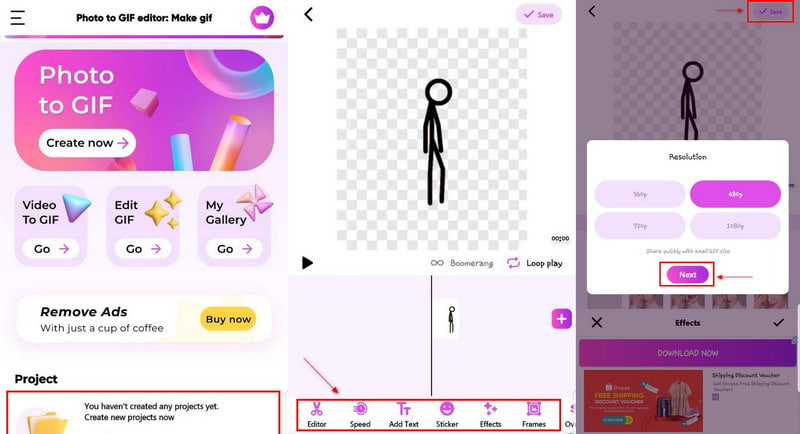
الجزء 4. الأسئلة الشائعة حول مرشح GIF
كيف أبحث عن صور GIF على جوجل؟
انتقل إلى صور Google، وانقر فوق أدوات البحث، ثم اكتب، ثم حدد خيار الرسوم المتحركة.
ما هو شريط بحث GIF؟
تسمح علامة التبويب GIF للأشخاص بالبحث عن صور GIF ونشرها من خدمات مختلفة، مثل Giphy وTenor، مباشرة في قسم التعليقات.
هل GIF عبارة عن فيديو؟
يتم احتساب GIF كصورة لأنها تتكون من سلسلة من الصور ولكن بجودة أقل.
خاتمة
في الوقت الحاضر، نستخدم عادةً صور GIF لأغراض المراسلة والتعليق على منشورات وسائل التواصل الاجتماعي. إنه التعبير عن مشاعرنا بسهولة من خلال صورة GIF المختارة. اليوم، يمكنك بسهولة إنشاء صورة GIF من الصور التي اخترتها. وبصرف النظر عن ذلك، يمكنك أيضا إضافة مرشح GIF لتعزيزها. يمكنك إنشاء ملف GIF الخاص بك وإضافة مرشح من هذا المنشور لجعله أكثر جاذبية!
ما رأيك في هذا المنصب؟ انقر لتقييم هذه المشاركة.
ممتاز
تقييم: 4.9 / 5 (على أساس 488 الأصوات)
ابحث عن المزيد من الحلول
كيفية إنشاء صورة GIF باستخدام أفضل 5 محولات للصور/الفيديو إلى GIF ضغط GIF – تقليل حجم GIF على جهاز الكمبيوتر/Mac، وiPhone، وAndroid تغيير حجم Ezgif – قص فيديو Ezgif وأفضل بديل لـ Ezgif أصلح مقطع فيديو ضبابيًا، وأزل طمس مقطع فيديو، واجعل الفيديو واضحًا فلتر الفيديو – كيفية إضافة فلتر ووضعه على الفيديو 2022 تعرف على كيفية قص مقطع فيديو في Adobe After Effects 2022المقالات النسبية
- تحرير الفيديو
- أفضل 5 تطبيقات لتجميع الفيديو والصور للمبتدئين
- إنشاء مجموعة فيديو لـ Instagram [الجوال وسطح المكتب]
- مراجعة لأفضل برامج تحرير العلامات الموسيقية Mp3tag
- كيفية وضع مقطعي فيديو جنبًا إلى جنب على الكمبيوتر والهاتف الذكي
- أفضل 6 برامج لتحرير الفيديو على شاشة مقسمة على نظامي التشغيل Windows وMac
- كيفية وضع مقاطع فيديو متعددة على شاشة واحدة بثلاث طرق
- تعرف على كيفية إنشاء شاشة مقسمة في Adobe Premiere Pro
- كيفية إنشاء فيديو مجمع على هاتف iPhone وAndroid
- كيفية عمل فيديو على شاشة مقسمة على أجهزة الكمبيوتر والهواتف
- كيفية إنشاء عرض شرائح أو فيديو مجمع على فيسبوك



