استخدم Ezgif Video Resizer وأفضل بديل له لقص مقاطع الفيديو
Ezgif هو صانع صور GIF ومحرر صور شائع عبر الإنترنت يستخدم بشكل أساسي لتحرير صور GIF المتحركة الأساسية. إلى جانب تحرير الصور، فهو يحمل أيضًا العديد من الأدوات المفيدة لتحويل مقاطع الفيديو وتحريرها. يمكنك بسهولة إنشاء مقاطع الفيديو الخاصة بك أو تغيير حجمها أو قصها أو عكسها أو تحسينها باستخدام Ezgif.
يغطي هذا المنشور مقدمة أساسية لـ Ezgif، وكيفية القيام بذلك استخدم Ezgif للاقتصاص وتغيير الحجم فيديو، وبديل رائع لبرنامج Ezgif video resizer.

- قائمة الدليل
- الجزء 1. Ezgif تغيير حجم واقتصاص الفيديو
- الجزء 2. أفضل بديل لحجم الفيديو Ezgif
- الجزء 3. الأسئلة الشائعة حول Ezgif Video Resizer
الجزء 1. مراجعة Ezgif Video Resizer وكيفية استخدام Ezgif
عزجيف يوفر لك أدوات القص وتغيير الحجم لتتمكن من قص مقاطع الفيديو بسهولة بتنسيقات مختلفة مثل MP4 وAVI وMOV وWebM. باستخدام أداة تغيير حجم الفيديو Ezgif، يمكنك ضبط العرض والارتفاع الجديد للفيديو الخاص بك مباشرةً. لتخصيص أبعاد الفيديو وقص الأجزاء غير الضرورية من الفيديو، تحتاج إلى استخدام أداة قص الفيديو الخاصة به.
يمكنك استخدام Ezgif على أي متصفح ويب شائع الاستخدام، مثل Google Chrome وEdge وYahoo وFirefox وSafari. يسمح لك بقص أو تغيير حجم مقطع فيديو يقل حجمه عن 100 ميجابايت. تم تجهيز Ezgif بمشغل مدمج لتتمكن من مشاهدة الفيديو الذي قمت بتحميله وتعديله بشكل أفضل.
كيفية استخدام Ezgif لتغيير حجم الفيديو عبر الإنترنت
انتقل إلى موقع Ezgif الرسمي، وانقر على فيديو إلى GIF علامة التبويب، ثم اختر تغيير الحجم أداة. ومن خلال القيام بذلك، يمكنك الوصول إلى أداة تغيير حجم الفيديو الخاصة به. الرجاء الضغط على اختر ملف زر لتحميل الفيديو الخاص بك. لاحظ أن الحد الأقصى لحجم الملف هو 100 ميجابايت.
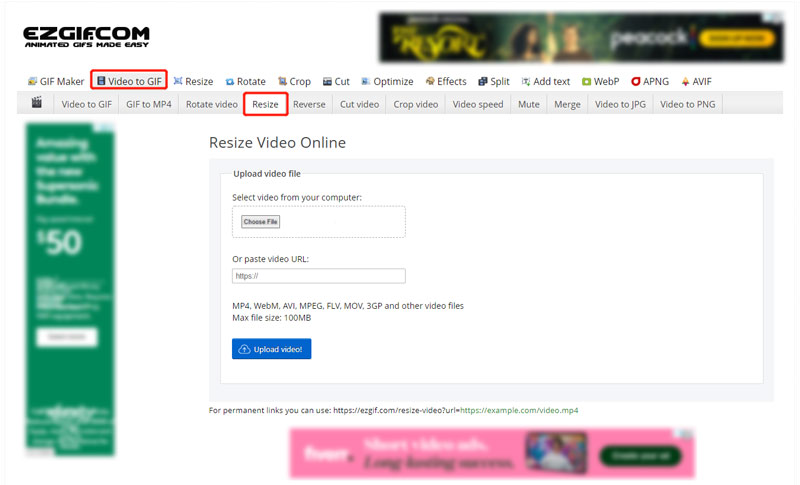
بعد تحميل الفيديو، يمكنك النقر على زر التشغيل لمشاهدة الفيديو الخاص بك. يمكنك التحقق من بعض المعلومات الأساسية حول هذا الموضوع، مثل حجم الملف وعرضه وارتفاعه وتنسيقه وطوله. خلال هذه الخطوة، يتعين عليك إدخال العرض والارتفاع الجديد يدويًا لتغيير حجم الفيديو الخاص بك. انقر على زر تغيير حجم الفيديو لتأكيد العملية.
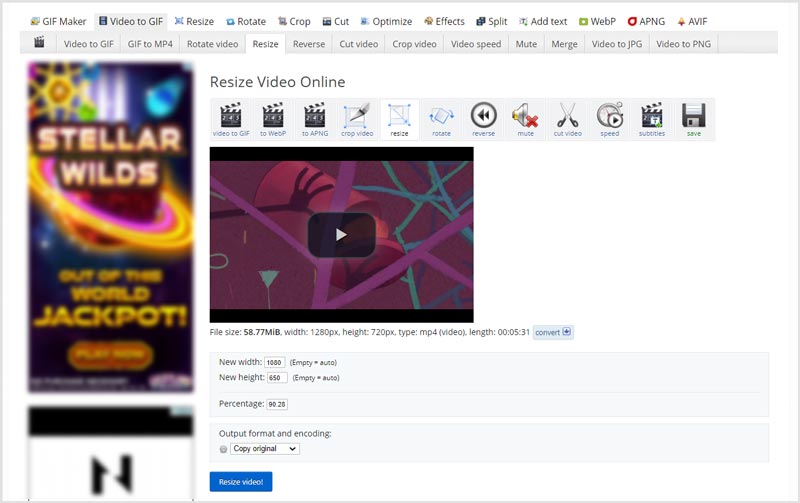
عند الانتهاء من عملية تغيير حجم الفيديو، يمكنك النقر فوق يحفظ زر لتنزيل الفيديو الذي تم تغيير حجمه على جهاز الكمبيوتر الخاص بك.
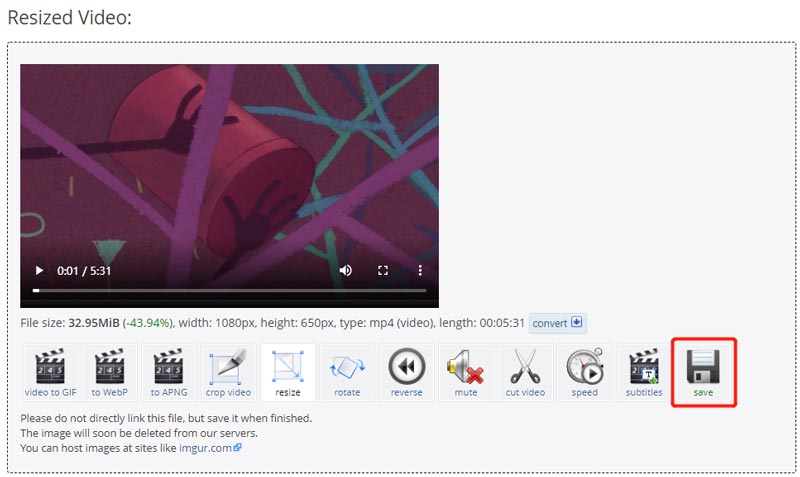
كيفية استخدام Ezgif لقص مقطع فيديو عبر الإنترنت
لاستخدام أداة قص الفيديو Ezgif، يمكنك الانتقال إلى موقعه الرسمي، والنقر فوق فيديو إلى GIF علامة التبويب، ثم حدد اقتصاص الفيديو. انقر على اختر ملف زر لتصفح وتحميل ملف الفيديو الخاص بك.
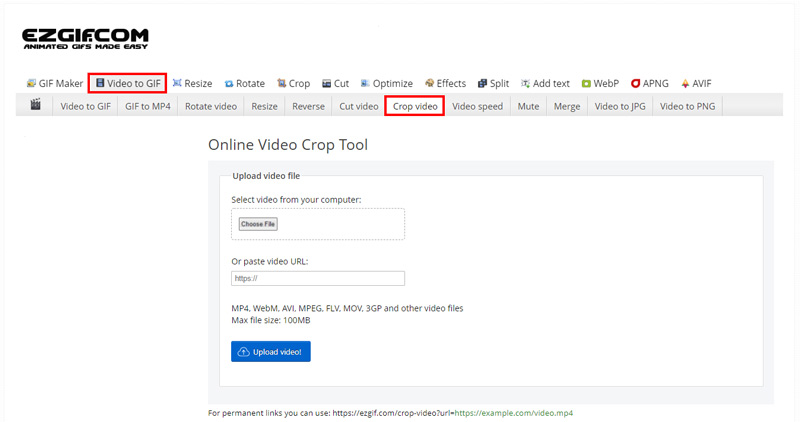
بمجرد التحميل، تحتاج إلى الضغط والسحب لتشكيل حدود الفيديو. بعد قص الفيديو بالحجم المناسب، يمكنك تحرير الماوس.
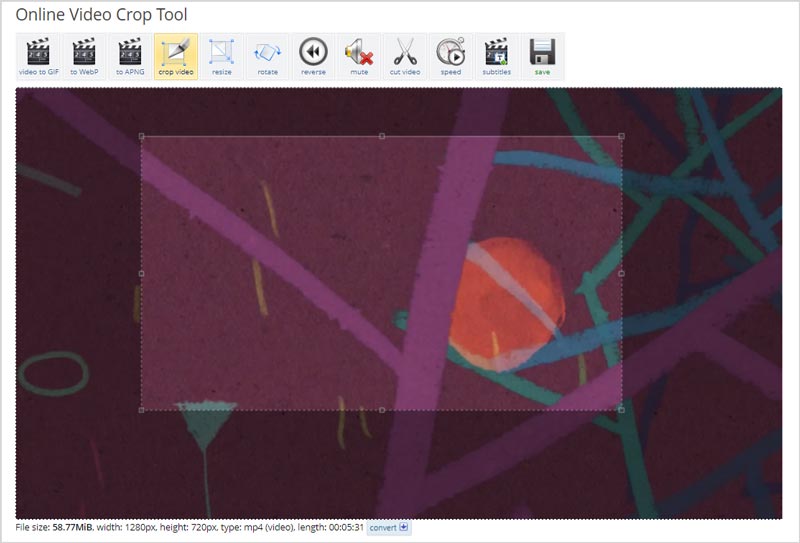
قم بالتمرير لأسفل صفحة Ezgif Crop Video لتحديد نسبة العرض إلى الارتفاع وتنسيق الإخراج. بعد ذلك، انقر فوق قص الفيديو زر للمضي قدما. إذا كنت راضيًا عن نتيجة قص الفيديو، فيمكنك النقر فوق يحفظ زر لتنزيله على جهاز الكمبيوتر الخاص بك.
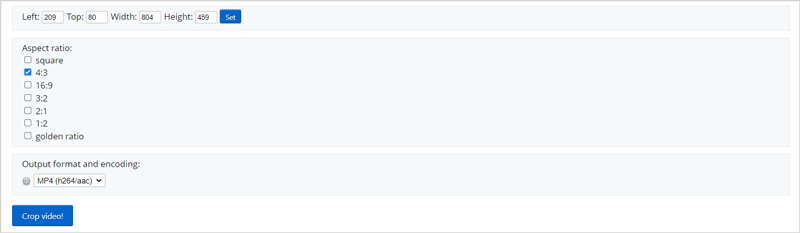
سواء كنت تستخدم Ezgif لاقتصاص مقطع فيديو أو تغيير حجمه، بعد تحرير الفيديو، لن يضيف Ezgif أي علامة مائية إلى ملف الإخراج. ولكن، عند استخدامه، سوف ترى العديد من الإعلانات.
الجزء 2. أفضل بديل لـ Ezgif Resizer لاقتصاص مقاطع الفيديو
يسمح لك Ezgif فقط بتحرير مقطع فيديو يقل حجمه عن 100 ميجابايت. إذا كنت تريد قص/تغيير حجم ملف كبير، فيمكنك تجربة استخدام الملف المميز بالكامل محول الفيديو في نهاية المطاف. لديها عظيم برنامج قص الفيديو لمساعدتك في تغيير حجم مقاطع الفيديو واقتصاصها. يتم دعم جميع تنسيقات الفيديو الشائعة بما في ذلك MP4 وMOV وFLV وMKV وAVI وVOB وغيرها.
قم بتنزيل وتشغيل بديل Ezgif الموصى به مجانًا على جهاز الكمبيوتر الخاص بك. اذهب إليها صندوق الأدوات للحصول على برنامج قص الفيديو أداة.

انقر فوق أداة قص الفيديو لفتحه. ثم انقر فوق علامة الجمع الكبيرة في الجزء المركزي لإضافة الفيديو الخاص بك. لا يوجد حد لحجم الملف للفيديو المضاف.
يمكنك بحرية قص وتغيير حجم الفيديو الخاص بك على أساس حاجتك. مسموح لك بإدخال قيمة مباشرة منطقة المحاصيل لتغيير حجم الفيديو الخاص بك بدقة.

يمكنك النقر فوق ضبط الانتاج زر لضبط المزيد من إعدادات الإخراج مثل دقة الفيديو ونسبة العرض إلى الارتفاع ومعدل الإطارات والجودة والتشفير وقناة الصوت ومعدل البت والمزيد. بعد ذلك، انقر فوق يصدّر زر لتخزين الفيديو الذي تم اقتصاصه. انقر هنا لمعرفة كيفية القيام بذلك قص مقطع فيديو على iMovie.
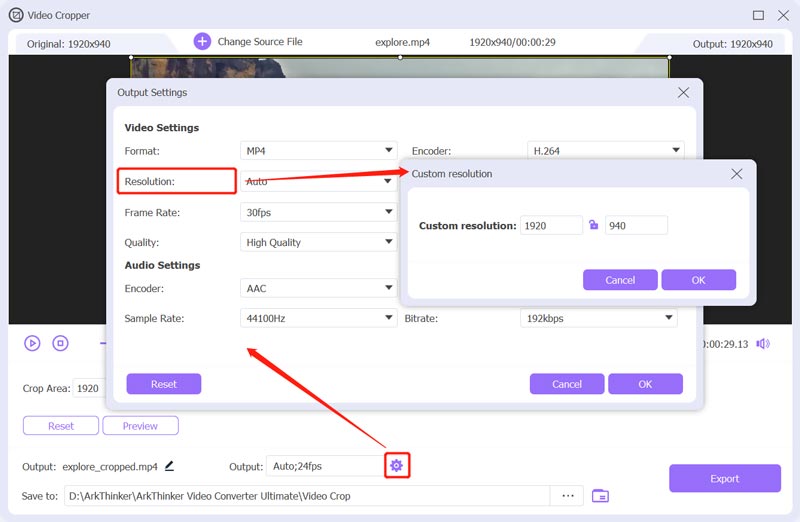
الجزء 3. الأسئلة الشائعة حول قص الفيديو وتغيير حجمه في Ezgif
هل Ezgif مجاني تماما؟
نعم. Ezgif مجاني تماما. يمكنك استخدامه لتحرير ملفات GIF والصور ومقاطع الفيديو مجانًا. لديها بعض القيود مثل دعم التنسيق وحجم الملف. لكنها لا تقدم لك نسخة مدفوعة لكسر هذه الحدود.
كيفية تغيير حجم صورة GIF على Ezgif؟
افتح موقع Ezgif وانقر على علامة التبويب "تغيير الحجم" للوصول إلى أداة تغيير حجم صور GIF المتحركة الخاصة به. انقر فوق الزر "اختيار ملف" لتحميل ملف GIF الخاص بك. ثم يمكنك إدخال عرض وارتفاع جديدين لتغيير حجم صورة GIF. يمكنك أيضًا تخصيص النسبة المئوية لتغيير حجمها.
هل يمكن لـ Ezgif دعم تغيير حجم مقاطع الفيديو المتعددة؟
لا، Ezgif لا يسمح لك بتحميل أو تغيير حجم عدة ملفات في وقت واحد. علاوة على ذلك، لا يمكنك استخدام وظائف تغيير حجم الفيديو وقصه في وقت واحد.
خاتمة
تحدثت هذه التدوينة بشكل رئيسي عن Ezgif المحاصيل وتغيير الحجم أدوات. يمكنك تعلم كيفية قص مقطع فيديو وتغيير حجمه عبر الإنترنت باستخدام Ezgif. علاوة على ذلك، يوصى باستخدام بديل Ezgif الرائع لتحرير الفيديو الخاص بك بشكل أفضل.
ما رأيك في هذا المنصب؟ انقر لتقييم هذه المشاركة.
ممتاز
تقييم: 4.6 / 5 (على أساس 162 الأصوات)
ابحث عن المزيد من الحلول
مراجعة Kapwing Resizer وأفضل بديل لـ Kapwing Resizer ضغط الفيديو على Android – تقليل حجم الفيديو على Android كيفية تغيير حجم مقطع فيديو لـ Instagram Story والموجز وIGTV Adobe Premiere Crop Video – كيفية قص الفيديو في Premiere طرق قابلة للتنفيذ لتفتيح مقطع فيديو على أجهزة الكمبيوتر أو الأجهزة المحمولة كيفية استبدال الصوت في الفيديو على أجهزة مختلفة 2022المقالات النسبية
- تحرير الفيديو
- برنامج تعليمي معتمد لضغط مقطع فيديو على iPhone دون فقدان الجودة
- كل ما تحتاج لمعرفته حول مفهوم نسبة العرض إلى الارتفاع للفيديو
- طرق قابلة للتنفيذ لاقتصاص مقطع فيديو على هاتف أو جهاز لوحي يعمل بنظام Android
- برنامج تعليمي ملموس لقص مقطع فيديو وتغيير حجمه في QuickTime Player
- برنامج تعليمي تم التحقق منه لقص مقطع فيديو بشكل دائم في VLC للمبتدئين
- برنامج تعليمي ملموس لتدوير مقطع فيديو في Adobe Premiere للمبتدئين
- 3 أسهل طرق لتدوير مقطع فيديو على iPhone دون فقدان الجودة
- iMovie تغيير نسبة العرض إلى الارتفاع – كيفية قص مقطع فيديو على iMovie
- مراجعة Kapwing Resizer وأفضل بديل لـ Kapwing Resizer
- تغيير حجم Ezgif – قص فيديو Ezgif وأفضل بديل لـ Ezgif



