كيفية استخدام التعليق الصوتي: ميزة تسهل على أي شخص تشغيل iPhone
عندما تستخدم جهاز iPhone الخاص بك، فإنه يحتوي على ميزة التعليق الصوتي المضمنة وسيقوم بقراءة النص الموجود على الصفحة نيابةً عنك. إذا كنت ضعيف البصر أو لديك مشكلة في رؤية الشاشة بعينيك، فيمكن أن تساعدك هذه الميزة. ولكن إذا استمر في إصدار صوت عندما لا تحتاج إليه، فقد تجده مزعجًا وترغب في ذلك قم بإيقاف تشغيل التعليق الصوتي على iPhone. سنقدم هنا معنى التعليق الصوتي بشكل شامل وكيفية استخدامه.
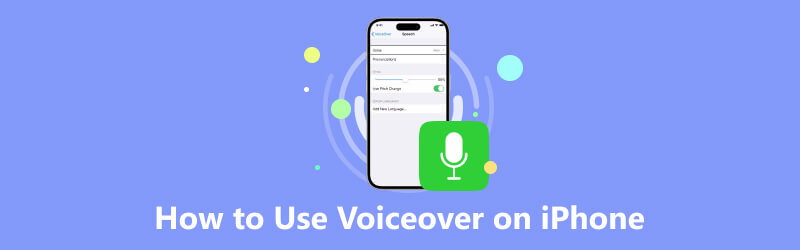
- قائمة الدليل
- الجزء 1. ما هو التعليق الصوتي على iPhone
- الجزء 2. كيفية تشغيل التعليق الصوتي على iPhone
- الجزء 3. كيفية استخدام التعليق الصوتي على iPhone
- الجزء 4. كيفية إيقاف تشغيل التعليق الصوتي على iPhone
- المكافأة: كيفية إجراء تعليق صوتي على تسجيل شاشة iPhone
- الجزء 5. الأسئلة الشائعة حول استخدام التعليق الصوتي
الجزء 1. ما هو التعليق الصوتي على iPhone
تعريف التعليق الصوتي هو إحدى ميزات إمكانية الوصول المضمنة في أجهزة Apple والتي تساعد المكفوفين وضعاف البصر على استخدام هذه الأجهزة. يهدف المطور إلى إنشاء جهاز iPhone يمكن لأي شخص استخدامه. تم تقديم Voiceover لأول مرة في عام 2009. وهو عبارة عن قارئ شاشة يصف ما هو مرئي على iPhone، بما في ذلك الروابط والأزرار ومستوى البطارية واسم المتصل ورقمه والمحتويات الأخرى على الواجهة. يمكن تعديل معدل التحدث ودرجة الصوت ليناسب احتياجاتك. ومع تحديث أجهزة Apple، يتم تحديث هذه الميزة باستمرار.
الجزء 2. كيفية تشغيل التعليق الصوتي على iPhone
يمكنك تنشيط التعليق الصوتي بسرعة للمساعدة عندما تحتاج إلى مساعدة في النظر إلى الشاشة. أدناه، نقدم بعض الطرق السهلة لمساعدتك في تشغيله.
الطريقة 1. تفعيل سيري
يمكنك تنشيط Siri الخاص بك عن طريق الضغط على الزر الجانبي، أو إذا كان Siri الخاص بك مفعلًا بالصوت، على سبيل المثال مهلا، سيري.
يقول، قم بتشغيل التعليق الصوتي.
الطريقة 2. من خلال الإعدادات
مقبض إعدادات على الخاص بك بيت الشاشة، ثم اختر إمكانية الوصول.
مقبض تعليق صوتي، ثم حرك شريط التمرير إلى اليمين لتشغيله.
ستظهر نافذة منبثقة باسم "هام" للتأكد من رغبتك في المتابعة. مقبض نعم.
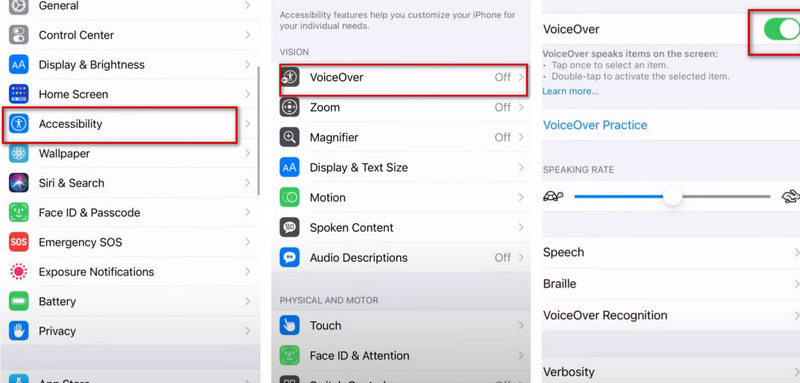
الجزء 3. كيفية استخدام التعليق الصوتي على iPhone
يمكن أن يساعدك التعليق الصوتي في وصف محتوى النص الموجود على الشاشة، والمسار الذي يسلكه إصبعك، وحتى اسم المتصل ورقمه. لذلك عندما لا يكون من المناسب لك النظر إلى الشاشة أو لا تستطيع رؤية الشاشة، يمكنك تشغيلها. إذا كنت تريد حفظ محتوى معين يتطلب تعليقًا صوتيًا لمساعدتك على القراءة، فيمكنك ذلك تسجيل الصوت من التعليق الصوتي الخاص بك. بمجرد تشغيل Voiceover، يمكنك إجراء إعدادات مخصصة تناسب احتياجاتك. فيما يلي بعض الإرشادات التفصيلية لاستخدام التعليق الصوتي.
الإيماءات الشائعة لتشغيل التعليق الصوتي
◆ إذا كنت تريد السماح لجهاز iPhone الخاص بك بقراءة العناصر الموجودة على الشاشة، اضغط عليها. ويمكنك انقر نقرًا مزدوجًا لتنشيط العنصر المحدد أو انقر ثلاث مرات للنقر المزدوج على العنصر المحدد.
◆ إذا كنت تريد التمرير لأعلى صفحة واحدة، فاستخدم ثلاثة أصابع للتمرير لأسفل، ويمكنك أيضًا استخدام اسحب أصابع الشجرة لأعلى للتمرير لأسفل صفحة واحدة.
◆ إذا كنت تريد بدء الإجراء الحالي أو إيقافه، مثل تشغيل الموسيقى أو الفيديو أو إيقافه مؤقتًا، أو التقاط صورة في الكاميرا، أو بدء التسجيل أو إيقافه، وما إلى ذلك، انقر نقرًا مزدوجًا بإصبعين.
◆ إذا كنت بحاجة إلى المزيد من الإيماءات لتشغيل التعليق الصوتي، فانتقل إلى موقع ويب Apple الرسمي للتعرف عليها.
كيفية تغيير معدل التحدث في التعليق الصوتي
اعتاد الأشخاص المختلفون على معدلات تحدث مختلفة. تدعم هذه الميزة الضبط الذاتي لسرعة الكلام لقراءة الشاشة. فيما يلي الخطوات التفصيلية.
إطلاق إعدادات أيقونة وانقر إمكانية الوصول.
يختار تعليق صوتي واسحب شريط التمرير الموجود بالأسفل معدل التحدث لضبطه. إذا كنت تريد أن يقرأ جهاز iPhone الخاص بك بشكل أسرع، فانتقل إلى الجانب الأيمن.
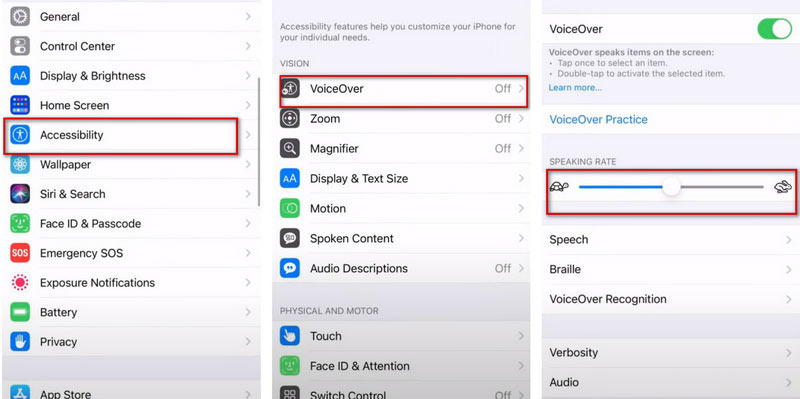
الجزء 4. كيفية إيقاف تشغيل التعليق الصوتي على iPhone
في بعض الأحيان، قد لا تحتاج إلى صوت خارج اللوحة لمساعدتك في فهم ما هو موجود على هاتفك. من الضروري إيقاف تشغيله في الوقت المناسب. فيما يلي الخطوات التفصيلية.
اضغط على إعدادات أيقونة واختيار إمكانية الوصول.
مقبض تعليق صوتي، ثم حرك شريط التمرير إلى اليسار لإيقاف تشغيله.
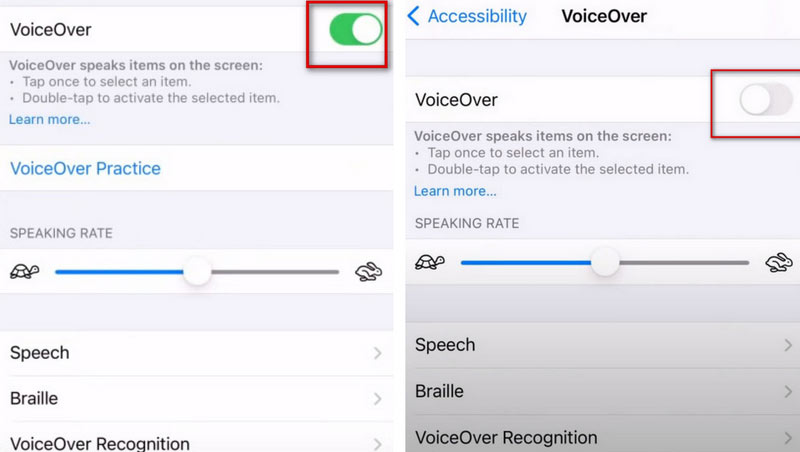
المكافأة: كيفية إجراء تعليق صوتي على تسجيل شاشة iPhone
إذا كنت تريد إجراء تعليق صوتي عند تسجيل شاشة iPhone الخاص بك، ArkThinker مسجل الشاشة سيكون أفضل مساعد لك. باعتبارها أداة لتسجيل الشاشة، يمكنها تسجيل ليس فقط شاشة الكمبيوتر المثبت عليه ولكن أيضًا شاشة الأجهزة الأخرى المتصلة بالكمبيوتر. يمكن لـ ArkThinker Screen Recorder تسجيل صوت النظام والميكروفون وكاميرا الويب في نفس الوقت. لذا، عندما لا تتمكن من تسجيل شاشة هاتفك مباشرة، جرب ArkThinker Screen Recorder. تتيح هذه الميزة أيضًا أن تصبح شاشتك أكبر على جهاز الكمبيوتر الخاص بك وتوفر تجربة أفضل عند مشاهدة مقاطع الفيديو المسجلة.
قم بتنزيل برنامج ArkThinker Screen Recorder وتثبيته على جهاز الكمبيوتر الخاص بك.
يختار هاتف على الواجهة.
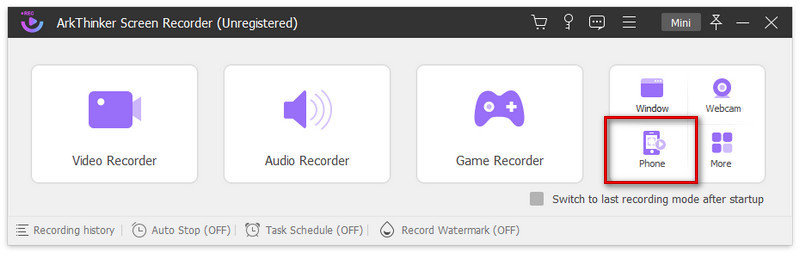
يختار مسجل iOS.
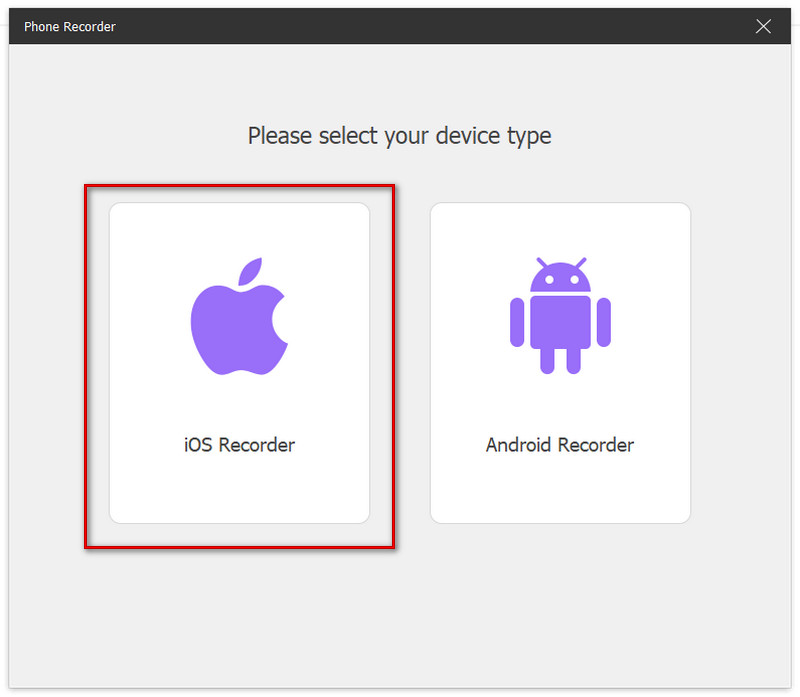
تأكد من اتصال جهازك والكمبيوتر بنفس شبكة WLAN. اسحب لأسفل من الأعلى لفتح مركز التحكم من اي فون الخاص بك.
انقر شاشة النسخ المتطابق لفتح القائمة المنسدلة، وحدد ArkThinker Screen Recorder كجهاز الإخراج.
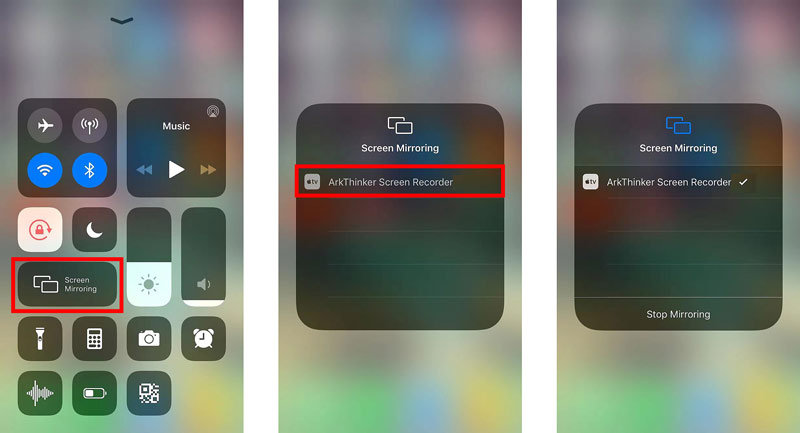
قم بتشغيل التعليق الصوتي وابدأ في تسجيل شاشتك.
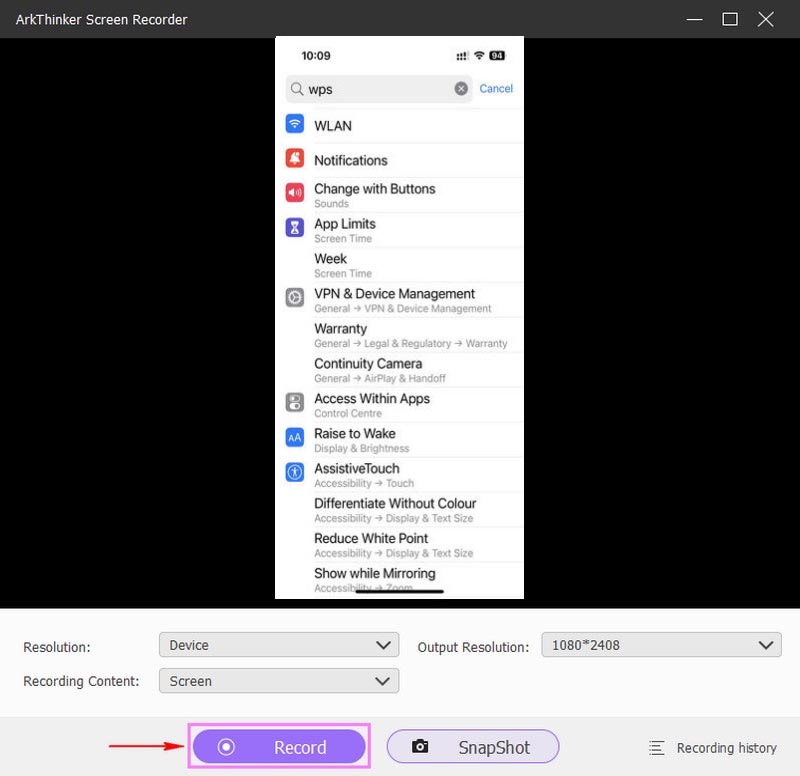
بعد حصولك على شاشتك المسجلة، يمكنك أيضًا تعديلها باستخدام عنصر واجهة المستخدم الخاص بنا.
بالإضافة إلى ذلك، يمكنك أيضًا تجربة أداة التسجيل المثبتة على iPhone تسجيل شاشة الايفون مباشرة. لكن وظيفتها واحدة نسبيًا، وعرضة للتداخل.
الجزء 6. الأسئلة الشائعة حول استخدام التعليق الصوتي
كيفية إيقاف تشغيل التعليق الصوتي على نظام Mac؟
إذا كان جهازك يحتوي على Touch ID، فيمكنك الضغط مع الاستمرار على يأمر المفتاح أثناء الضغط معرف اتصال ثلاث مرات بسرعة. اختر ال قائمة أبل، اذهب إلى إعدادات الأنظمة، ثم اضغط إمكانية الوصول في الشريط الجانبي. يضعط تعليق صوتي على اليمين وأطفئه.
كيفية إيقاف تشغيل التعليق الصوتي على Apple Watch؟
يفتح إعدادات على ساعة أبل الخاصة بك. ثم اختر إمكانية الوصول وحدد تعليق صوتي. أطفئه. أو يمكنك الاتصال بـ Siri الخاص بك والقول قم بإيقاف تشغيل VoiceOver مباشرة.
كيفية إصلاح عدم إيقاف تشغيل التعليق الصوتي لـ Apple TV؟
أسهل طريقة لتحويل التعليق الصوتي هي استخدام Siri أو التنقل في ملفك الشخصي إعدادات. ولكن إذا كنت تستخدم Apple TV، فيمكنك فقط إيقاف تشغيل التعليق الصوتي في جهازك إعدادات.
خاتمة
ما رأيك في هذا المنصب؟ انقر لتقييم هذه المشاركة.
ممتاز
تقييم: 4.9 / 5 (على أساس 380 الأصوات)
ابحث عن المزيد من الحلول
كيفية تسجيل محادثة مباشرة أو مكالمة هاتفية على iPhone عكس الفيديو – عكس الفيديو على iPhone/Android/الكمبيوتر كيفية قص مقطع فيديو وقص أجزاء من مقطع فيديو على iPhone أفضل 8 برامج تحرير فيديو مدفوعة ومجانية لأجهزة كمبيوتر Mac 4 أسهل طرق لتغيير مستوى الصوت وتحريره على أجهزة الكمبيوتر الشخصية وأجهزة Mac أضف الموسيقى إلى الفيديو على iPhone وAndroid والكمبيوتر وعبر الإنترنت- تسجيل صوتي
- كيفية تسجيل محادثة مباشرة أو مكالمة هاتفية على iPhone
- أفضل 5 مسجلات شرائط لالتقاط صوت واضح
- خطوات مفيدة لكيفية تسجيل بودكاست [دليل تفصيلي]
- أفضل 14 برنامجًا وأجهزة لتسجيل الصوت يجب ألا تفوتها
- أدوات تسجيل الميكروفون: سجل صوتك من الميكروفون
- خطوات مفيدة لكيفية تسجيل بودكاست [دليل تفصيلي]
- أفضل 14 برنامجًا وأجهزة لتسجيل الصوت يجب ألا تفوتها
- أدوات تسجيل الميكروفون: سجل صوتك من الميكروفون
- Google Recorder: تطبيق حصري للبكسل لتسجيل الصوت
- عملية لا مثيل لها حول كيفية تسجيل الصوت على أجهزة Android



