5 طرق سهلة لتسجيل الصوت من جهاز الكمبيوتر الخاص بك
أصبح تسجيل الصوت أو الصوت جزءًا من حياتنا اليومية حيث نتواصل غالبًا مع الآخرين من خلال مؤتمرات الفيديو والبودكاست والدورات التدريبية عبر الإنترنت والمزيد. سواء كنت تستخدم جهاز كمبيوتر Mac أو Windows 11/10/8/7، يمكنك بسهولة تسجيل الصوت من الميكروفون. لكن التقاط الصوت الداخلي يمكن أن يكون بمثابة صداع إذا لم يكن لديك مسجل الصوت المناسب، خاصة لمستخدمي Mac. ولحسن الحظ، توفر هذه المقالة 5 طرق لمساعدتك تسجيل صوتي بجودة صوت عالية على أجهزة Mac وWindows PC وعبر الإنترنت مجانًا.
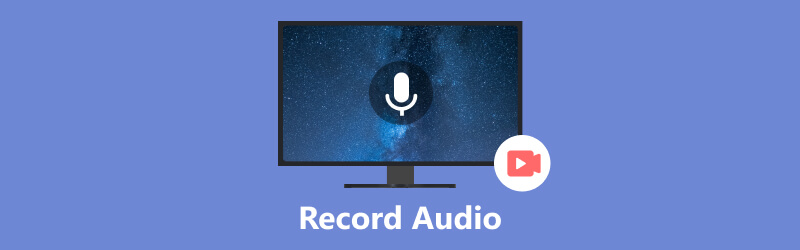
- قائمة الدليل
- الجزء 1. تسجيل الصوت على جهاز Mac باستخدام المذكرات الصوتية
- الجزء 2. التقاط الصوت على جهاز Mac باستخدام QuickTime Player
- الجزء 3. أفضل طريقة لتسجيل الصوت على نظامي التشغيل Mac وWindows
- الجزء 4. تسجيل الصوت على نظام التشغيل Windows باستخدام مسجل الصوت
- الجزء 5. تسجيل الصوت والصوت عبر الإنترنت
- الجزء 6. الأسئلة الشائعة حول كيفية تسجيل الصوت من الكمبيوتر
الجزء 1. كيفية تسجيل الصوت على جهاز Mac باستخدام المذكرات الصوتية
أداة تسجيل صوت مدمجة، المذكرات الصوتية، مفيد لمستخدمي Mac لالتقاط الصوت. باستخدامه، يمكنك استخدام جهاز Mac الخاص بك كجهاز تسجيل صوتي لالتقاط أصواتك بسهولة. يمكنه تسجيل الصوت من الميكروفون أو سماعة الرأس المدعومة أو ميكروفون خارجي. يمكن مزامنة تسجيلاتك الصوتية عبر جميع أجهزة Apple الخاصة بك التي تم تسجيل الدخول إليها باستخدام نفس الحساب.
ابحث عن تطبيق Voice Memos على جهاز Mac وافتحه. يمكنك النقر فوق سِجِلّ زر لتسجيل صوتك. باستخدام جهاز MacBook Pro حديث مزود بـ Touch Bar، يمكنك بدء تسجيل الصوت على جهاز Mac باستخدام وظائفه.
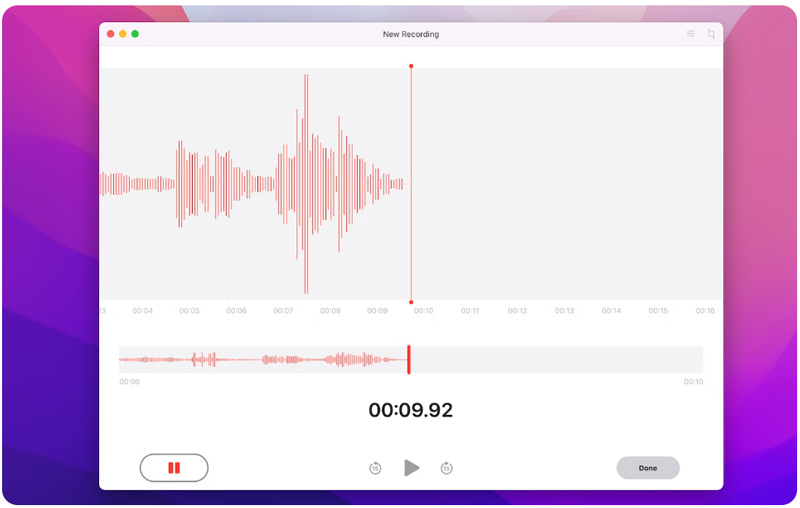
يمكنك إيقاف تسجيلك الصوتي مؤقتًا بحرية من خلال النقر على يوقف زر. انقر سيرة ذاتية عندما تريد الاستمرار.
انقر منتهي في الزاوية اليمنى السفلية لإنهاء تسجيلك الصوتي على جهاز Mac. يمكنك تشغيل وتحرير التسجيلات الصوتية الخاصة بك في التفضيلات.
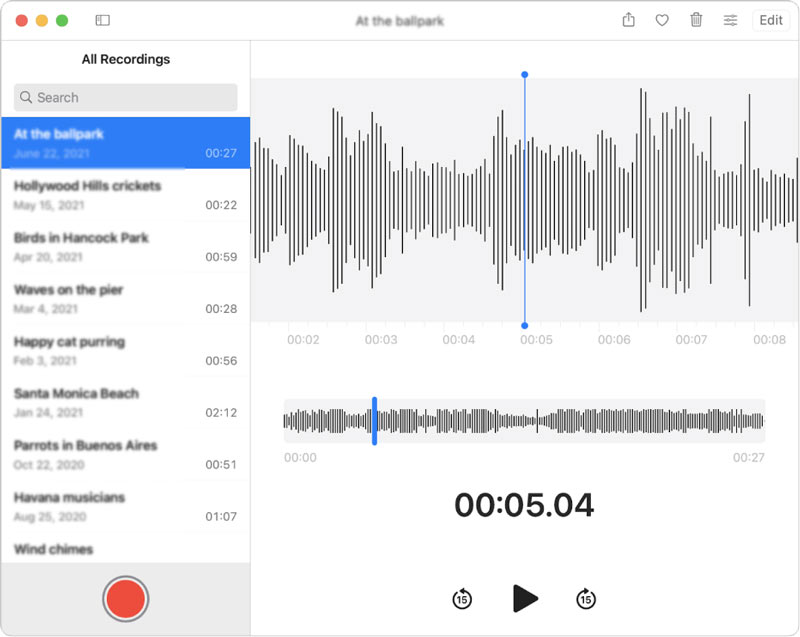
يوصى باستخدام المذكرات الصوتية لتسجيل أفكارك ومذكراتك. فهو يتيح لك التقاط الصوت المضغوط وغير المنقوص على جهاز Mac. لكن مسجل صوت Mac هذا لا يمكنه التقاط الصوت من بعض تطبيقات الموسيقى ووسائل التواصل الاجتماعي.
الجزء 2. كيفية تسجيل الصوت مجانًا على جهاز Mac باستخدام QuickTime Player
إلى جانب المذكرات الصوتية، يحتوي جهاز Mac على أداة مدمجة أخرى لتسجيل الصوت والشاشة. إنها مشغل الكويك تايم الذي يستخدم بشكل أساسي لتشغيل مقاطع الفيديو. يحتوي QuickTime Player على وظيفة تسجيل صوتي جديدة تسمح للمستخدمين بالتقاط الصوت على جهاز Mac. يمكنك اتباع الخطوات أدناه لالتقاط الصوت باستخدام QuickTime على جهاز Mac الخاص بك.
فتح مشغل كويك تايم، انقر فوق الأعلى ملف القائمة وحدد تسجيل صوتي جديد خيار.
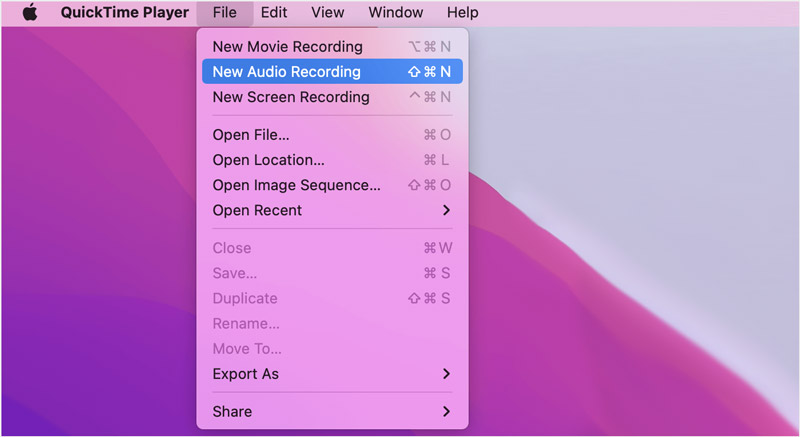
انقر على خيارات القائمة المنبثقة بجوار سِجِلّ زر لاختيار جودة تسجيل الصوت المفضلة لديك والميكروفون المطلوب.
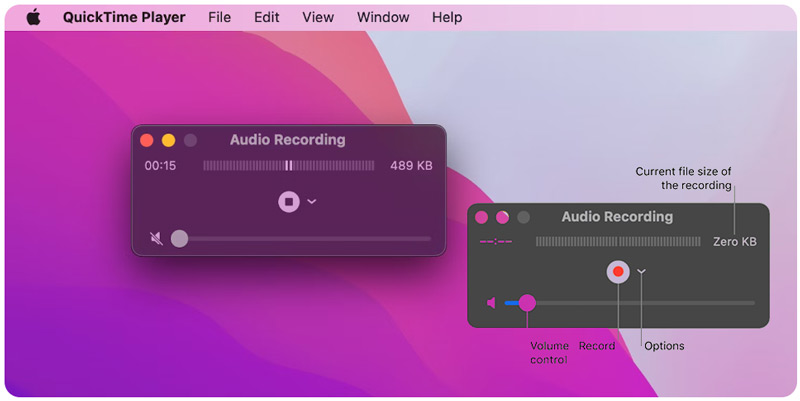
يمكنك ضبط مستوى الصوت وبدء التسجيل الصوتي من خلال النقر على سِجِلّ زر. ضرب قف زر عندما ترغب في الانتهاء منه. يمكنك النقر فوق ملف القائمة والاستخدام يحفظ لحفظ تسجيلك الصوتي، قم بتسميته، ثم حدد موقعًا.
يتمتع QuickTime Player بواجهة سهلة الاستخدام ووظائف تسجيل الصوت والشاشة سهلة الاستخدام. كما يوفر أيضًا بعض خيارات التحرير الأساسية لقص تسجيلاتك أو تقسيمها وإعادة ترتيب المقاطع وإضافة مقاطع صوتية جديدة بناءً على حاجتك. لكن QuickTime لا يسمح لك بالتقاط صوت النظام الداخلي من جهاز Mac.
الجزء 3. أفضل طريقة لتسجيل الصوت على أجهزة الكمبيوتر التي تعمل بنظامي التشغيل Mac وWindows 11/10/8/7
إذا كنت تفضل طريقة لالتقاط صوت النظام الداخلي من جهاز كمبيوتر يعمل بنظام التشغيل Mac أو Windows بجودة صوت المصدر، فيمكنك استخدام البرنامج القوي ArkThinker مسجل الشاشة. يمكنه التقاط شاشة الكمبيوتر والصوت بجودة عالية. بالنسبة لتسجيل الصوت، فهو يتيح لك التقاط الصوت بسهولة من صوت نظام الكمبيوتر أو الميكروفون أو كليهما. علاوة على ذلك، يمكنه تسجيل شاشات هاتفك بسهولة. يمكنك تنزيله مجانًا على جهاز الكمبيوتر الخاص بك وبدء التسجيل الصوتي.
افتح مسجل الشاشة ArkThinker وحدده مسجل الصوت. كما أنه يوفر خيارات لالتقاط شاشة الكمبيوتر وطريقة اللعب وكاميرا الويب والهاتف والمزيد.

يتيح لك مسجل الصوت هذا التقاط صوتك أو الصوت الذي يتم تشغيله على جهاز الكمبيوتر الخاص بك. يمكنك تمكين صوت النظام، الميكروفون، أو كليهما حسب حاجتك.

انقر على REC زر لتسجيل الصوت على جهاز الكمبيوتر الذي يعمل بنظام Mac أو Windows. انقر على قف الزر عند الانتهاء والتحقق من ملف التسجيل. يمكنك الاستماع إلى الصوت الملتقط وتحريره.

الجزء 4. كيفية تسجيل الصوت على جهاز كمبيوتر يعمل بنظام Windows 11/10/8/7 عبر مسجل الصوت
كمستخدم لنظام التشغيل Windows، يمكنك الاعتماد على أداة تسجيل الصوت المثبتة مسبقًا، مسجل الصوت، لالتقاط صوتك من خلال الميكروفون المدمج أو ميكروفون خارجي.
اضغط على شبابيك المفتاح واستخدامه يبحث ميزة العثور على صوت / مسجل الصوت التطبيق على جهاز الكمبيوتر الخاص بك. اضغط على مفتاح Enter لفتحه.
امنح Voice Recorder صلاحية الوصول إلى ميكروفون الكمبيوتر الخاص بك. انقر على سِجِلّ زر لبدء التسجيل الصوتي. يمكنك إيقاف تسجيلك الصوتي مؤقتًا بالنقر فوق يوقف زر. لإنهاء عملية التسجيل، يمكنك النقر فوق قف زر. سيتم حفظ تسجيلك الصوتي تلقائيًا كملف M4A الملف في التسجيلات الصوتية المجلد ضمن المستندات.
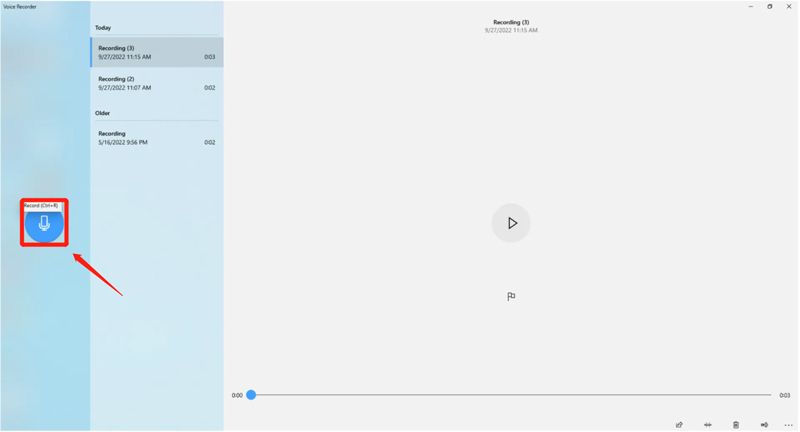
الجزء 5. كيفية تسجيل الصوت والصوت عبر الإنترنت مجانًا
هناك أيضًا العديد من مسجلات الصوت المجانية المتوفرة على الإنترنت لالتقاط الصوت عبر الإنترنت. أحد الخيارات الشائعة هو برنامج تسجيل الصوت المجاني من Apeaksoft، والذي يتيح لك تسجيل الصوت الداخلي والخارجي مباشرة من متصفح الويب على جهاز الكمبيوتر. إليك كيفية استخدامه لتسجيل الصوت على جهاز Mac أو Windows PC.
افتح متصفح الويب الخاص بك، وابحث عن Apeaksoft Free Audio Recorder، وانتقل إلى صفحة المنتج الخاصة به. انقر على ابدأ التسجيل زر لتنزيل مشغل صغير للتسجيل الصوتي عبر الإنترنت.
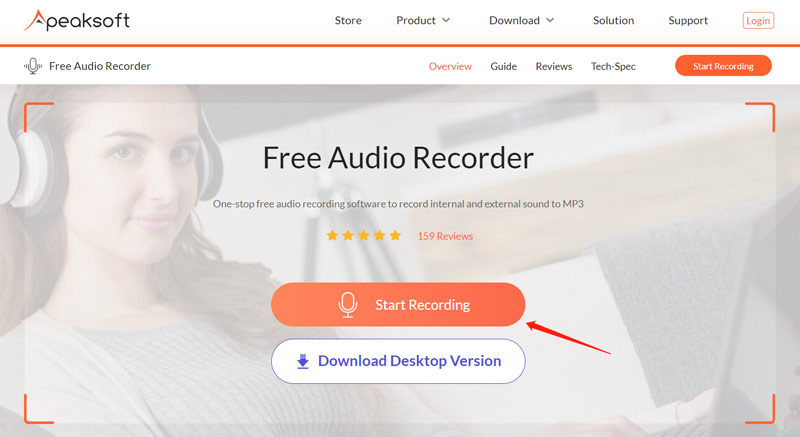
سيقوم مسجل الصوت المجاني عبر الإنترنت بالتقاط الصوت من الصوت الداخلي والميكروفون بشكل افتراضي. يمكنك النقر صوت النظام أو ميكروفون لتعطيل واحد بناء على حاجتك. بعد ذلك، انقر فوق REC زر لتسجيل الصوت أو صوتك عبر الإنترنت. يمكنك إيقاف عملية التسجيل مؤقتًا أو إيقافها بحرية.
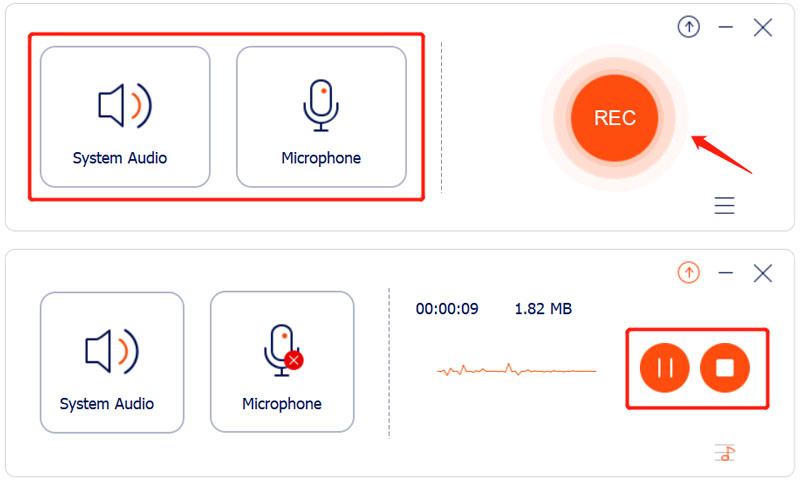
يسمح لك Apeaksoft Free Audio Recorder بالاستماع إلى الصوت المسجل وتحريره مباشرة. سيتم حفظ التسجيل الصوتي في MP3 شكل.
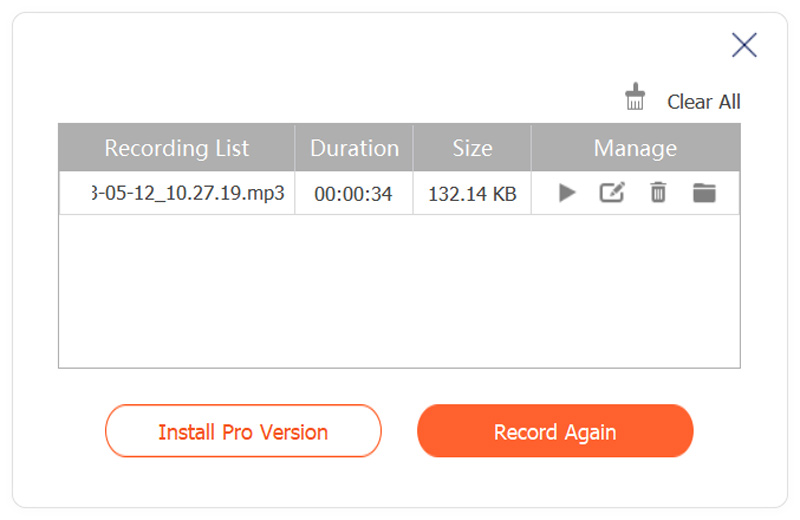
الجزء 6. الأسئلة الشائعة حول كيفية تسجيل الصوت على نظامي التشغيل Mac وWindows
هل يحتوي iPhone على مسجل صوت مدمج؟
نعم. تأتي أجهزة iPhone مزودة بأداة تسجيل صوت مدمجة تسمى Voice Memos. يمكنك استخدام التطبيق ل التقاط الصوت على اي فون بسهولة. يمكنك أيضًا استخدام ميزة تسجيل شاشة iOS لتسجيل شاشة iPhone وصوتك.
كيف يمكنك تسجيل الصوت على هاتف أندرويد؟
ل تسجيل الصوت على الروبوت الأجهزة، يمكنك استخدام بعض تطبيقات المسجل التابعة لجهات خارجية في Google Play. يمكنك أيضًا إجراء تعليق صوتي وتسجيل الصوت على شرائح Google.
هل يستطيع GarageBand تسجيل الصوت الداخلي على جهاز Mac؟
GarageBand هو تطبيق أصلي من Apple يسمح لك بتسجيل صوت متعدد المسارات على جهاز Mac الخاص بك. يتيح لك تسجيل الصوت ومزجها ومزامنتها وضبط المسارات الصوتية الملتقطة بناءً على حاجتك. لكن GarageBand لا يدعم تسجيل الصوت الداخلي أصلاً.
خاتمة
كثير تسجيل الصوت تتوفر الأدوات اللازمة لالتقاط الصوت على أجهزة Mac وWindows PC وعبر الإنترنت. يمكنك استخدام أداة مدمجة أو برنامج مجاني لتسجيل ملفات صوتية عالية الجودة لأغراض مختلفة.
ما رأيك في هذا المنصب؟ انقر لتقييم هذه المشاركة.
ممتاز
تقييم: 4.9 / 5 (على أساس 314 الأصوات)
ابحث عن المزيد من الحلول
مراجعة مسجل الصوت من أمازون: الأسعار والميزات وأفضل البدائل التعليق الصوتي على iPhone: نصائح وإيماءات لمساعدتك على إتقانه كيفية تسجيل مكالمة هاتفية على نظام Android [Call Recorder لنظام Android] أدوات تسجيل الميكروفون: سجل صوتك من الميكروفون أفضل 14 برنامجًا وأجهزة لتسجيل الصوت يجب ألا تفوتها أفضل 5 مسجلات شرائط لالتقاط صوت واضحالمقالات النسبية
- تسجيل صوتي
- التعليق الصوتي على iPhone: نصائح وإيماءات لمساعدتك على إتقانه
- مراجعة مسجل الصوت من أمازون: الأسعار والميزات وأفضل البدائل
- أفضل 6 تطبيقات وبرامج لتسجيل المحاضرات لمستخدمي الأجهزة المحمولة وسطح المكتب
- كيفية تسجيل مكالمة هاتفية على نظام Android [Call Recorder لنظام Android]
- كيفية تسجيل محادثة مباشرة أو مكالمة هاتفية على iPhone
- أفضل 5 مسجلات شرائط لالتقاط صوت واضح
- خطوات مفيدة لكيفية تسجيل بودكاست [دليل تفصيلي]
- أفضل 14 برنامجًا وأجهزة لتسجيل الصوت يجب ألا تفوتها
- أدوات تسجيل الميكروفون: سجل صوتك من الميكروفون
- خطوات مفيدة لكيفية تسجيل بودكاست [دليل تفصيلي]



