كيفية تسجيل الشاشة على أجهزة Android بأفضل جودة للفيديو
في الوقت الحاضر، تسجيل الشاشة على الاندرويد أصبحت الأجهزة مهارة أساسية. على سبيل المثال، إذا كنت تريد حفظ اجتماع فيديو مهم عبر الإنترنت، فهذه الوظيفة مفيدة للغاية. ومع ذلك، فإن الأمر ليس سهلاً مثل التقاط لقطات الشاشة على نظام Android. ولهذا السبب يسأل الكثير من الناس عن كيفية القيام بذلك على وسائل التواصل الاجتماعي والمنتديات. سيوضح هذا البرنامج التعليمي أفضل الطرق لتسجيل كل شيء على شاشة Android وإنشاء مقاطع فيديو عالية الجودة للأغراض المهنية.

الجزء 1: أفضل برنامج لتسجيل شاشة أندرويد
من المعروف أن شركة آبل قد قامت بنقل ميزة تسجيل الشاشة إلى أجهزة iPhone. ومع ذلك، فإن أجهزة Android معقدة. على الرغم من أنها تعمل بنفس نظام التشغيل، إلا أن أجهزة Android تختلف باختلاف الشركات المصنعة. لحسن الحظ، ArkThinker مسجل الشاشة هو الحل الشامل. يقوم بتسجيل أي شاشة أندرويد مع جهاز كمبيوتر.
- تسجيل شاشة الاندرويد مع الكمبيوتر بسهولة.
- التقط الشاشة مع الصوت.
- إنتاج أفضل جودة فيديو لتسجيلات الشاشة.
- متاح لجميع هواتف Android تقريبًا.
كيفية تسجيل شاشة أندرويد دون فقدان الجودة
قم بتثبيت مسجل شاشة أندرويد
قم بتشغيل أفضل برنامج لتسجيل الشاشة بعد تثبيته على جهاز الكمبيوتر الخاص بك. هناك نسخة أخرى لنظام التشغيل Mac. انقر على هاتف على الواجهة الرئيسية، ثم اختر مسجل أندرويد.

قم بتوصيل جهاز الأندرويد الخاص بك
قم بتوصيل هاتف Android الخاص بك بنفس جهاز الكمبيوتر باستخدام كابل USB أو اعكس شاشتك عبر شبكة Wi-Fi. ثم قم بتفويض الاتصال عن طريق سلك PIN أو رمز الاستجابة السريعة.

تسجيل شاشة الاندرويد
طالما أن الاتصال ناجح، انقر فوق REC زر لبدء تسجيل شاشة Android على الفور. بعد التسجيل، يمكنك معاينته باستخدام مشغل الوسائط المدمج أو تحريره بشكل أكبر.

الجزء 2: كيفية تسجيل الشاشة على أجهزة أندرويد المختلفة
إذا لم يكن لديك جهاز كمبيوتر، فإن ميزة تسجيل الشاشة المضمنة أو تطبيق مسجل الشاشة التابع لجهة خارجية يعد خيارًا جيدًا. يمكّنك من تسجيل الشاشة على هاتف Android دون الحاجة إلى أجهزة إضافية.
كيفية تسجيل الشاشة على نظام Android 11 والإصدارات الأحدث
منذ إصدار Android 11، أضافت Google ميزة تسجيل الشاشة لنظام Android إلى نظام التشغيل. بمعنى آخر، يمكنك تسجيل الشاشة على Android 11 بدون أدوات خارجية. للتعرف على إصدار هاتف Android الخاص بك، انتقل إلى إعدادات التطبيق، اضغط على عن الهاتف، و اضغط معلومات البرمجيات. إذا كان يظهر Android 11، فاتبع الخطوات أدناه لتسجيل شاشة Android الخاصة بك.
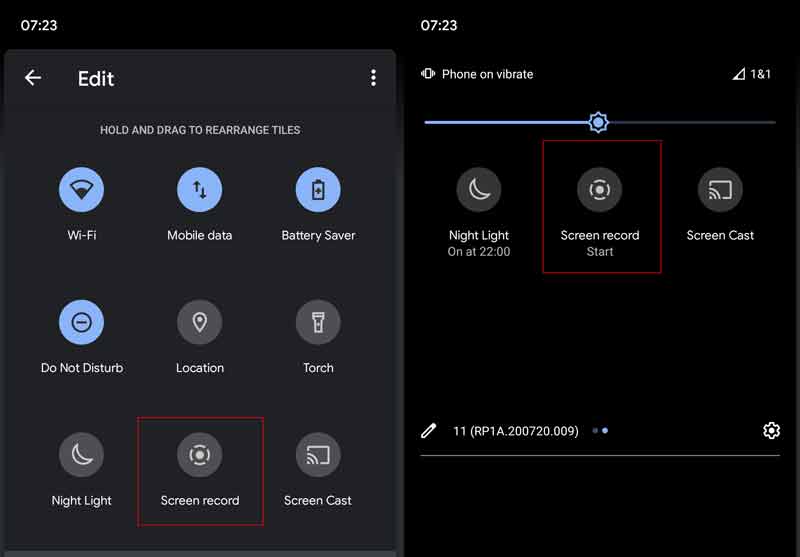
قم بتشغيل هاتف Android الخاص بك، ثم اسحب لأسفل من أعلى الشاشة.
اضغط على يحرر الزر الموجود أعلى إشعار لعرض كافة الخيارات. أعثر على تسجيل مرئي علي الشاشة الخيار، وانقر عليه واسحبه إلى أعلى الشاشة.
عندما تحتاج إلى تسجيل الشاشة على نظام Android، اسحب لأسفل للدخول إلى الإعدادات السريعة لوحة، ثم انقر فوق تسجيل مرئي علي الشاشة زر.
ثم ستظهر لك الخيارات المخصصة تسجيل صوتي و إظهار اللمسات على الشاشة. قم بتعيينها بناءً على موقفك، ثم انقر فوق يبدأ لبدء تسجيل الشاشة على جهاز Android 11.
لإيقاف تسجيل الشاشة، اضغط على أيقونة الإيقاف. ثم سيتم حفظ الفيديو في ذاكرتك.
كيفية تسجيل الشاشة من خلال ألعاب Google Play
إذا كنت تنوي تسجيل شاشة لعبة ما على هاتف يعمل بنظام Android، فإن Google Play Games يعد خيارًا جيدًا. وهو متاح لمعظم الألعاب على أجهزة Android. علاوة على ذلك، عادةً ما يتم تثبيت هذا التطبيق مسبقًا على نظام Android. وهذا يعني أنك لا تحتاج إلى تثبيت أي تطبيقات إضافية.
قم بتشغيل تطبيق Play Games على علبة التطبيقات، ثم توجه إلى مكتبة، ابحث عن اللعبة التي تريد تسجيلها، ثم اضغط عليها.
ثم سوف ترى آلة تصوير أيقونة في الزاوية اليمنى العليا. اضغط عليه واضبط جودة الفيديو، مثل 720P HD أو 480P SD.
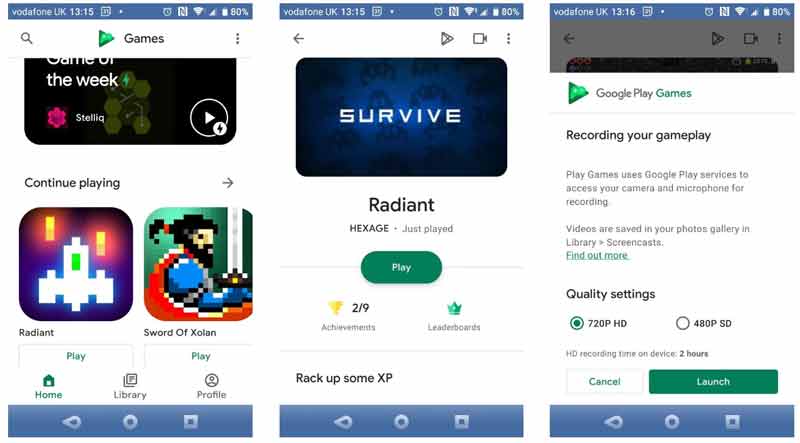
اضغط على يطلق زر لبدء لعبة الجوال. وفي الوقت نفسه، سوف تحصل على مجموعة من عناصر التحكم في مسجل الشاشة. لإضافة وجهك إلى تسجيل الشاشة على نظام Android، قم بتمكين كاميرا ويب. ال ميكروفون يتيح لك الرمز التقاط الصوت من ميكروفون هاتفك.
بعد الإعداد، اضغط على سِجِلّ أيقونة لبدء العد التنازلي لمدة ثلاث ثوان. ثم سيبدأ تسجيل الشاشة على Android.
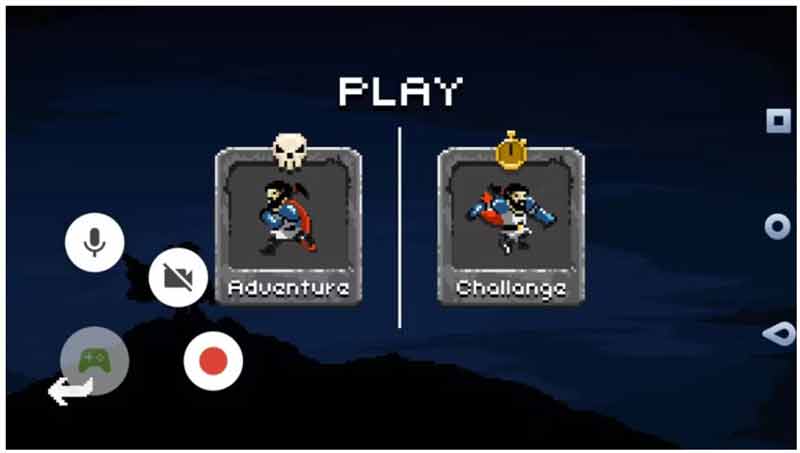
كيفية تسجيل الشاشة على سامسونج جالاكسي
أضاف جزء من الشركات المصنعة ميزة تسجيل الشاشة على أجهزتهم التي تعمل بنظام Android. تعد شركة Samsung، على سبيل المثال، واحدة من أشهر الشركات المصنعة لهواتف Android. لقد أضافت ميزة تسجيل الشاشة إلى أجهزة Galaxy المزودة بـ One UI2 أو الإصدارات الأحدث. فيما يلي خطوات إعداد وتسجيل شاشة Android على Galaxy.
افتح ال سريع لوحة، اضغط على أكثر اضغط على الزر الذي يحتوي على أيقونة ثلاثية النقاط، ثم انقر فوق يحرر. بحث عن مسجل الشاشة على ال الأزرار المتاحة اللوحة، ثم المسها مع الاستمرار للانتقال إلى اللوحة السريعة.
مقبض منتهي لتأكيد التغييرات وسترى مسجل الشاشة على ال سريع لوحة.
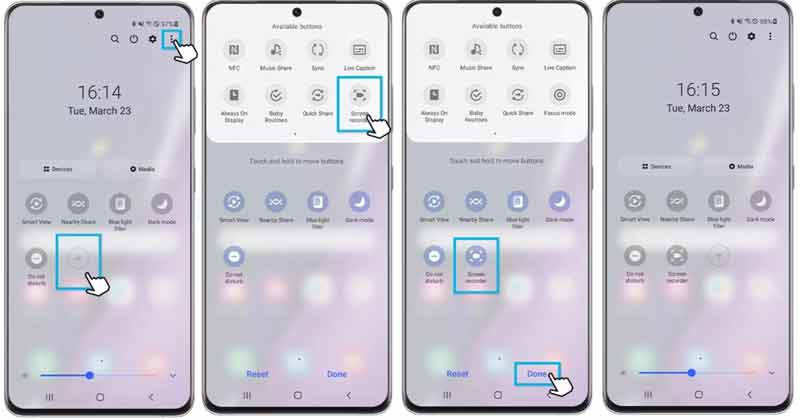
عندما تحتاج إلى تسجيل شاشة سامسونج، أدخل سريع لوحة، واختر مسجل الشاشة زر. حدد مصدر الصوت ضمن إعدادات الصوت القسم الموجود في المربع المنبثق.
بمجرد الضغط على ابدأ التسجيل الزر، سيبدأ تسجيل الشاشة بعد العد التنازلي. ثم سوف تحصل على شريط التحكم في الجزء العلوي من الشاشة. لإضافة وجهك إلى تسجيل الشاشة، انقر فوق شخص أيقونة.
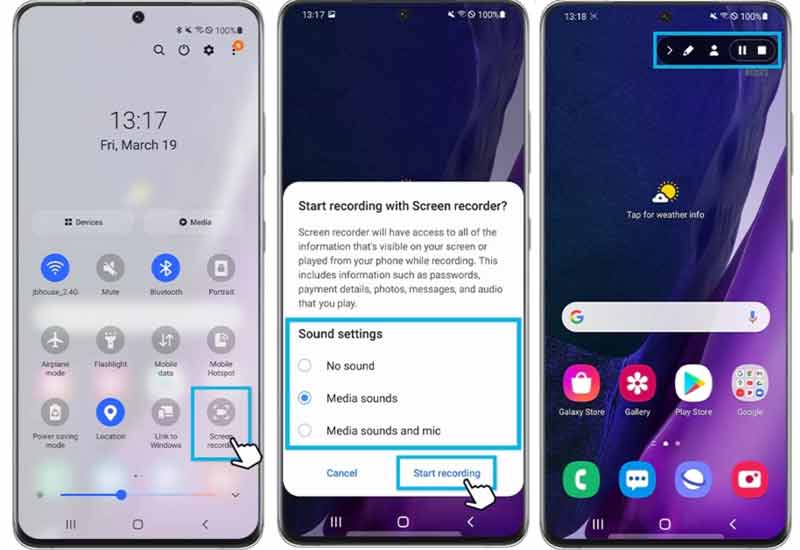
لإنهاء تسجيل الشاشة على سامسونج، انقر فوق قف أيقونة، ويمكنك العثور على الفيديو في تطبيق المعرض.
كيفية تسجيل الشاشة على هواوي
تأتي هواتف هواوي مزودة بميزة تسجيل الشاشة المدمجة لسنوات. يمكن للمستخدمين بدء الجلسات أو إيقافها مؤقتًا أو إيقافها بطرق مختلفة على هواتفهم. نعرض أسرع الطرق أدناه.
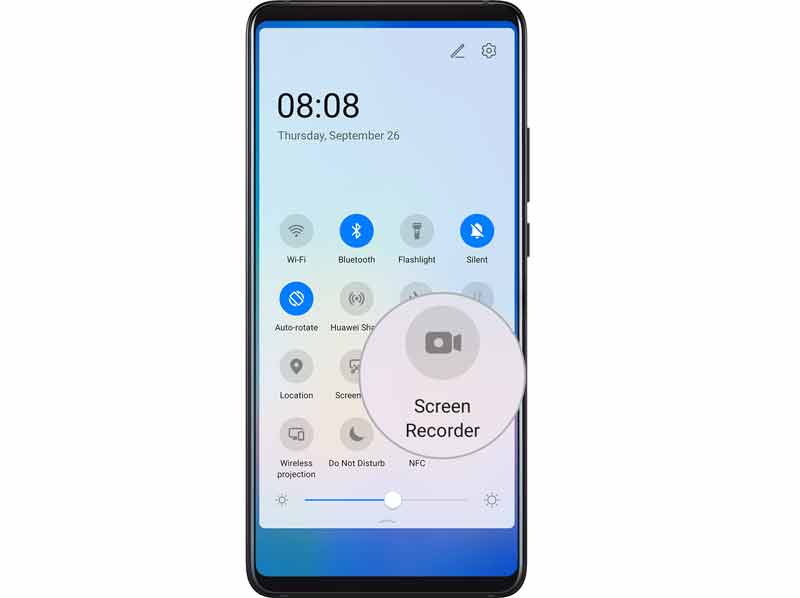
الطريقة 1: استخدم الاختصار
اسحب لأسفل من شريط الحالة للدخول إلى لوحة الإشعارات، ثم اسحب لأسفل مرة أخرى لإظهار جميع الاختصارات. ثم اضغط على مسجل الشاشة زر لبدء تسجيل الشاشة على هواوي.
الطريقة 2: استخدم مجموعة المفاتيح
عندما تريد تسجيل شاشة Android، اضغط على الزرين قوة و رفع مستوى الصوت الأزرار في نفس الوقت. لإيقاف تسجيل الشاشة، اضغط على مجموعة الأزرار مرة أخرى.
الطريقة الثالثة: استخدم مفاصل أصابعك
هذه الطريقة تتطلب الإعداد. تشغيل إعدادات التطبيق، اضغط على ميزات إمكانية الوصول، يختار الاختصارات والإيماءات، و اضغط شاشة التسجيل. ثم قم بتمكين شاشة التسجيل خيار.
لبدء تسجيل الشاشات على أجهزة أندرويد من هواوي، قم بالطرق على شاشتك مرتين في وقت قصير باستخدام مفاصل أصابعك. لإيقافه، اطرق مرتين مرة أخرى.
ملحوظة: أثناء تسجيل الشاشة، سوف تحصل على شريط أدوات يحتوي على عدة أيقونات. لالتقاط شاشة Android بصوتك، تأكد من تمكين ميكروفون أيقونة. إذا تم تعطيله، فإن تسجيل الشاشة يتضمن فقط الصوت من هاتفك الذكي.
كيفية القيام بتسجيل الشاشة على هاتف Xiaomi
على عكس أجهزة Android الأخرى، أضافت Xiaomi تطبيق مسجل الشاشة إلى هواتفها الذكية بدلاً من ميزة. علاوة على ذلك، يمكن للمستخدمين العثور على المزيد من الخيارات والإعدادات المخصصة لإنشاء النتائج المرجوة.
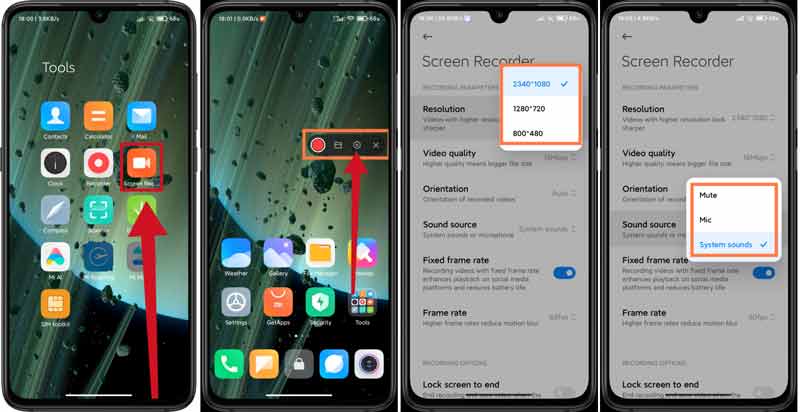
اضغط على تطبيق Screen Rec من درج التطبيق. بعد ذلك سوف تحصل على المساعد الافتراضي الذي يطفو على شاشتك.
اضغط على إعدادات زر مع رمز الترس على شريط الأدوات. اضغط على دقة الخيار، وحدد الدقة المناسبة لتسجيلات الشاشة الخاصة بك. اضغط على مصدر الصوت الخيار، واختيار صامتأو التقاط الصوت من ميكروفون أو أصوات النظام. اضبط الخيارات الأخرى حسب حاجتك.
تحديد موقع خيارات التسجيل القسم، وتشغيله أو إيقاف تشغيله قفل الشاشة حتى النهاية, إظهار إيماءات اللمس، و إظهار نقرات الأزرار.
أغلق شاشة الإعدادات، وأدخل إلى الشاشة المطلوبة التي تريد التقاطها. اضغط على سِجِلّ زر لبدء شاشة التسجيل على أجهزة Android من Xiaomi. عند الانتهاء، اضغط على قف أيقونة.
كيفية تسجيل الشاشة على موتورولا
قدمت موتورولا أيضًا ميزة تسجيل الشاشة في جزء من هواتفها الذكية. لقد وضعنا Motorola One 5G Ace كمثال لنوضح لك كيفية عمله.
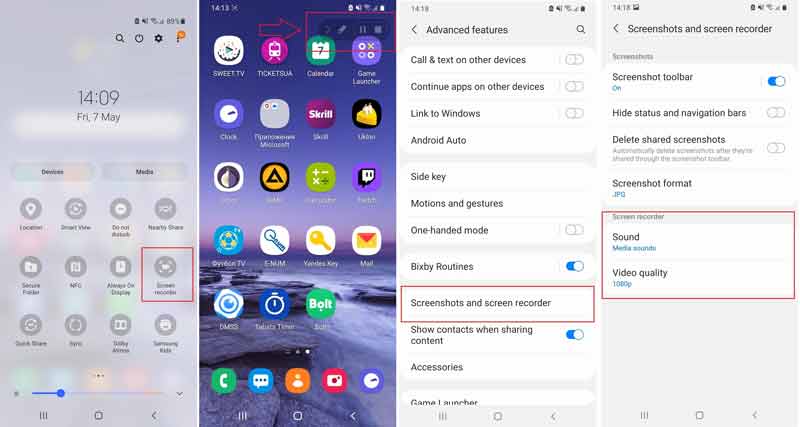
اسحب لأسفل من أعلى الشاشة للدخول إلى درج الإشعارات، ثم انقر فوق مسجل الشاشة زر.
بعد ذلك سيبدأ تسجيل الشاشة على هاتف Android الخاص بك. إذا لم يحدث ذلك، اضغط على تفصيل زر.
اضغط على قف على شريط الأدوات وسينتهي تسجيل الشاشة.
ملحوظة: يتيح لك Motorola One 5G Ace ضبط مصدر الصوت وجودة الفيديو لتسجيلات الشاشة. انتقل إلى تطبيق الإعدادات، وأدخل الخيارات المتقدمة الشاشة، انقر فوق لقطات الشاشة ومسجل الشاشة، ثم ضعه تحت مسجل الشاشة منطقة.
كيفية القيام بتسجيل الشاشة على جوجل بيكسل
أضافت Google ميزة تسجيل الشاشة إلى أجهزة Pixel التي تعمل بالإصدار التجريبي من Android 10. ثم جلبت جوجل هذه الميزة في تحديث يناير 2019. ولذلك يجب أن تعمل هذه الميزة على هواتف Pixel 2/3/4. تعد ميزة تسجيل الشاشة المضمنة في أجهزة Google Pixel بسيطة جدًا. يأتي مزودًا بخيارين يمكّنك من تسجيل تعليق صوتي و/أو إظهار النقرات على الشاشة.
استمر في الضغط على قوة زر لعرض شريط القائمة على الجانب الأيمن.
اضغط لفترة طويلة على لقطة شاشة الزر وستحصل على مربع حوار جديد. حدد المربع المجاور لـ سجل التعليق الصوتي إذا كنت تريد تسجيل التعليق الصوتي. لالتقاط نقراتك أثناء تسجيل الشاشة، حدد المربع المجاور لـ إظهار الصنابير.
الآن، اضغط على ابدأ التسجيل زر لبدء تسجيل الشاشة على Android على الفور.
لإيقاف تسجيل الشاشة، انقر فوق قف أيقونة، ومشاركة أو حذف الفيديو. يتم حفظه في أفلام الألبوم تلقائيا.
ابحث عن المزيد من الحلول
ضغط الفيديو على Android – تقليل حجم الفيديو على Android طرق عملية لاقتصاص مقطع فيديو على هاتف Android أو الجهاز اللوحيالجزء 3: الأسئلة الشائعة حول كيفية تسجيل الشاشة على نظام Android
لماذا لا أستطيع تسجيل الشاشة على جهاز Android الخاص بي؟
أولاً، تأكد من توفر ميزة تسجيل الشاشة على إصدار Android لديك. علاوة على ذلك، يمكن لهذه الميزة التقاط المحتوى غير المحمي فقط. لا يمكن تسجيل الأفلام على Netflix ومنصات البث الأخرى.
أين يتم حفظ تسجيلات الشاشة على هواتف أندرويد؟
أسهل طريقة للعثور على تسجيلات الشاشة هي من خلال تطبيق المعرض. يتم حفظ الدليل الفعلي في DCIM مجلد في الخاص بك التخزين الداخلي. عادة ما يتم استدعاء الألبوم المحدد تسجيلات الشاشة.
ما هي أفضل تطبيقات تسجيل الشاشة للأندرويد؟
هناك الكثير من تطبيقات مسجل الشاشة في متجر Google Play. تتضمن بعض أفضل التطبيقات ما يلي: ADV Screen Recorder، وXRecorder، وAZ Screen Recorder، وSuper Screen Recorder، وGame Screen Recorder، وما إلى ذلك.
خاتمة
الآن عليك أن تتعلم كيفية الحصول على سجلات الشاشة على الروبوت الهواتف والأجهزة اللوحية. أولاً، تمت إضافة ميزة تسجيل الشاشة إلى Android 11. يمكّنك تطبيق Google Play Games من التقاط ألعاب الهاتف المحمول بسهولة. بالإضافة إلى ذلك، تمت إضافة ميزات تسجيل الشاشة المضمنة إلى أجهزة Android بواسطة جزء من الشركات المصنعة. يعد ArkThinker Screen Recorder أسهل طريقة لتسجيل شاشات Android باستخدام جهاز كمبيوتر. إذا كانت لديك أسئلة أخرى حول هذا الموضوع، فلا تتردد في كتابتها أسفل هذه التدوينة وسنقوم بالرد عليها سريعًا.
ما رأيك في هذا المنصب؟ انقر لتقييم هذه المشاركة.
ممتاز
تقييم: 4.9 / 5 (على أساس 142 الأصوات)
المقالات النسبية
- تسجيل الفيديو
- طرق شاملة لتسجيل الشاشة باستخدام Quicktime على أجهزة Apple
- مسجل شاشة OBS: شاشة قوية وأداة بث
- كيفية إصلاح مشكلة Audacity التي لا تسجل المشكلات بخمس طرق أساسية
- كيفية تمكين تسجيل Google Meet على سطح المكتب الخاص بك
- إرشادات حول كيفية قص مقطع فيديو على فيسبوك بشكل فعال
- كيفية تكبير مقطع فيديو بأكثر الطرق فائدة
- أفضل 7 أدوات لقص الفيديو يمكنها قص الفيديو وتغيير حجمه بشكل ممتاز
- أداة تشذيب الفيديو من الدرجة الأولى متوفرة على أنظمة التشغيل Windows وMac وAndroid وiOS
- كيفية إنشاء فلتر Instagram باستخدام أدوات ممتازة
- إرشادات سهلة حول كيفية قص مقطع فيديو على Snapchat



