3 efektivní způsoby nahrazení zvuku ve video souboru
Tento příspěvek popisuje 3 jednoduché způsoby nahradit zvuk ve videu. Ať už chcete změnit zvuk videa online, na svém přenosném zařízení se systémem iOS/Android nebo na počítači, můžete k tomu najít příslušný editor.
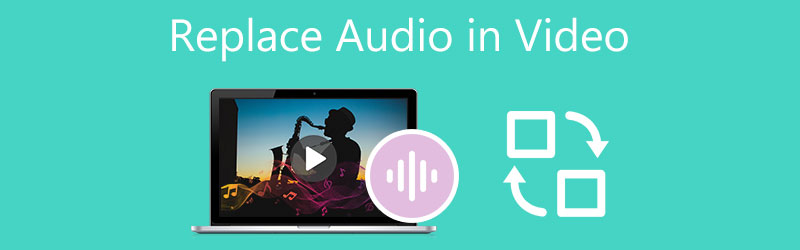
- SEZNAM PRŮVODCE
- Část 1. Nejlepší způsob, jak nahradit zvuk ve videu
- Část 2. Změna zvuku videa online
- Část 3. Nahrazení zvuku ve video souboru ve VLC
- Část 4. Nejčastější dotazy týkající se Jak nahradit nebo změnit zvuk ve videu
Část 1. Nejlepší způsob, jak nahradit zvuk ve video souboru na Windows PC a Mac
Pokud chcete nahradit zvuk ve video souboru, ztlumit původní zvukovou stopu nebo změnit hudbu na pozadí, měli byste vyzkoušet výkonné Video Converter Ultimate. Jako všestranný video editor a konvertor podporuje všechny často používané video a audio formáty včetně MP4, AVI, FLV, MKV, MOV, WMV, MP3, AAC, M4A, FLAC a dalších. Můžete si jej zdarma stáhnout a podle níže uvedených kroků nahradit zvuk ve videu.
Spusťte Video Converter Ultimate, klikněte Přidat soubory nebo + pro procházení a import souboru videa.

Na pravé straně přidaného videa klikněte na zvukový kanál a poté vyberte Přidat zvukovou stopu Vlastnosti. Z vyskakovacího okna vyberte soubor, který chcete použít k nahrazení zdrojového zvuku ve videu.
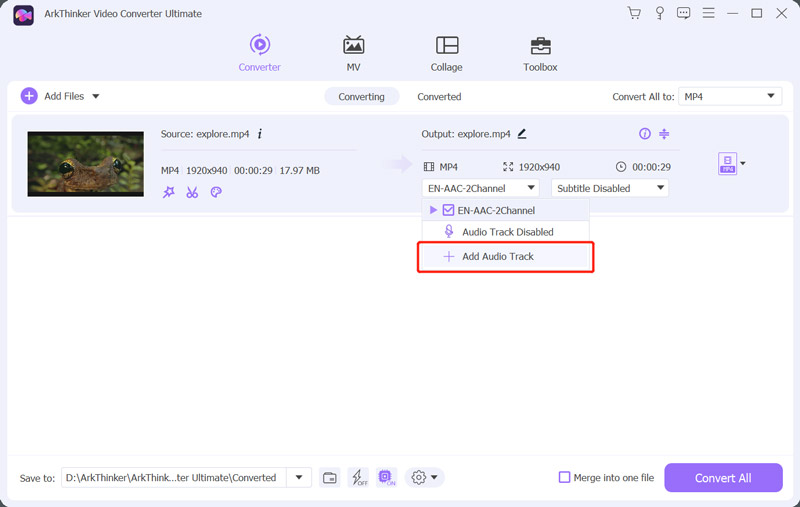
Po přidání nové zvukové stopy budete vyzváni k její úpravě. Můžete kliknout na Upravit nyní tlačítko pro pohyb dál.
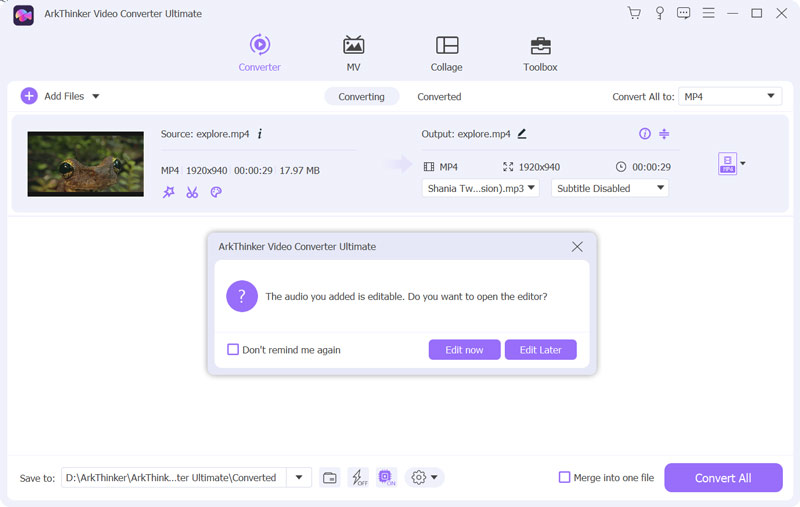
Nyní budete přesměrováni do hlavního okna pro úpravy zvuku. Můžete nahradit zvuk ve videu, přidat novou hudbu na pozadí, upravit hlasitost, nastavit zpoždění a provádět další operace. Můžete také kliknout na Upravit pod načteným videem a poté klikněte na Zvuk pro přístup k těmto funkcím.
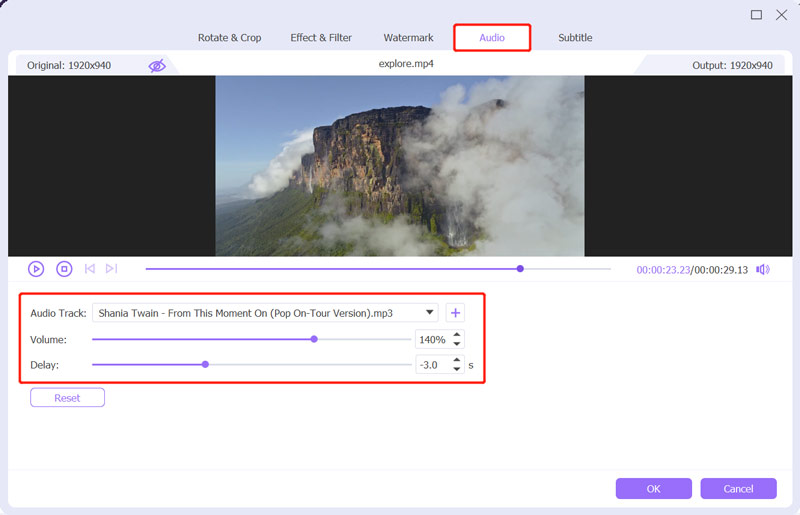
Po nahrazení zvuku ve video souboru můžete kliknutím na OK uložit změny. Poté vyberte správný výstupní formát z rozevíracího seznamu Převést vše na. Klikněte na Převést vše tlačítko pro uložení tohoto upraveného video souboru.
Část 2. Jak změnit zvuk ve videu online a zdarma
Chcete-li snadno přidat hudbu na pozadí a změnit zdrojovou zvukovou stopu vašeho videa, můžete se také spolehnout na některé bezplatné online služby. Na internetu je nabízeno mnoho video editorů, které vám pomohou nahradit zvuk ve video souboru přímo ve vašem webovém prohlížeči. Zde vezmeme populární Clideo jako příklad, který vám ukáže, jak změnit zvuk videa online.
Ať už používáte Chrome, Safari, IE, Edge, Firefox nebo Yahoo, otevřete webový prohlížeč a přejděte na Clideo Přidat hudbu k videu strana. Můžete také přejít na oficiální stránky Clideo, klikněte Všechny nástrojea poté vyberte Přidat hudbu k videu.
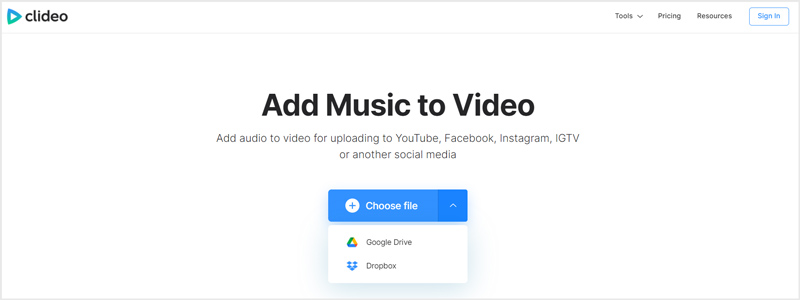
Až se tam dostanete, klikněte Vyberte soubor pro procházení a přidání vašeho video souboru. Zde můžete také upravit video z Disku Google nebo Dropboxu. Podporovány jsou všechny běžně používané video a audio formáty, jako MP4, MOV, FLV, WMV, AVI, MP3, WMA a další.
Dokončení nahrávání bude trvat poměrně dlouho. Poté klikněte Přidat zvuk na pravé straně pro změnu zvuku videa online. Během tohoto kroku můžete libovolně přizpůsobit zvukovou stopu tak, aby se vešla do souboru videa. Navíc máte možnost upravit hlasitost zdrojové zvukové stopy a nově přidané.
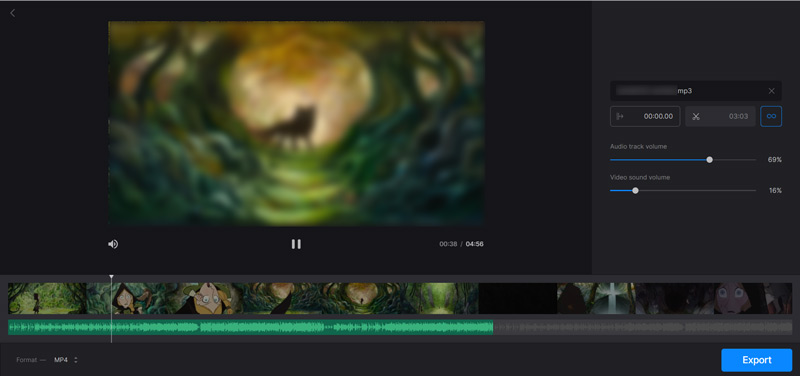
Po nahrazení zvuku ve videu můžete vybrat výstupní formát z Formát a poté klepněte na Vývozní tlačítko pro uložení tohoto upraveného videa. Pokud používáte jeho bezplatnou verzi, Clideo přidá vodoznak do vašeho výstupního videa. Chcete-li jej odstranit, měli byste upgradovat na placenou verzi.
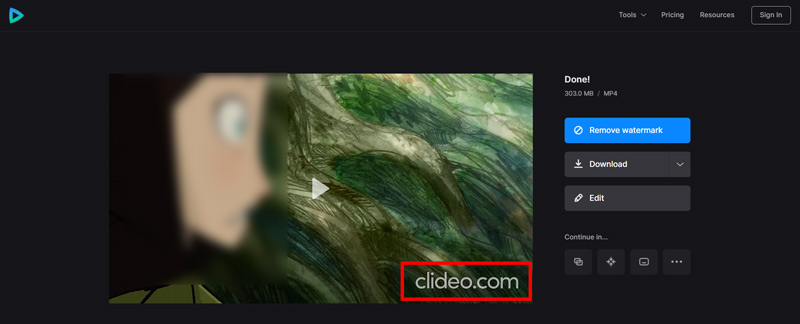
Kromě změny zvukové stopy na počítači vám Clideo také umožňuje nahradit zvuk ve video souboru na vašem iPhonu, iPadu nebo telefonu Android. Nabízí jednoduchý způsob, jak do videa přidat novou hudbu na pozadí bez překódování.
Část 3. Jak nahradit zvuk ve video souboru pomocí VLC Media Player
VLC je populární a open-source přehrávač médií, který je navržen s mnoha běžnými funkcemi pro úpravu videa a zvuku. Je kompatibilní s Windows, MacOS, Linux, iOS a Android. Pokud máte v zařízení nainstalovaný VLC Media Player, můžete jej použít k nahrazení zvuku ve videu.
Spusťte VLC Media Player, klepněte na horní část Média a poté vyberte Převést/Uložit volba. Ve vyskakovacím okně Otevřete Média v okně klepněte na Přidat tlačítko pro načtení video souboru.
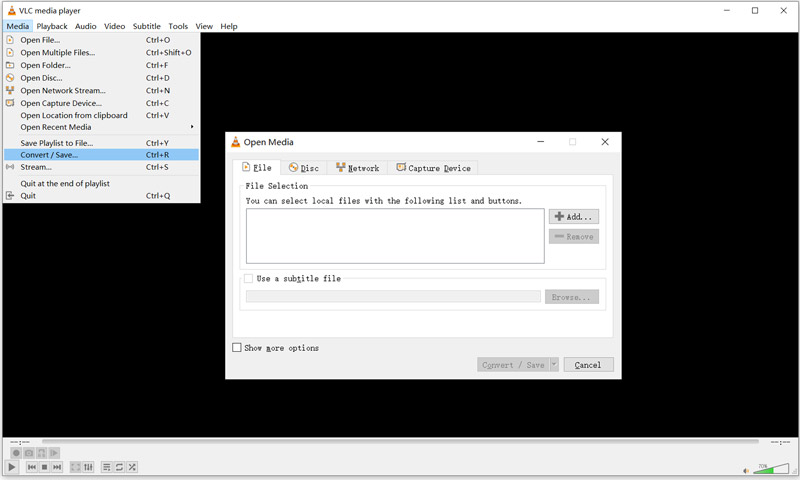
Zaškrtněte políčko před Zobrazit další možnostia poté zaškrtněte Přehrajte synchronně jiné médium volba. Klikněte na Procházet tlačítko pro zobrazení dalšího okna Open Media. Zde můžete kliknout na Přidat tlačítko a importovat zvuk. Klikněte na Vybrat tlačítko pro pohyb dál.
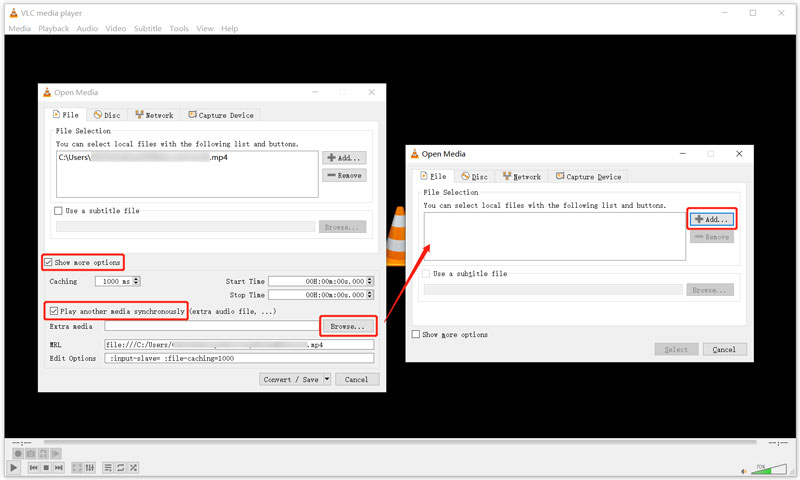
Z rozevíracího seznamu Převést/Uložit vyberte Hrát si volba. Tímto způsobem můžete přehrávat video soubor a nový zvuk ve VLC.
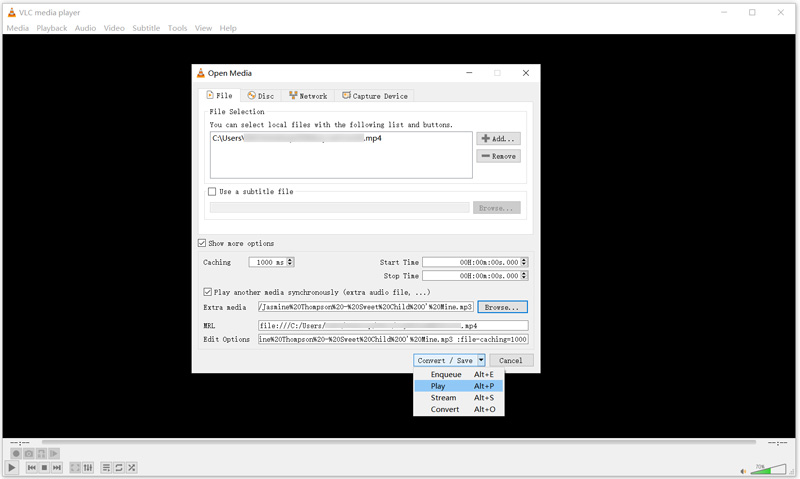
Klikněte na horní část Zvuk menu, vyberte si Zvuková stopaa poté vyberte Stopa 1 nebo Stopa 2 pro změnu původního zvuku vašeho videa.
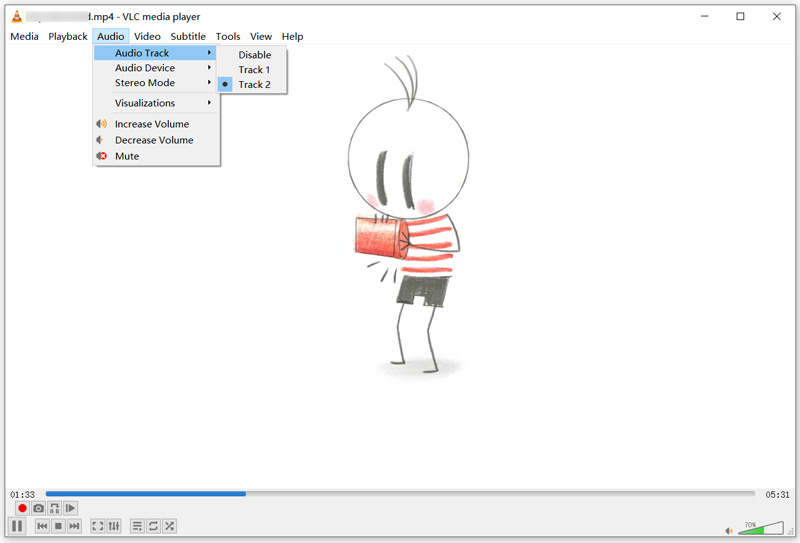
Část 4. Nejčastější dotazy týkající se Jak nahradit nebo změnit zvuk ve video souboru
1. Může Adobe Audition nahradit zvuk ve videu?
Ano, jako profesionální software pro úpravu zvuku může Adobe Audition vytvářet, míchat a navrhovat zvukové efekty. Umožňuje vám nahradit zvuk ve video souboru. Použití je ale poměrně složité. Můžete zahájit bezplatnou zkušební verzi a zkontrolovat, zda dokážete zjistit, jak ji používat.
2. Jak můžete nahradit zvuk ve videu YouTube?
Otevřete YouTube a přihlaste se do Studia YouTube. Můžete kliknout na Obsah z levé nabídky a poté vybrat video, jehož zvuk chcete nahradit. Klikněte na Editor, vyberte Zvukovou hudbu a poté nahraďte zvuk pomocí jeho vyhledávacích filtrů. Když získáte vhodnou zvukovou stopu, můžete to potvrdit kliknutím na Přidat.
3. Jak mohu zdarma nahradit zvuk ve videu na mém iPhone?
Pomocí iMovie můžete změnit zvuk videa na zařízeních iOS i Mac. Otevřete iMovie na svém iPhone a načtěte své video. Klepněte na Upravit a poté vyberte Upravit klip. Na spodní obrazovce vašeho iPhone můžete vidět některé běžně používané možnosti úprav. Zde můžete vybrat Hudba, která nahradí zdrojovou zvukovou stopu vašeho videa.
Závěr
Tento příspěvek říká 3 užitečné metody nahradit zvuk ve video souboru. Pokud chcete změnit zdrojovou zvukovou stopu videa, můžete k tomu použít preferovaný nástroj.
Co si myslíte o tomto příspěvku? Kliknutím ohodnotíte tento příspěvek.
Vynikající
Hodnocení: 4.8 / 5 (na základě 138 hlasy)
Najděte další řešení
Jak otočit video na iPhone, Android, Mac/PC a online Trim Video Online, na iPhone, Android, Windows a Mac Video Enhancer – Jak zlepšit kvalitu a rozlišení videa Jak převrátit video na iPhone, Android, Mac/PC a online Získejte 3 aplikace pro odstranění šumu na pozadí z videa 2022 Odebrat zvuk z videa – ztlumit video na různých zařízeníchRelativní články
- Upravit video
- Video Filtr – Jak přidat a vložit filtr do videa 2022
- Změnit rozlišení videa – snížit nebo zvýšit rozlišení videa
- 16 nejlepších aplikací pro úpravu videa na Windows/Mac/iPhone/Android
- Praktický návod na úpravu barvy videa bez ztráty kvality
- Praktické metody pro zjasnění videa na počítačích nebo mobilních zařízeních
- Top 8 placených a bezplatných programů pro úpravu videa pro Windows 11/10/8/7
- Upravit zvuk
- Jak nahradit zvuk ve videu na různých zařízeních 2022
- Jak oříznout zvuk v Audacity, WMP, iMovie, Online, Trimmer
- Čtyři nejjednodušší způsoby, jak změnit a upravit hlasitost zvuku na PC a Mac
- 4 snadné způsoby úpravy zvukových souborů na počítačích Windows a Mac
- Jak komprimovat zvukové soubory bez ztráty kvality zvuku
- Jak zkombinovat 2 nebo více zvukových souborů na různých zařízeních



