3 nejlepší způsoby oříznutí/vyříznutí/rozdělení/zkrácení/oříznutí zvukového souboru
Chcete oříznout zvukový soubor, ale nevíte jak? Tento příspěvek sdílí 3 užitečné způsoby zvukový klip na různých zařízeních. Ať už chcete zdarma oříznout zvukový soubor online nebo zkrátit zvukové klipy na počítači, můžete k tomu použít příslušný zvukový ořez.

- SEZNAM PRŮVODCE
- Část 1. Zvukový klip ve Windows Media Player
- Část 2. Nejlepší způsob, jak oříznout zvuk bez ztráty kvality
- Část 3. Rozdělení zvukového souboru zdarma na iPhone, iPad a Mac
- Část 4. Často kladené otázky o tom, jak zkracovat zvukové klipy
Část 1. Jak oříznout zvukový soubor v programu Windows Media Player
Windows přehrávač médií je dodáván se systémem Windows, který se používá hlavně pro přehrávání souborů videa, zvuku a obrázků. Když chcete oříznout zvukové soubory na počítači se systémem Windows 10, možná vás napadne, zda to lze provést v programu Windows Media Player? Ve skutečnosti se pro zkrácení zvukových klipů musíte spolehnout na plugin pro ořezávání zvuku. Tato část vám řekne, jak oříznout zvuk v programu Windows Media Player.
Nejprve si musíte stáhnout a nainstalovat SolveigMM WMP Trimmer Plugin do vašeho Windows 10/8/7/11 PC. Plugin si můžete stáhnout na jeho oficiálních stránkách.
Otevřete Windows Media Player, klikněte na horní nabídku Nástroje a vyberte možnost Zásuvné moduly možnost a poté vyberte Plugin SolveigMM WMP Trimmer z jeho rozbalovací nabídky. Tímto způsobem můžete aktivovat tento zvukový trimr.
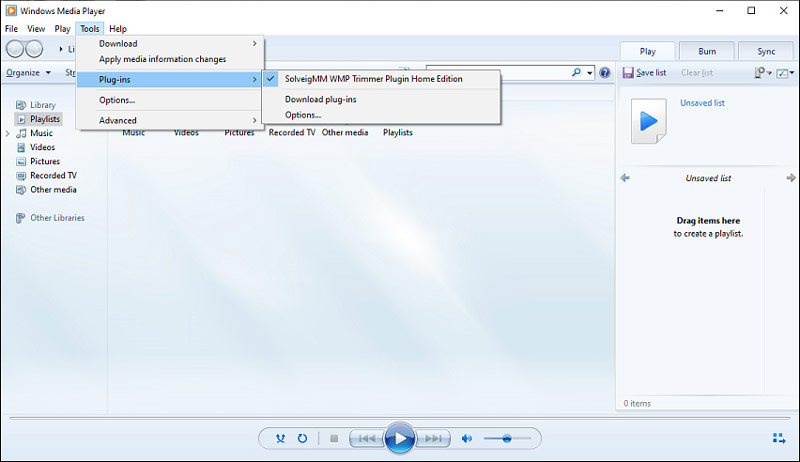
Po povolení tohoto trimovacího pluginu můžete kliknout na Soubor a poté vyberte OTEVŘENO nebo Otevřete soubor médií pro přidání zvukového souboru. Ve spodní části Windows Media Player klikněte na Upravit soubor knoflík.
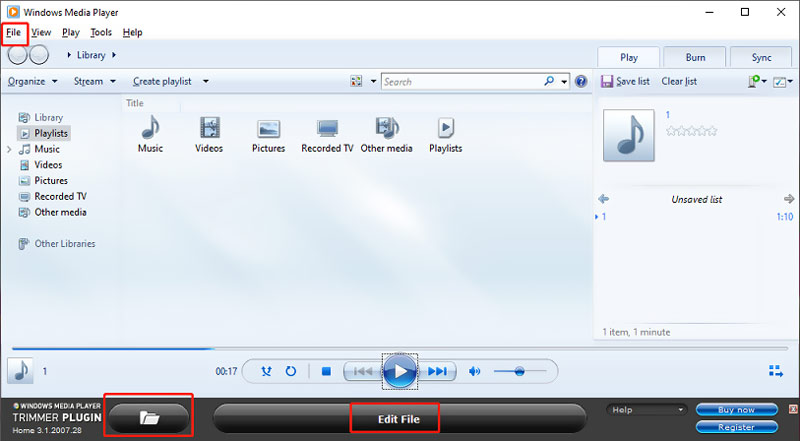
Nyní můžete použít jeho editační funkce k volnému klipování zvuku podle vašich potřeb. Posunutím posuvníku vyberte zvuk a poté klikněte na Oříznout potvrďte operaci.
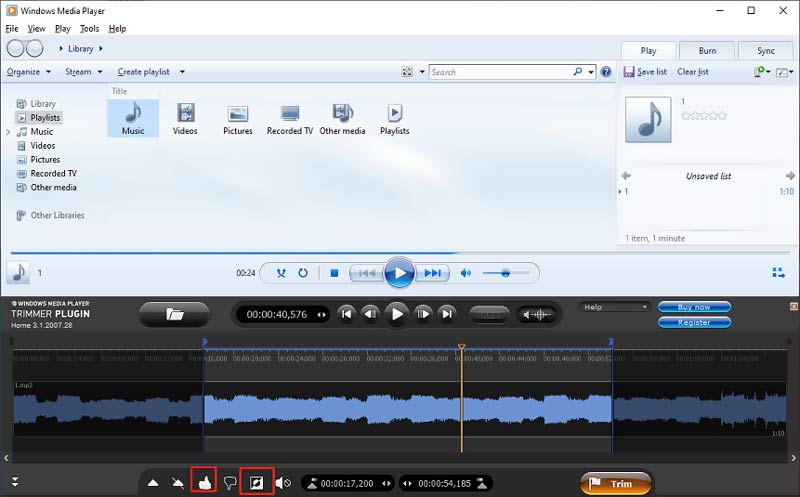
Všimněte si, že tento plugin pro ořezávání zvuku není zcela zdarma. Nabízí pouze 21denní zkušební verzi pro výstup 10minutového souboru. Musíte zaplatit $34,95 za Home Edition a $99 za Business Edition.
Část 2. Nejlepší způsob, jak oříznout zvuk bez ztráty kvality na Windows PC a Mac
Pokud dáváte přednost jednoduššímu způsobu ořezávání zvukových souborů na počítači se systémem Windows 10 PC nebo Mac, můžete zkusit použít všechny funkce Video Converter Ultimate. Umožňuje vám zkrátit zvukové klipy v jakýchkoli ztrátových nebo bezztrátových formátech bez ztráty kvality. Stáhněte si zdarma správnou verzi založenou na vašem počítačovém systému a poté se řiďte následujícím průvodcem pro klip audio.
Otevřete v počítači Video Converter Ultimate, klikněte Přidat soubory nebo + vyberte a načtěte zvukový soubor. Jak bylo uvedeno výše, jsou podporovány všechny populární audio formáty včetně M4A, AAC, ALAC, MP3, FLAC a dalších.

Když je tam uveden váš zvukový soubor, můžete vidět některé základní informace, jako je název souboru, velikost, trvání, formát, obal a další. Kliknutím na ikonu Vyjmout pod přidaným zvukem vstoupíte do hlavního okna pro řezání zvuku.
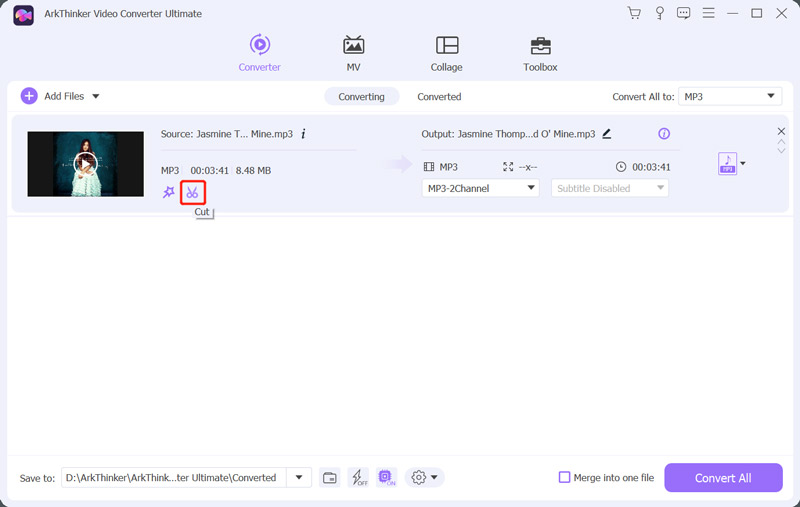
YVáš zvukový soubor bude přehrán prostřednictvím vestavěného přehrávače médií. Přetažením levého a pravého řídítka na ukazateli průběhu můžete zvuk rozdělit podle svých potřeb. Můžete také přímo nastavit časy začátku a konce pro oříznutí zvuku. A co víc, tato řezačka zvuku vám poskytuje Rychlé rozdělení a Přidat segment funkce. Během tohoto kroku můžete nastavit efekty zatmívání a zatmívání zvuku. Po oříznutí zvuku klikněte na Uložit tlačítko pro uložení změn.
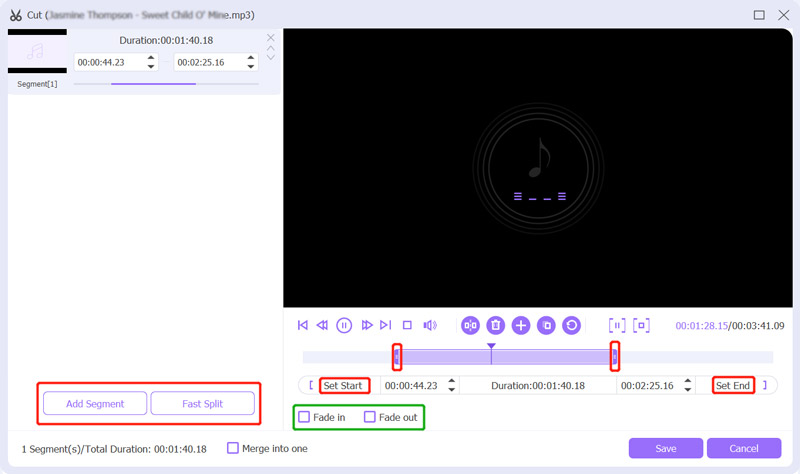
Vyberte vhodný výstupní formát zvuku z rozevíracího seznamu Převést vše na. Můžete jednoduše kliknout na kartu Zvuk a vyhledat mnoho běžně používaných zvukových formátů. Klikněte na Upravit profil můžete upravit další nastavení zvuku, jako je kodér zvuku, kanál, vzorkovací frekvence a datový tok. Poté klikněte na Převést vše tlačítko pro uložení tohoto oříznutého zvukového souboru do počítače.
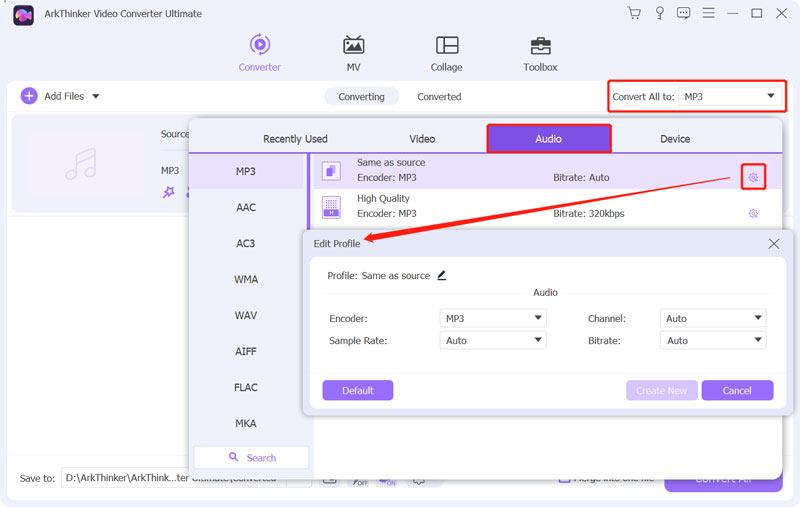
Část 3. Jak rozdělit zvukový soubor online a zdarma
Když potřebujete rychle oříznout zvukové soubory, můžete se také spolehnout na některé bezplatné online zvukové editory. Na trhu je nabízeno velké množství zvukových řezaček, které vám mohou pomoci rozdělit zvukový soubor. Zde vezmeme snadno použitelný Kapwing Online Audio Trimmer jako příklad, který vám ukáže, jak rozdělit zvukový soubor online.
Otevřete webový prohlížeč a přejděte na Kapwing Oříznout zvuk strana. Nejprve můžete přejít na oficiální stránky Kapwing, klikněte na Nástroje a poté přejděte dolů a vyhledejte nástroj Trim Audio. Až se tam dostanete, klikněte na Vyberte zvukový soubor tlačítko pro pohyb dál.
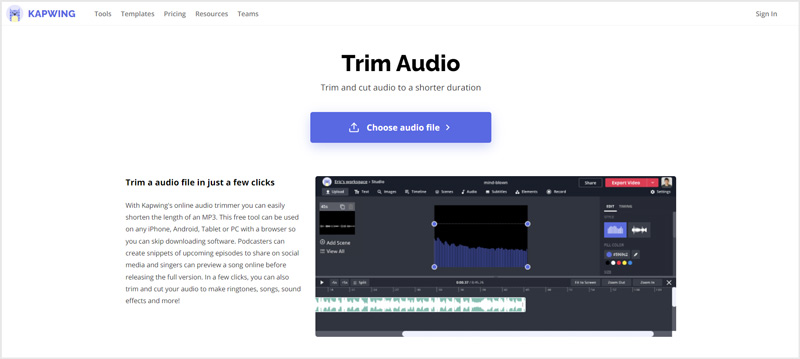
Klikněte Přidat média nebo Kliknutím nahrajete pro nahrání zvuku, který chcete rozdělit. Po nahrání na něj klikněte pro zobrazení zvukové stopy ve spodní časové ose. Poté můžete zvuk libovolně ořezávat.
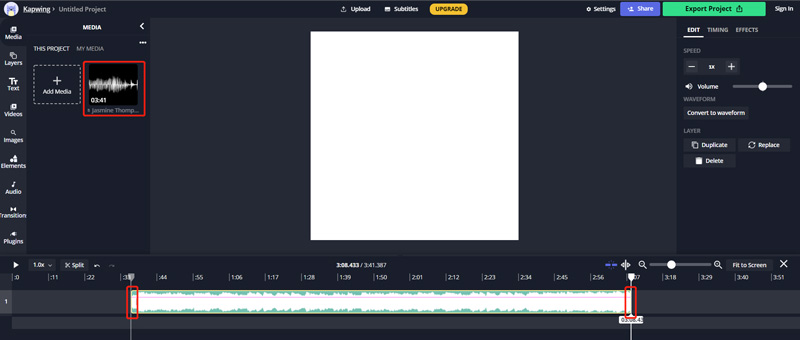
Klikněte na Export projektu tlačítko pro uložení tohoto zvukového klipu do počítače. Tento online zastřihovač zvuku můžete použít na zařízeních Mac, Windows PC, iPhone, iPad a Android.
Část 4. Často kladené otázky o tom, jak zkracovat zvukové klipy
1. Jak mohu oříznout zvukový soubor v Audacity?
Audacity je bezplatný software pro úpravu zvuku s otevřeným zdrojovým kódem, který je speciálně navržen pro úpravu zvuku v různých formátech. Můžete v něm zkrátit zvukové klipy. Můžete otevřít Audacity, kliknout na nabídku Soubor, vybrat Importovat a poté Zvuk a přidat do něj svůj zvukový soubor. Pomocí nástroje Výběr na panelu nástrojů můžete snadno vytvořit výběr. Poté můžete kliknout na horní nabídku Úpravy, vybrat možnost Odebrat speciální a poté pomocí funkce Trim Audio oříznout zvuk v Audacity.
2. Jak stříháte zvuk na Macu?
Jako uživatel Macu se můžete spolehnout na jeho výchozí software pro úpravu videa a zvuku, iMovie, který upraví a ořízne zvukový soubor. Je předinstalovaný na libovolném zařízení Mac, takže jej můžete přímo spustit, přesunout svůj zvukový soubor na časovou osu a poté pomocí ořezávače klipů snadno oříznout zvuk v iMovie.
3. Jak oříznout zvukový soubor na Canva?
K oříznutí zvuku můžete použít Canva online. Po přihlášení k účtu na webu Canva klikněte na tlačítko Vytvořit návrh a poté z rozbalovací nabídky vyberte Video. Klikněte na Nahrání na levém panelu a kliknutím na tlačítko Nahrát média vyberte a nahrajte svůj zvukový soubor. Po nahrání zvukového klipu na něj můžete kliknout a přesunout jej na časovou osu. Klikněte na něj pravým tlačítkem myši a poté pomocí jeho funkce Rozdělit zvuk nebo Upravit ořízněte zvuk.
Závěr
Po přečtení této stránky se můžete naučit 3 efektivní metody oříznout zvukový soubor. Jistě existuje na trhu mnoho dalších snadno ovladatelných audio trimrů. Pokud máte nějaké lepší doporučení pro ořezávání zvuku, podělte se o ně s ostatními čtenáři.
Co si myslíte o tomto příspěvku? Kliknutím ohodnotíte tento příspěvek.
Vynikající
Hodnocení: 4.8 / 5 (na základě 188 hlasy)
Najděte další řešení
Video Filtr – Jak přidat a vložit filtr do videa 2022 Trim Video Online, na iPhone, Android, Windows a Mac Video Enhancer – Jak zlepšit kvalitu a rozlišení videa Jak převrátit video na iPhone, Android, Mac/PC a online Získejte 3 aplikace pro odstranění šumu na pozadí z videa 2022 Odebrat zvuk z videa – ztlumit video na různých zařízeníchRelativní články
- Upravit video
- Video Filtr – Jak přidat a vložit filtr do videa 2022
- Změnit rozlišení videa – snížit nebo zvýšit rozlišení videa
- 16 nejlepších aplikací pro úpravu videa na Windows/Mac/iPhone/Android
- Praktický návod na úpravu barvy videa bez ztráty kvality
- Praktické metody pro zjasnění videa na počítačích nebo mobilních zařízeních
- Top 8 placených a bezplatných programů pro úpravu videa pro Windows 11/10/8/7
- Upravit zvuk
- Jak nahradit zvuk ve videu na různých zařízeních 2022
- Jak oříznout zvuk v Audacity, WMP, iMovie, Online, Trimmer
- Čtyři nejjednodušší způsoby, jak změnit a upravit hlasitost zvuku na PC a Mac
- 4 snadné způsoby úpravy zvukových souborů na počítačích Windows a Mac
- Jak komprimovat zvukové soubory bez ztráty kvality zvuku
- Jak zkombinovat 2 nebo více zvukových souborů na různých zařízeních



