Odstranění rozmazání obrázku pomocí 4 proveditelných přístupů, které byste měli vyzkoušet
Díky výjimečné schopnosti fotografií zaznamenat neocenitelné vzpomínky můžeme znovu prožít významné události v našich životech. Je důležité zachovat jejich kvalitu, protože fungují jako hmatatelné připomínky chvil, které jsme strávili s přáteli a rodinou. Dvěma hlavními příčinami rozmazaných snímků jsou většinou nedostatečné zaostření a pomalé rychlosti závěrky. Rozmazané fotografie můžete opravit vhodnou hloubkou ostrosti a dobrým zaostřením. Pokud však chcete obrázky vymazat jediným kliknutím, jsou k dispozici online nástroje pro úpravu obrázků, které fotografie okamžitě rozmazávají a poskytují požadovanou jasnost. Takže bez dalších okolků začněte prozkoumávat každý z nich níže a učit se jak rozmazat obrázky pomocí těchto nástrojů.
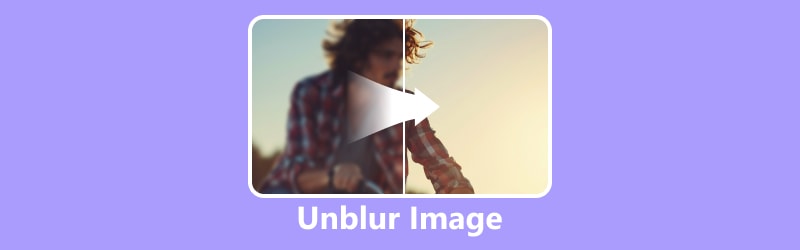
- SEZNAM PRŮVODCE
- Část 1. Jak uvolnit obraz online
- Část 2. Jak rozmazat obrázek ve Photoshopu
- Část 3. Často kladené otázky o tom, jak odstranit rozmazání obrazu
Část 1. Jak uvolnit obraz online
Možnost 1. Odstranění rozmazání fotografií pomocí nástroje ArkThinker Image Upscaler
Automaticky zrušte rozmazání snímků jedním kliknutím pomocí ArkThinker Image Upscaler. S využitím současných pokroků v technologii umělé inteligence dokáže zvětšit velikost fotografie 2×, dokonce až 8×, aniž by byla obětována kvalita. Jeho funkce navíc může zlepšit předchozí zkreslený obraz s nízkým rozlišením na HD obraz s rozlišením 1080p, dokonce až na 3000 × 3000 pixelů. Můžeme také pomoci s blednoucími a rozmazanými staršími obrázky! ArkThinker Image Upscaler se svými algoritmy AI automaticky detekuje a eliminuje rozmazání snímků, aby poskytl jasný a ostrý obraz. Stačí nahrát obrázek; Umělá inteligence se postará o zbytek, bez ohledu na vaši úroveň editačních znalostí. Jak tedy tento nástroj použít k rozmazání obrázků online? Zde jsou kroky, které musíte dodržet:
Nejprve přejděte na webovou stránku ArkThinker Image Upscaler a klepněte na tlačítko Upscale Photo. Z vyskakovací složky vyberte fotografii, kterou chcete upscale, a zaškrtněte tlačítko Otevřít.
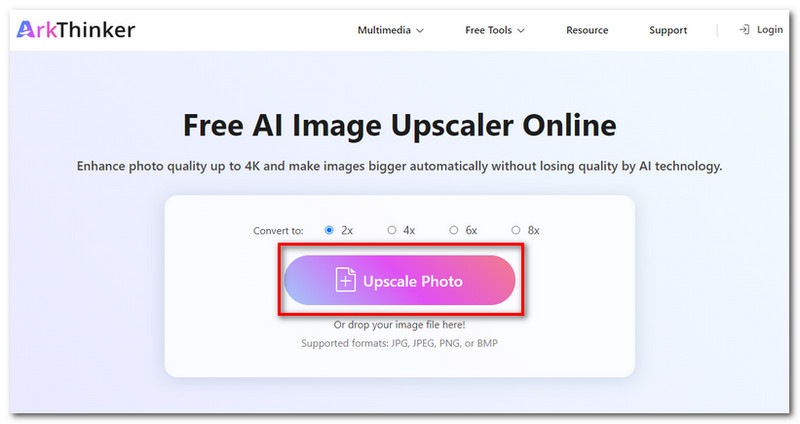
Vyberte měřítko, které chcete zvětšit, z možností 2×, 4×, 6× nebo 8×. Díky technologii Arkthinker AI dokáže fotku převzorkovat, aniž by došlo ke zničení její kvality.
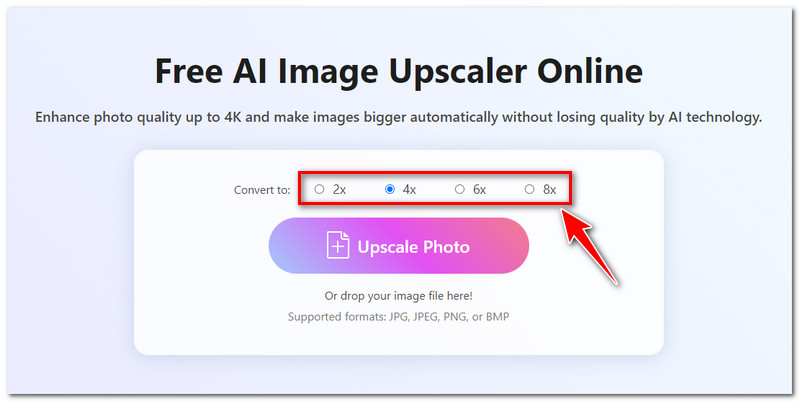
Můžete si prohlédnout náhled upraveného obrázku a zkontrolovat a porovnat výsledky před a po obrázku. Přetažením myši na obrázek můžete fotografii zvětšit a uvidíte, jak elegantní je výsledek, dokonce i detaily
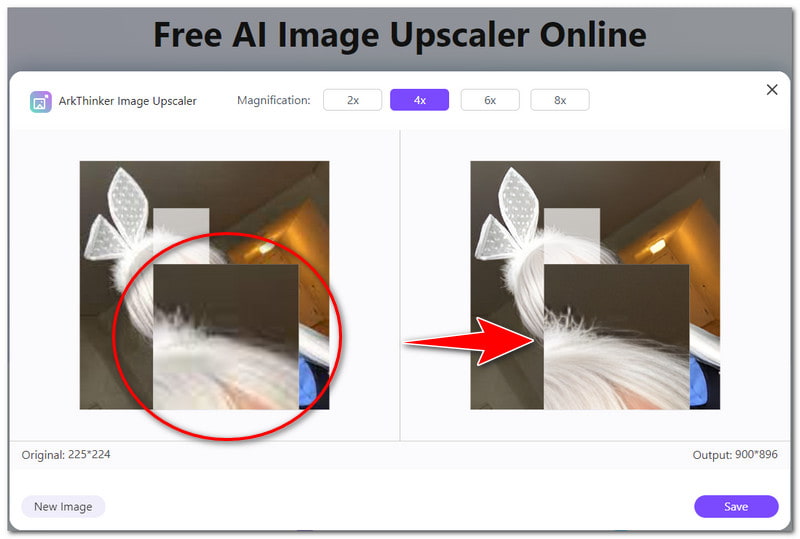
Až budete s výstupem spokojeni, klikněte na Stáhnout a uložte si upscalovanou fotografii zdarma do svého zařízení. A to je vše! Toto jsou jednoduché kroky, jak pomocí tohoto nástroje zdarma rozmazat obrázky online.
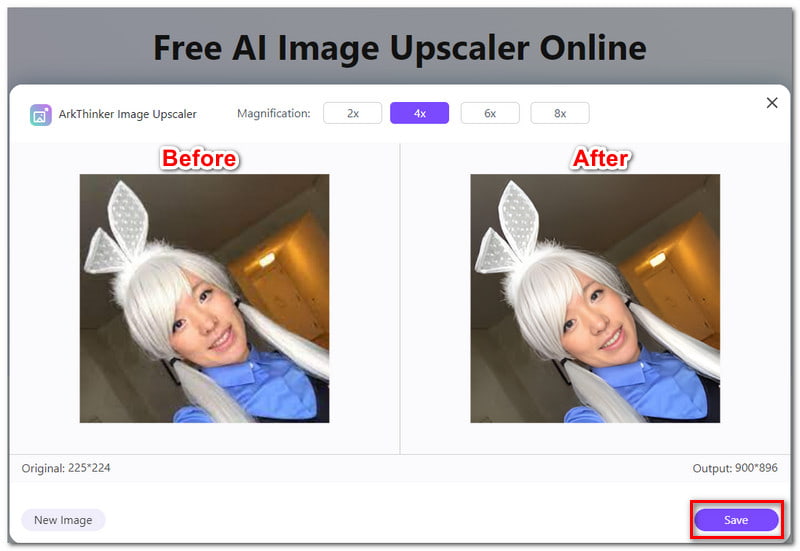
Možnost 2. Unblur Images using Picsart
Dalším online nástrojem, který můžete použít k rozmazání obrázků, je Picsart Photo Editor. Tento nástroj vám pomůže dosáhnout vašeho kreativního potenciálu tím, že poskytuje komplexní sadu možností grafického designu a úprav obrázků. Používejte filtry, sestavujte pomocí šablon, přidávejte text do obrázků a mnoho dalšího. Kromě toho můžete tento nástroj použít také k online rozmazání obrázků. Při používání jeho funkce jsou však jen omezené možnosti. Například v rozmazání obrázků můžete exportovat a stahovat výstup bez vodoznaku pouze tehdy, pokud upgradujete na Premium. Pokud si myslíte, že vás to nebude obtěžovat, zde jsou kroky, jak rozmazat obrázek pomocí Picsartu:
Nejprve přejděte na webovou stránku nástroje Picsart AI Image Enhancer a klikněte na tlačítko Unblur your image. Vyberte obrázek nebo soubor, který chcete odstranit z místního úložiště.
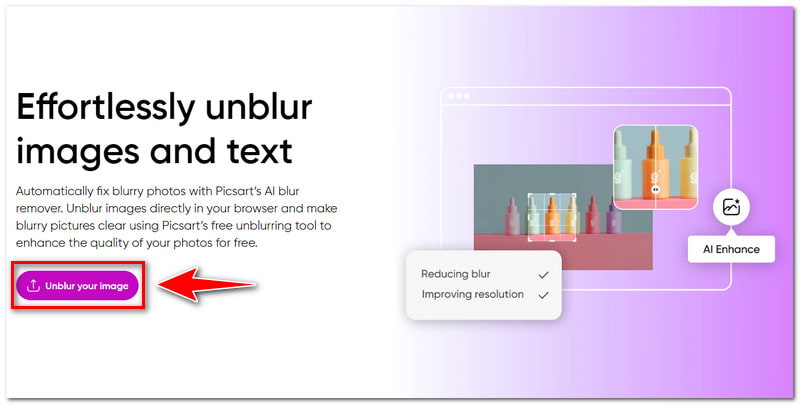
Jakmile je fotografie úspěšně nahrána, můžete si prohlédnout výsledek procesu upscalingu. Klepnutím na tlačítko Použít uložíte vylepšený obrázek a můžete obrázek dále upravovat pomocí dalších funkcí.
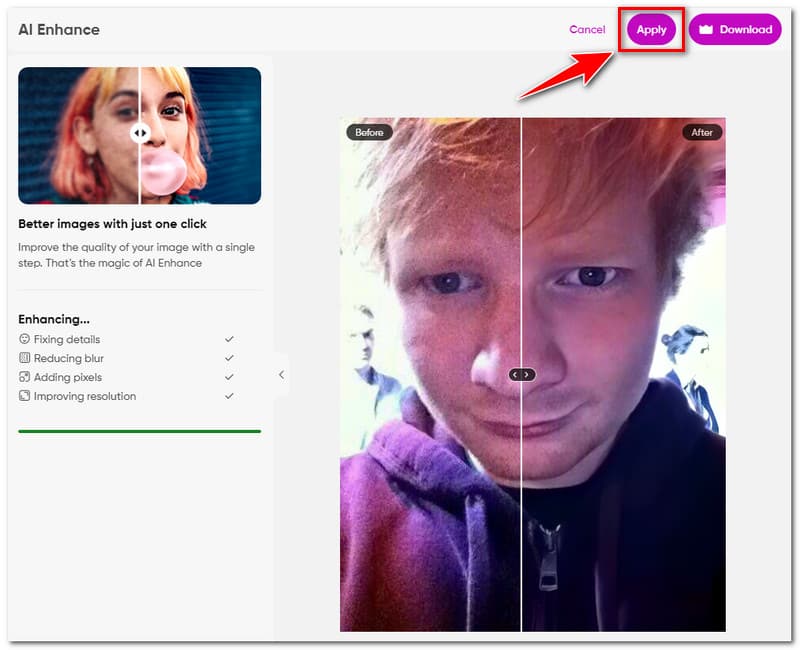
Pokud chcete fotografii pouze rozmazat a jste již s výsledkem spokojeni, můžete si fotografii stáhnout. Kliknutím na tlačítko Stáhnout získáte nový a vylepšený obrázek.
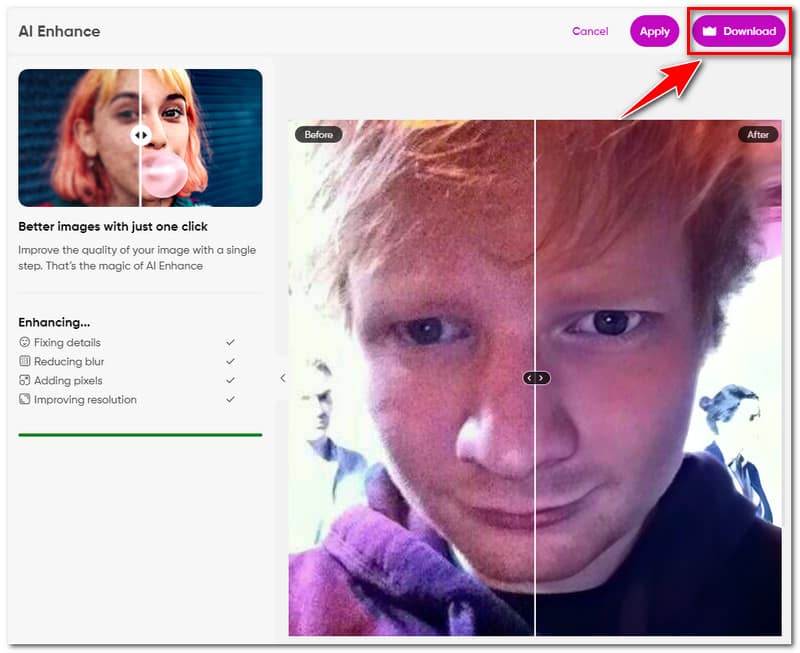
Možnost 3. Unblur Image Online pomocí Pixelcut
S grafickým designérem Pixelcut a editorem fotografií můžete rychle vytvářet krásné obrázky. Pixelcut je pomocí umělé inteligence (AI) editor typu vše v jednom, který usnadňuje vytváření obrázků. Po nahrání fotografie se jen uvolněte a nechte vylepšovač obrazu AI tohoto nástroje dělat svou věc. S jeho AI vylepšením obrazu můžete zvýšit rozlišení obrazu, aniž byste ztratili jakoukoli z jeho textur nebo odlišností. Nezískáte pixelované obrázky. Svou fotku však můžete upscalovat až 2× pomocí bezplatné zkušební verze. Pokud to stále funguje pro vás, zde jsou kroky, které můžete použít k odstranění rozmazání obrázku pomocí tohoto nástroje:
Přejděte na webovou stránku nástroje Pixelcut Image Upscaler. Kliknutím na tlačítko Nahrát fotografii vyberte obrázek ze svého zařízení nebo jednoduše přetáhněte fotografii na pracovní plochu.
Po nahrání obrázku budete přesměrováni, abyste si vybrali vyšší kvalitu. V závislosti na preferovaném výsledku můžete obrázky zvětšit 2× nebo 4× oproti původní velikosti.
Jakmile je obrázek zpracován, můžete zkontrolovat náhled výsledku. Pokud jste již s výsledkem spokojeni, klikněte na Stáhnout a získejte zdarma svůj nový a rozmazaný obrázek.
Část 2. Jak rozmazat obrázek ve Photoshopu
A je to! Toto jsou 3 způsoby, jak se můžete pokusit rozmazání obrázků online. Nyní, pokud dáváte přednost použití profesionálního nástroje pro použití offline, můžete použít Photoshop. Photoshop je produkt společnosti Adobe, který nabízí nepřeberné množství funkcí. Mezi tyto funkce patří schopnost rozmazat obraz a vyzdvihnout jeho skutečnou krásu. Nicméně, ačkoli se říká, že je to standardní nástroj v oboru kvůli svému neomezenému potenciálu, může být pro začínající uživatele ohromující kvůli jeho složitosti.
Photoshop však nikdy nebude zklamáním při transformaci nestandardních obrázků. Jak tedy rozmazat obrázek ve Photoshopu? Zde jsou kroky, které byste měli provést pro odstranění rozmazání obrázku:
Po otevření zdeformovaného obrazu ve Photoshopu nejprve změňte vrstvu na inteligentní objekt. Inteligentní objekt vytvoříte klepnutím na Control + nebo kliknutím pravým tlačítkem na vrstvu obrazu a výběrem Převést na inteligentní objekt.
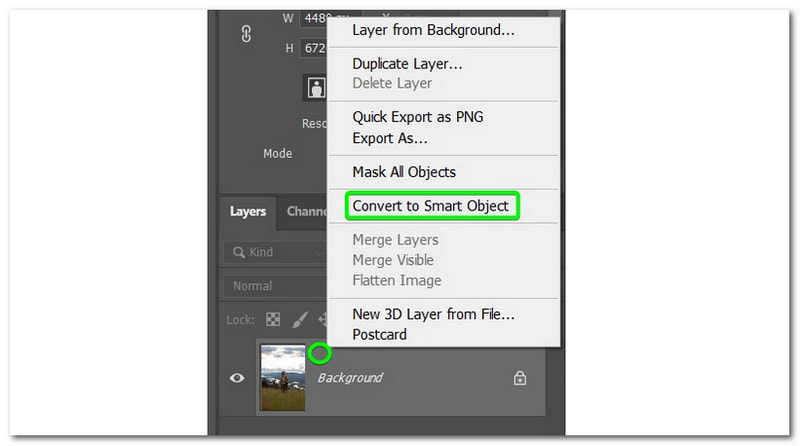
Jakmile se vrstva změní na inteligentní objekt, přidejte filtr výběrem Filtr > Zostřit > Nástroj Inteligentní zostření. Otevře se okno Smart Sharpen, kde můžete přesunout okno náhledu a zobrazit detaily, na které se chcete zaměřit.
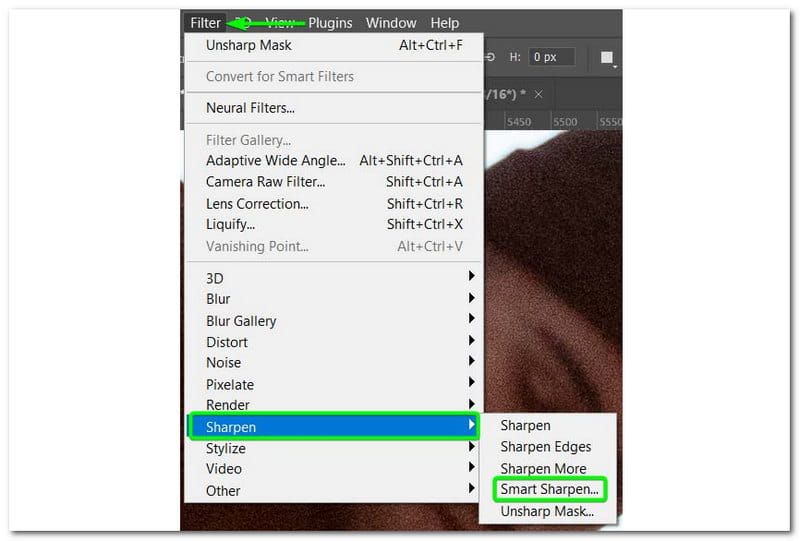
Poté můžete filtr upravit tak, že v kterékoli fázi dvakrát kliknete na inteligentní filtr a filtr upravíte. Jakmile budete mít nastavení, jak byste chtěli, bude váš obraz ostřejší než dříve.
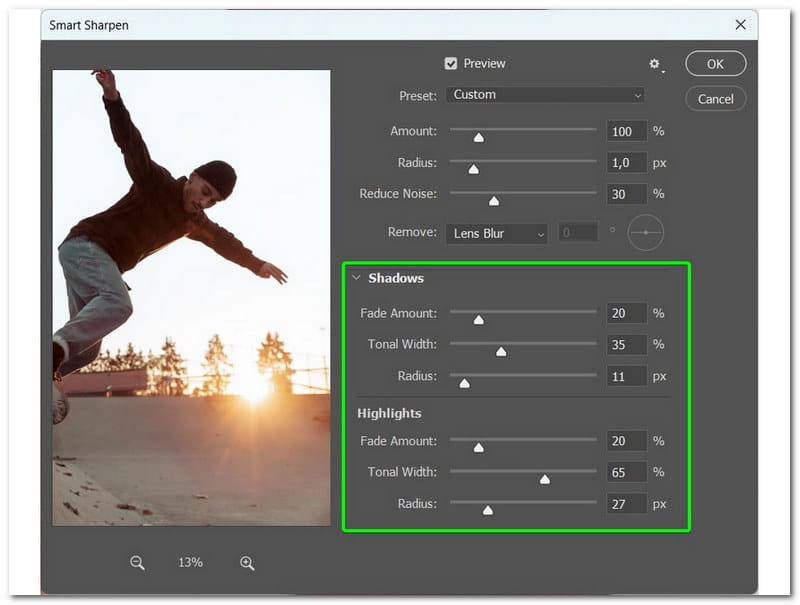
Část 3. Často kladené otázky o tom, jak odstranit rozmazání obrazu
Má ArkThinker Image Upscaler vodoznak?
Rozhodně ano! Pokud použijete ArkThinker Image Upscaler pro rozmazání fotografií si můžete stáhnout obrázky bez vodoznaku a nic neplatíte.
Mohu rozmazat text nebo logo na obrázku?
Určitě ano! Se silou vylepšení AI v odstraňovači rozmazání fotografií může doostřit a vyjasnit text nebo loga pro vyšší kvalitu obrazu.
Potřebuji nějaké technické dovednosti v používání nástrojů pro úpravu fotografií k rozmazání obrázků online?
K rozmazání snímků online nejsou potřeba žádné technické dovednosti. Jednoduše nahrajte svou fotografii a nechte AI rozmazání obrazu, aby vyčistila váš obrázek.
Závěr
Pokud hledáte nejlepší způsob, jak rozmazání obrázku online, bylo by nejlepší spolehnout se na tento průvodce. Také, pokud dáváte přednost snadnému a hladkému rozmazání snímků, doporučujeme použít ArkThinker Image Upscaler. Tento nástroj Online Photo Upscaler dokáže převzorkovat váš obrázek bez dalších kroků nutných k jeho použití a celý proces lze provést do 30 sekund. Svůj obrázek si navíc můžete stáhnout bez vodoznaku! Klidně jej použijte, kdykoli budete chtít.
Co si myslíte o tomto příspěvku? Kliknutím ohodnotíte tento příspěvek.
Vynikající
Hodnocení: 4.9 / 5 (na základě 416 hlasy)
Najděte další řešení
[6 Tools] Jak nastavit změnu smyčky GIF a přehrávat ji navždy GIF Cutter: Jak řezat GIF pomocí jednoduchých a rychlých metod Přidat hudbu do GIF: Po převodu začlenit hudbu do GIFu GIF Resizer: Nejlepší nástroje pro změnu velikosti animovaného GIF Nejlepší nástroje pro editor GIF vhodné pro všechny počítače a zařízení Jak vytvořit GIF z obrázků na počítači a mobilním telefonuRelativní články
- Upravit obrázek
- Jak upravovat a ořezávat animované GIFy pomocí 4 účinných způsobů
- 10 konvertorů GIF pro převod mezi obrázky/videi a GIFy
- Nejlepší nástroje pro editor GIF vhodné pro všechny počítače a zařízení
- Jak vytvořit GIF z obrázků na počítači a mobilním telefonu
- Rychlé kroky, jak přidat text do GIF pomocí nástrojů Caption Maker
- Přidat hudbu do GIF: Po převodu začlenit hudbu do GIFu
- GIF Resizer: Nejlepší nástroje pro změnu velikosti animovaného GIF
- [6 Tools] Jak nastavit změnu smyčky GIF a přehrávat ji navždy
- GIF Cutter: Jak řezat GIF pomocí jednoduchých a rychlých metod
- Jak odstranit vodoznak Alamy z obrázků (100% funkční)



