Naučte se nejsnazší způsoby, jak přidat obrázek do videa během okamžiku
Přidání obrázků do videí vám umožní předat příběhy, získat pozornost diváků a vytvořit kreativní projekt. Navíc, když do videa přidáte obrázek, přidá to další faktor a poskytne lepší vizualizaci sdělení vašeho projektu.
V dnešní době je k dispozici řada existujících aplikací pro přidávání obrázků do videa pomocí mobilního smartphonu nebo počítače. A téměř všechny nástroje pro úpravu videa, které můžete použít, mají funkci, která vám umožňuje přidávat obrázky do videa. Tento příspěvek vás naučí jak vložit obrázek do videa pomocí poskytovaných online a offline nástrojů.
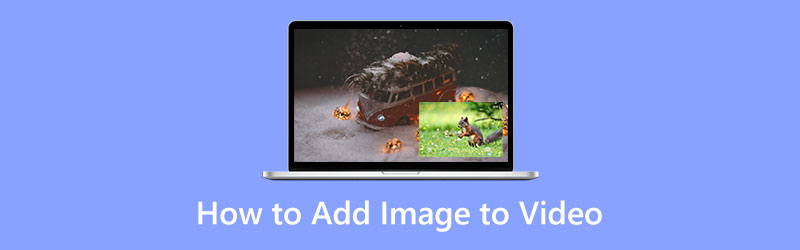
- SEZNAM PRŮVODCE
- Část 1. Jak přidat obrázek do videa
- Část 2. Jak upravit obrázek před vložením
- Část 3. Nejčastější dotazy o fotografiích ve videu
Část 1. Jak přidat obrázek do videa
Tato část vás provede přidáním obrázků do videa pomocí spolehlivých aplikací. Proto můžete vytvořit video, které bude obsahovat obrázky, které chcete vložit. Proces úprav jistě podpoří vaši kreativitu a upraví na základě vašeho přání. Chcete do videa začít přidávat obrázky? Nyní můžete pokračovat s aplikacemi uvedenými níže.
1. Video Converter Ultimate
Pokud hledáte nejlepší software pro přidání obrázku do videa, můžete se spolehnout ArkThinker Video Converter Ultimate. Jako začátečník v editaci je nutné hledat aplikaci, ve které se jen snadno orientuje. Jste stále v procesu učení a rozvíjení svého umění. A tak je tento nástroj tou nejlepší volbou k dosažení vašeho cíle. Kromě toho má vestavěnou funkci, která vám umožní přidat do videa váš obrázek. Pomocí této aplikace můžete snadno přidat obrázek do videa během několika minut. Kromě toho má k dispozici řadu připravených témat, která můžete použít pro svůj projekt. Pokud chcete některé části projektu vyjmout, můžete použít tlačítka pro otočení a oříznutí. Do videa můžete také přidat textové a zvukové stopy, abyste upoutali pozornost diváků. Pomocí níže uvedeného instruktážního průvodce začněte přidávat obrázek do svého videa.
Stáhnout a nainstalovat
Chcete-li mít úplný přístup k programu, stáhněte, nainstalujte a otevřete program, jakmile je hotovo.
Navigovat MV Tab
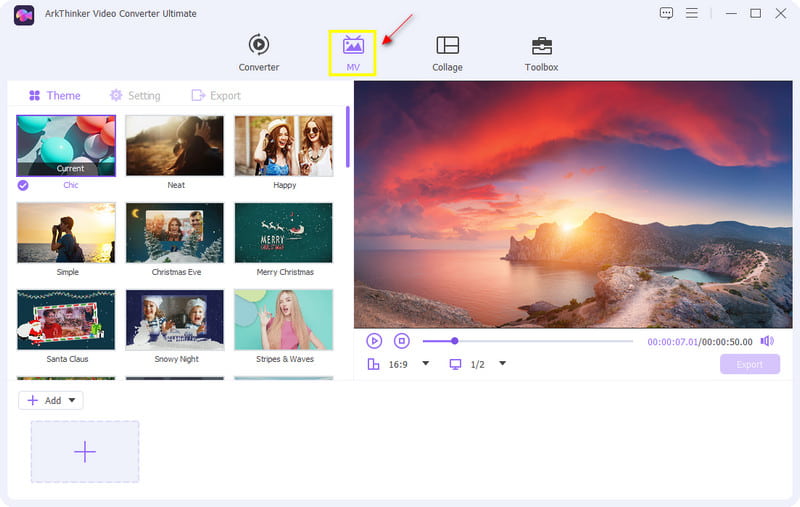
Nahrát obrázek/video
Ve spodní části rozhraní klikněte na (+ Přidat) nebo (+) tlačítko, které vás přesměruje do vaší složky. Vyberte obrázek a video ze složky, které chcete zahrnout do projektu.
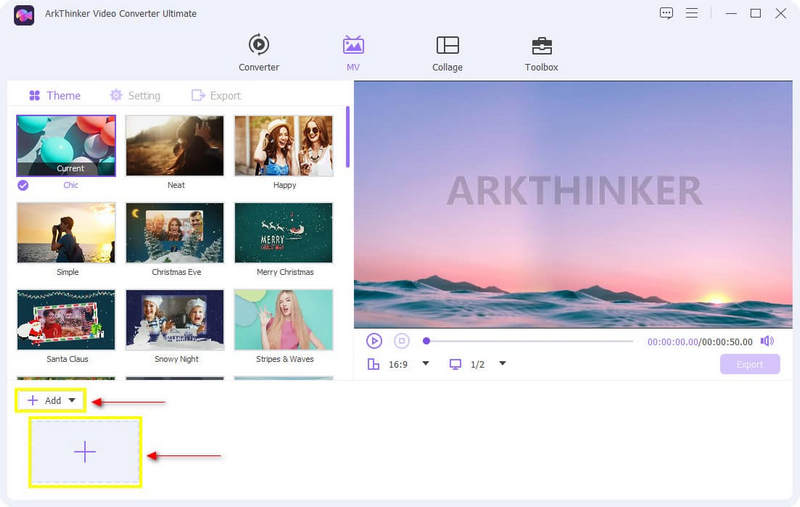
Použít motiv
Jakmile jsou vaše video a obrázky umístěny do příběhu, vyberte si již hotový Téma použít na vaše video. Stačí umístit kurzor na zvolené téma a kliknout na něj a na obrazovce náhledu na pravé straně uvidíte okamžité změny.
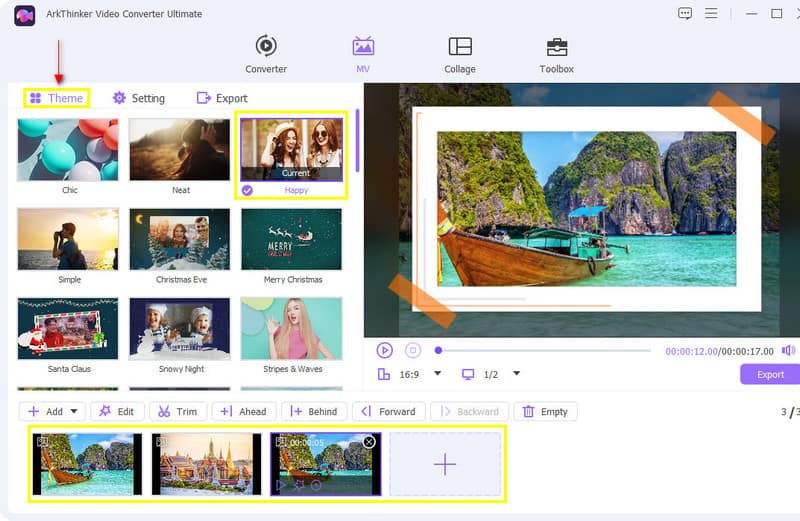
Přidat hudbu na pozadí
Chcete-li k videu přidat hudbu na pozadí, přejděte na Nastavení možnost vedle tématu. Ve volbě Zvuková stopa si můžete ponechat původní zvukovou stopu nebo přidat hudbu na pozadí dle vlastního výběru. Kromě toho můžete také nastavit hlasitost od 0 do 200 a zpoždění od -10 do 10.
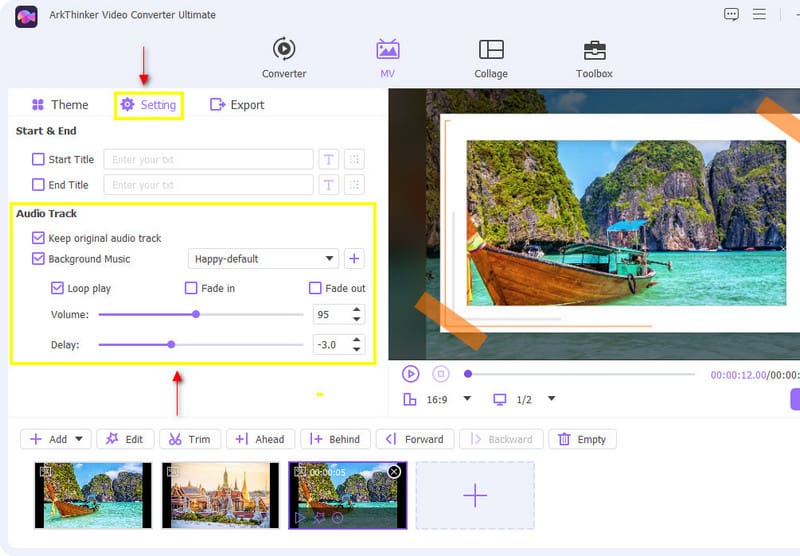
Exportujte své video
Po dokončení úprav klepněte na Vývozní vedle Nastavení. Ve spodní části obrazovky klikněte Spusťte export zahájit proces.
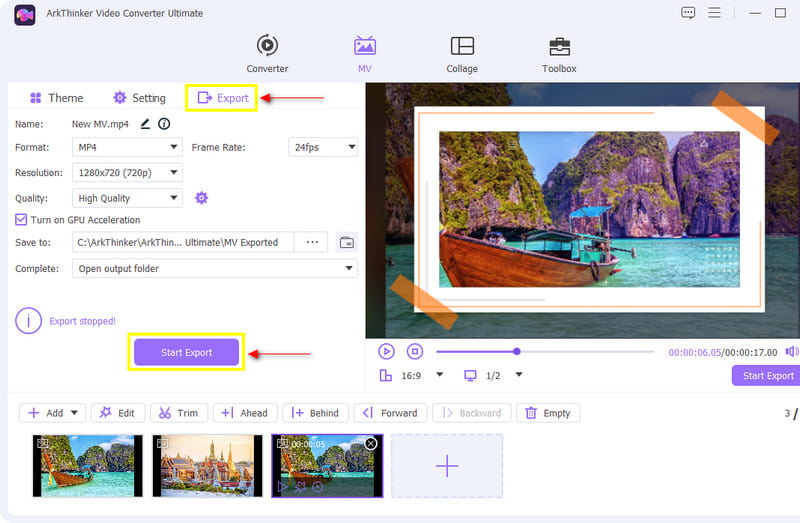
2. iMovie
Přemýšlíte o tom, jak přidat obrázek do videa v iMovie? Pokud jste uživatelem Apple, můžete se jistě spolehnout na iMovie. Tato aplikace je většinou a již stažena na zařízení Apple. Prostřednictvím této aplikace je možné do videa přidávat obrázky. Vzhledem k tomu, že jste v úpravách začátečník, je iMovie opravdu pro vás, protože se v nástrojích pro úpravy snadno orientuje. Tato aplikace umožňuje přidávat obrázky do videa pomocí funkce obraz v obraze. Kromě toho vám umožňuje kreativně upravovat video pomocí nástrojů pro úpravy. Chcete-li začít přidávat obrázky do videa, postupujte podle uvedených kroků.
Nahrajte své video
Ze složky souborů vyberte video, které chcete nahrát. Jakmile je video umístěno na časové ose, můžete jej sledovat na obrazovce náhledu.
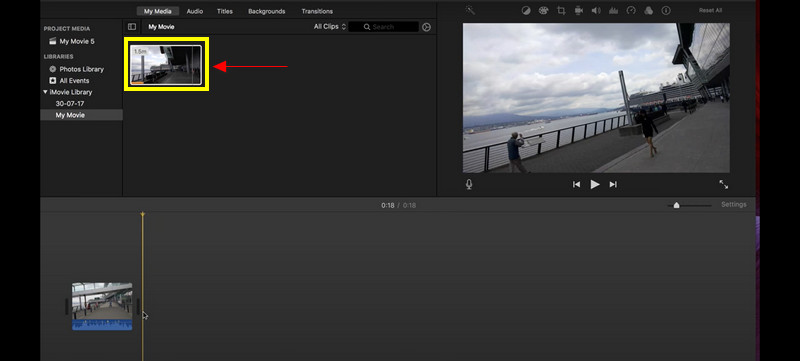
Překryjte svůj obrázek do videa
V této části nahrajte obrázek, který chcete zahrnout do videa. Ze složky souborů vyberte obrázek a přetáhněte jej na časovou osu. Umístěním obrázku nad video nebo překryvnou vrstvu nastavíte jednu věc nad druhou.
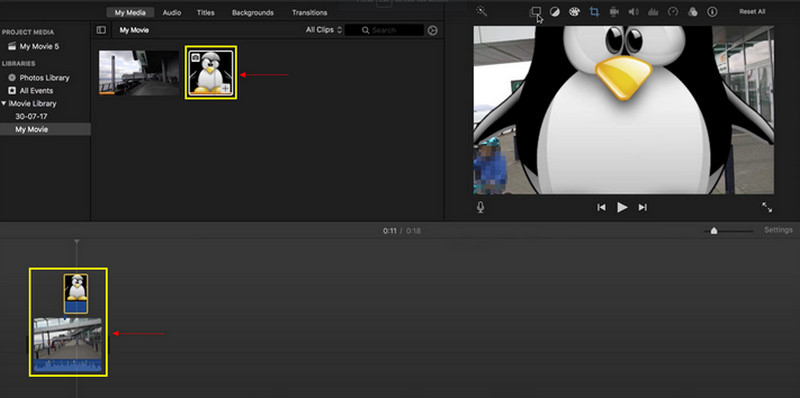
Uložte svůj výstup
Jakmile obrázek umístíte do videa, můžete si změny prohlédnout na obrazovce. Pokud jste se svými změnami spokojeni, můžete nyní kliknout na Uložit tlačítko v pravém horním rohu rozhraní.
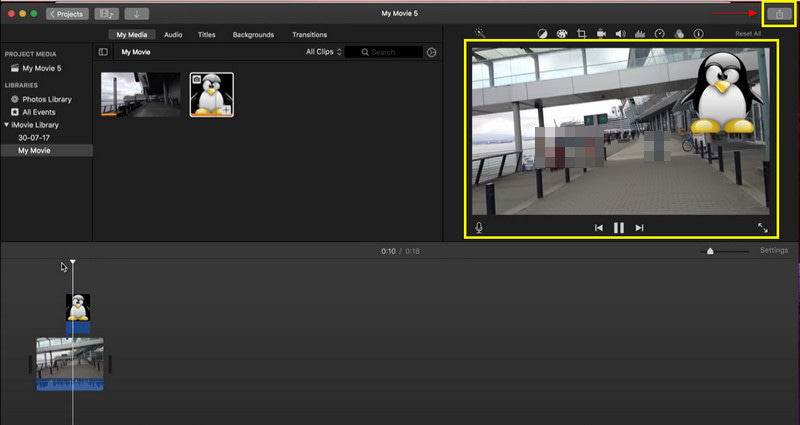
3. Kapwing
Pokud hledáte aplikaci, ke které můžete přistupovat online, Kapwing je ideální. Tento online video editor funguje skvěle online a lze jej použít na jakémkoli zařízení. Kapwing má navíc vestavěnou funkci, která umožňuje překrýt obrázek na videu. Pokud dáváte přednost použití této online aplikace pro úpravu videa, postupujte podle níže uvedených kroků.
Hledat Kapwing online
Chcete-li mít úplný přístup k tomuto programu, navštivte jejich hlavní webovou stránku.
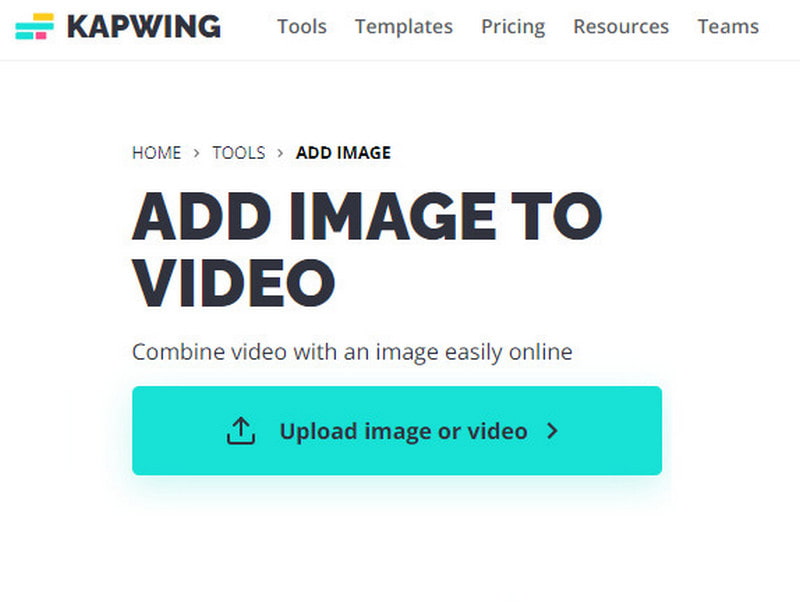
Nahrajte video nebo obrázek
Ze složky souborů vyberte video, které chcete umístit na časovou osu. Kromě toho můžete stále přidávat obrázky kliknutím Přidat média.
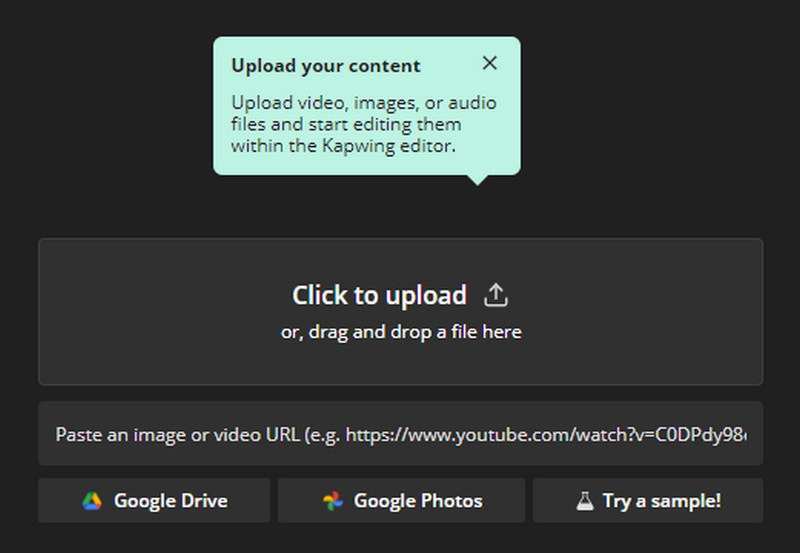
Překrytí obrázků do videa
Jakmile jsou obrázky a video umístěny na časové ose, můžete začít přetahovat obrázky na video na hlavní obrazovce. Můžete upravit polohu obrázků a upravit velikost obrázků.
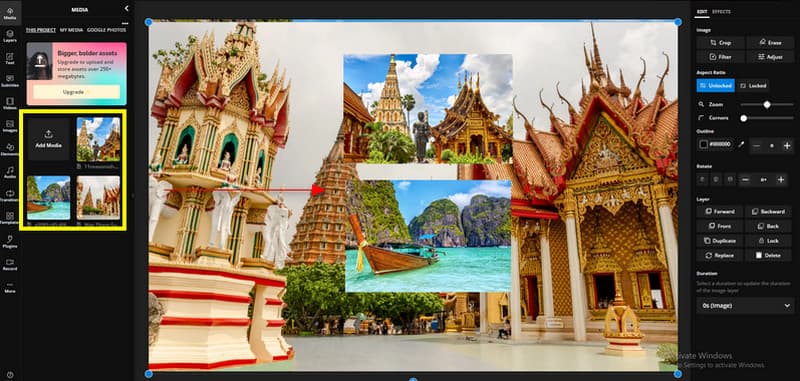
Exportujte svůj projekt
Když překryjete obrázky do videa, můžete nyní kliknout na Export projektu tlačítko pro uložení výstupu.
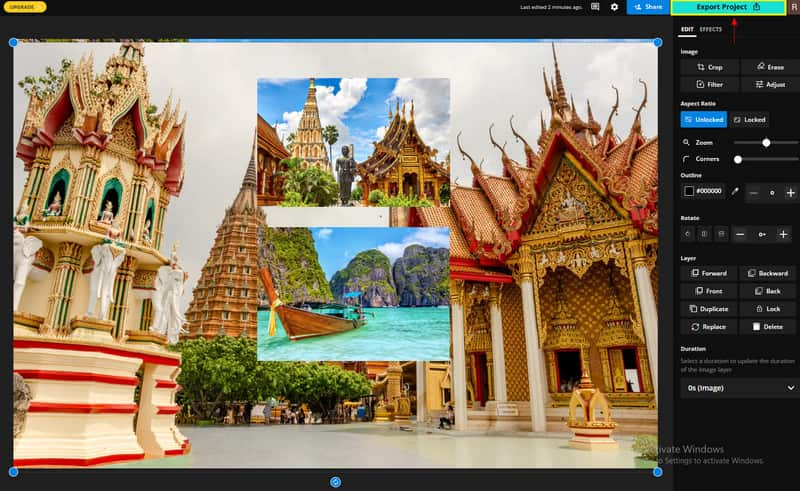
Část 2. Jak upravit obrázek před vložením
1. Zdarma odstraňovač pozadí online
Jsou na pozadí vašeho obrázku nepotřebné předměty nebo předměty, které obrázek ničí? A tak budete potřebovat nástroj, který dokáže efektivně odstranit pozadí. Zdůrazňuje hlavní předmět a činí jej atraktivnějším a vynikajícím. Pokud váš obrázek prochází procesem odstranění pozadí, můžete odstranit nežádoucí rekvizity, vyčistit obrázek, zvýšit vizuální dopad a tak dále. Tímto způsobem, než překryjete svůj obrázek na videu, je to dobře vidět a pozornost diváků se soustředí pouze na hlavní téma. Pokud hledáte aplikaci, která dokáže eliminovat nežádoucí položky z vašich snímků, počítejte ArkThinker zdarma odstraňovač pozadí online.
Bezplatný odstraňovač pozadí online pomáhá odstranit rušivé položky z pozadí vašeho obrázku. To vám umožní, aby byly obrázky výraznější od pozadí. Tato aplikace dokáže bezproblémově a rychle vymazat pozadí vašeho obrázku, protože během několika sekund eliminuje nežádoucí položky. Pokud dáváte přednost tomuto programu, postupujte podle níže uvedeného postupu.
Navštivte bezplatnou webovou stránku odstraňovače pozadí online
Navštivte oficiální webovou stránku nebo použijte odkaz výše, který vás přesměruje na stránku.
Nahrajte svůj obrázek
V hlavním rozhraní klikněte na Přidat soubor na začátek, který vás přesměruje do vaší složky. Vyberte ze složky obrázek, který má zbytečné pozadí, které chcete odstranit.
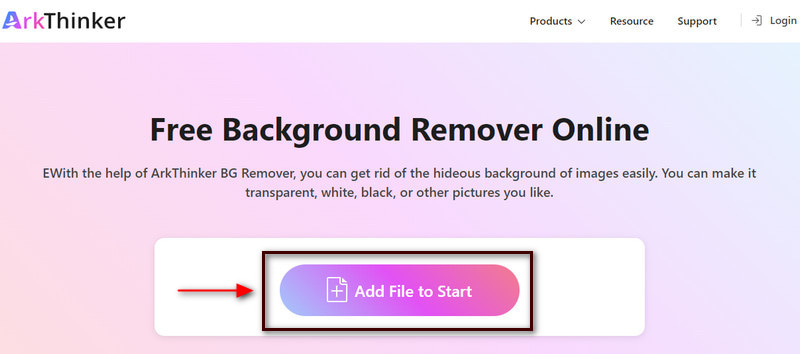
Zvýrazněte hlavní předmět
Jakmile je obrázek umístěn na obrazovce, zvýrazněte hlavní objekt obrázku. Klikněte na Držet , umístěte kurzor na obrázek a zvýrazněte hlavní objekt, který chcete zachovat. Ke zvýraznění můžete použít různé zvýrazňovače, jako je štětec, laso a polygonální. Kromě toho můžete také upravit velikost štětce podle vašich preferencí. Pokud omylem zvýrazníte pozadí, klikněte na Vymazat tlačítko a okartáčujte zbývající přebytečné části. Na obrazovce náhledu uvidíte, že automaticky odstraní pozadí, jakmile zvýrazníte hlavní objekt obrázku.
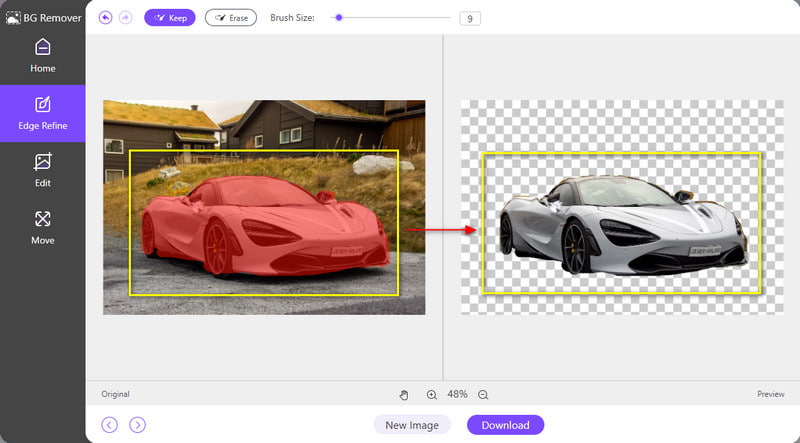
Stáhněte si svůj obrázek
Jakmile zvýrazníte hlavní předmět, klikněte na Stažení tlačítko pro uložení obrázku. Přímo uloží váš obrázek bez pozadí do vaší složky.
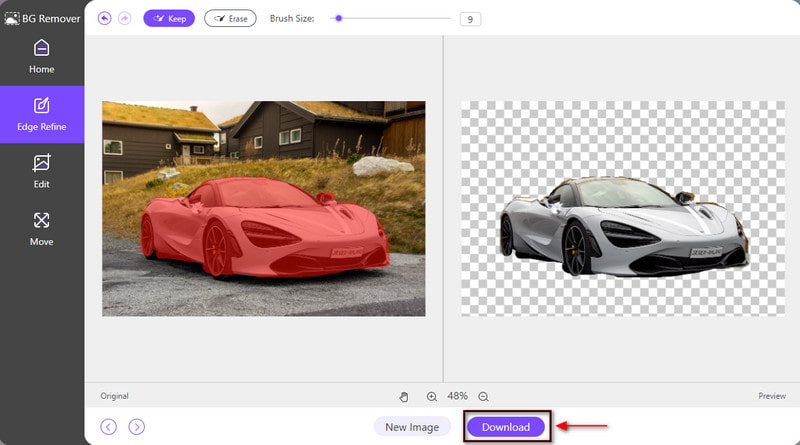
2. Zdarma Image Upscaler Online
Je obrázek, který chcete ve videu překrýt, rozmazaný, zkreslený nebo má nízké rozlišení? Tímto způsobem musíte hledat aplikaci, která dokáže upscalovat váš obrázek. Když váš obrázek prochází procesem upscalingu, zvětší váš obrázek bez ztráty kvality. Díky tomu bude váš obrázek vypadat reprezentativně ve větších formátech. Pokud hledáte aplikaci, která dokáže převzorkovat obrázek, který chcete vložit do videa, počítejte ArkThinker zdarma odstraňovač pozadí online.
Tento online nástroj zvýší detaily a rozlišení vašeho obrázku. Dokáže vylepšit a zvětšit váš obrázek bez ztráty kvality obrázku. Díky tomu je obraz prezentovatelný ve větších formátech. Chcete-li zahájit převzorkování obrázku, spusťte proces podle uvedených kroků.
Navštivte bezplatnou webovou stránku Upscaler obrázků online
Chcete-li získat úplný přístup k programu, navštivte oficiální webovou stránku nebo použijte odkaz výše, který vás přesměruje na hlavní stránku.
Upscale váš obrázek
V hlavním rozhraní webu klikněte na Upscale Photo tlačítko, které je vidět ve střední části. Jakmile na toto tlačítko kliknete, vaše složka se automaticky zobrazí na obrazovce. Ze složky vyberte obrázek, který chcete zvětšit, a po výběru obrázku počkejte několik sekund, než se obrázek načte na obrazovce náhledu.
Jak můžete vidět ve spodní části obrazovky náhledu, původní pixel obrázku je 1600*1066, ale ve výstupním formátu to bylo 3000*1998 pixelů. Na druhou stranu, pokud chcete svůj obrázek více zvětšit, můžete na tlačítku zvětšení výše zvolit 4x, 6x a 8x.
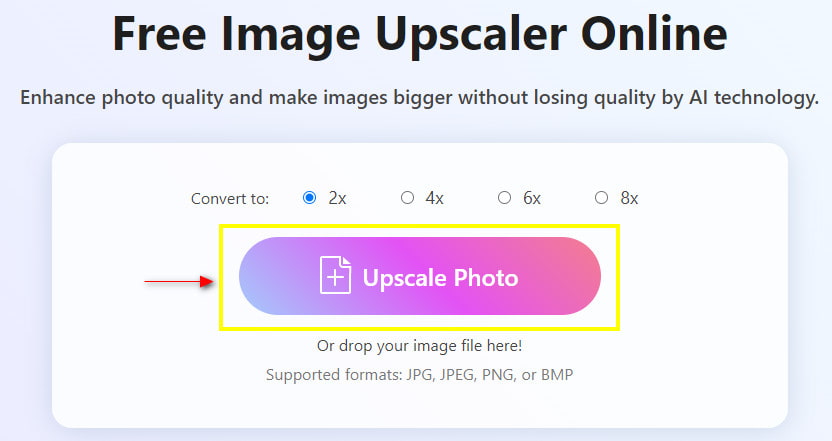
Uložte svůj obrázek
Jakmile svůj obrázek upscalujete, přejděte na Uložit tlačítko pro uložení nového výstupu do vaší složky.
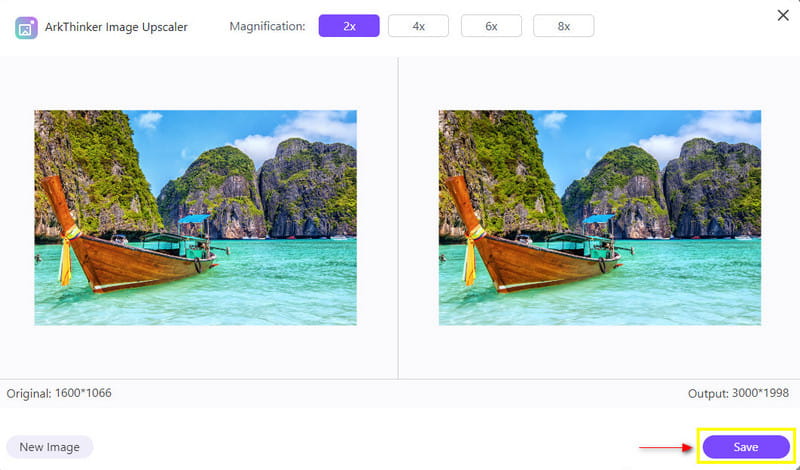
Část 3. Nejčastější dotazy o fotografiích ve videu
Proč je důležité přidávat obrázky?
Obrázky někomu dodají silné poselství. Pokud je určitý obsah matoucí, přidání obrázku může pomoci k jeho snadnému pochopení.
Proč je obraz důležitý ve video produkci?
V dnešní době lidé preferují vizuály, protože jsou snadno zapamatovatelné a srozumitelné a jsou dnes běžně používané a dostupné.
Jak překrýváte obrázky na iPhone?
Vyberte konkrétní fotografii, kterou chcete upravit. Klikněte na Nástroje, přejděte dolů a klikněte na Dvojitá expozice. Poté klepněte na ikonu v dolní části obrazovky a vyberte fotografii, kterou chcete překrýt.
Závěr
Máme různé důvody, proč přidat obrázky do konkrétního videa. Chceme zahrnout obrázky, které jsou významné nebo jsou součástí videa. Učení se jak vložit obrázek do videa je jedním ze způsobů, jak toho dosáhnout. A tak vám tento příspěvek pomůže vybrat nejlepší aplikaci pro přidání obrázků do vašeho videa.
Co si myslíte o tomto příspěvku? Kliknutím ohodnotíte tento příspěvek.
Vynikající
Hodnocení: 4.9 / 5 (na základě 152 hlasy)
Najděte další řešení
Top 5 Video a Photo Collage aplikací pro začátečníky Jak vytvořit GIF s 5 nejlepšími převaděči fotografií/videí na GIF Spolehlivá aplikace GIF Filter pro vylepšení vašeho GIF Přidání titulků k videu – Jak přidáte titulky k videu Nejlepší způsob úpravy videa obraz v obraze pro tvůrce Jak přidat značky k obrázkům, videím, hudbě a dokumentůmRelativní články
- Upravit video
- Top 10 Video Loopers na počítači a online, které byste si neměli nechat ujít
- Komplexní výukový program správného opakování videí na YouTube
- Praktické způsoby, jak upravit délku videa pro Twitter bez ztráty kvality
- Jak vytvořit reakční video pro všechny tvůrce obsahu
- Spolehlivá aplikace GIF Filter pro vylepšení vašeho GIF
- Vynikající aplikace pro filtrování videa pro stolní počítače, iPhone a Android
- Top 5 Video a Photo Collage aplikací pro začátečníky
- Vytvořte video koláž pro Instagram [mobil a počítač]
- Recenze nejlepšího softwaru pro úpravu hudebních značek Mp3tag
- Jak umístit 2 videa vedle sebe do počítače a smartphonu



