5 nejlepších konvertorů GIF pro vytváření GIFů z videí a obrázků
GIF (Graphics Interchange Format) je populární formát obrázků. Obsahuje sérii snímků nebo obrázků přehrávaných za sebou. Ve srovnání s běžnými statickými obrázky mohou GIFy vyjádřit více emocí a sdělit více informací. Při každodenním používání vašich sociálních aplikací, jako je Facebook, Instagram nebo TikTok, můžete snadno přistupovat ke spoustě animovaných souborů GIF.
Čelíte situaci, že chcete ze svých videí nebo obrázků vytvořit GIF, ale nevíte jak? Jak vytvořit GIF?
K převodu video souboru, několika videoklipů nebo více obrázků na GIF potřebujete tvůrce/tvůrce GIF. Zde v tomto příspěvku bychom rádi sdíleli 5 užitečných metod, které vám pomohou vytvořit GIF.

- SEZNAM PRŮVODCE
- Část 1. Vytvořte GIF pomocí 3 online převodníků GIF
- Část 2. Nejlepší způsob, jak vytvořit GIF na Macu a PC
- Část 3. Vytvořte GIF v Adobe Photoshopu
- Část 4. Nejčastější dotazy k převaděči GIF a jak vytvořit GIF
Část 1. Jak vytvořit GIF pomocí 3 online převodníků GIF
Animované obrázky GIF mohou předávat myšlenky a emoce, které slovy nelze popsat. Pokud chcete vytvořit GIF z obrázků nebo videoklipů, můžete nejprve vyzkoušet některé bezplatné online tvůrce GIFů. Tento příspěvek vám představí 3 snadno použitelné online převodníky GIF které vám pomohou vytvořit GIF přímo ve vašich webových prohlížečích, jako je Chrome, Safari, IE, Edge nebo Firefox.
GIPHY GIF Maker
GIPHY GIF Maker je jedním z nejpopulárnějších webů pro sdílení GIF, který může fungovat jako online tvůrce GIFů. Na své platformě shromažďuje miliony GIFů. Můžete snadno zobrazit trendy, umělce, klipy, příběhy a další typy GIFů. Je schopen vytvářet animované GIFy z videí i obrázků. Tento online převodník GIF přijímá MP4, MOV, JPG, PNG a GIF. Kromě GIFů vám také umožňuje vytvářet nálepky a pozadí.
Pokud chcete vytvořit GIF, ať už z videoklipu, nebo z více fotografií, měli byste nejprve přejít na oficiální stránku GIPHY. Když se tam dostanete, můžete snadno přistupovat k různým souborům GIF. Můžete zkontrolovat tyto GIFy a sdílet je. Chcete-li vytvořit GIF online, můžete kliknout na Vytvořit knoflík.

Nyní se vám nabízejí 3 možnosti, GIF, Nálepka, a Pozadí. Zde byste měli kliknout na Vyberte soubor tlačítko v GIF k procházení a nahrání souboru. Jak můžete vidět, umožňuje vám vytvořit GIF z videí a obrázků. Během tohoto kroku se musíte přihlásit ke svému účtu, abyste mohli pokračovat. Můžete si vybrat, zda se chcete přihlásit pomocí účtu Facebook nebo Apple.

Pokud potřebujete vytvořit více obrázků do GIF, můžete kliknout na Přidejte další obrázky. Na další stránce můžete přidat své obrázky a nastavit dobu trvání obrázku.

Můžete přidat popisek, použít nálepky, použít filtry nebo kreslit do souboru GIF, jak chcete. K dispozici jsou různé možnosti, abyste se ujistili, že můžete vytvořit soubor GIF, který vyhovuje vašim potřebám.

Klikněte na Pokračujte k nahrávání tlačítko pro vstup na stránku pro nahrávání. Vytvořený GIF můžete nahrát na web GIPHY jako Veřejnost nebo ne. Pokud tento soubor GIF nechcete sdílet s ostatními, zde byste měli vypnout Veřejnost knoflík. Klikněte na Nahrát do GIPHY vytvořte animovaný soubor GIF.

Klikněte pravým tlačítkem na vytvořený soubor GIF a zvolte jeho uložení do počítače. Můžete se také rozhodnout vytvořit odkaz pro tento GIF a poté jej sdílet na Facebooku, Twitteru, Instagramu nebo jiných platformách.

Ezgif Video to GIF Converter - animovaný GIF Maker
Ezgif je bezplatný online tvůrce GIF a editor obrázků. Je určen především pro úpravy, vytváření a změnu velikosti souborů GIF. Nabízí animovaný GIF Maker a převaděč videa do GIF, abyste mohli vytvořit GIF z videa nebo obrázků. Navíc může fungovat jako editor GIF, který vám pomůže oříznout, změnit velikost, oříznout, otočit, optimalizovat nebo obrátit soubory GIF.

Otevřete webovou stránku Ezgif a vyberte Tvůrce GIFů nebo Video do GIF na základě vaší potřeby. Jako příklad uvádíme převodník videa na GIF, který vám ukáže, jak převést MP4 na GIF. Klikněte na Zvolte soubor přidejte svůj videoklip a poté klikněte na Nahrajte video knoflík. Podporuje MP4, WebM, AVI, FLV, MOV, MPEG, 3GP a další video formáty. Maximální velikost souboru, který můžete nahrát, je omezena na 100 MB.

Toto nahrané video můžete upravit pomocí jeho editačních funkcí a libovolně upravit výstupní nastavení GIF. Poté klikněte na Převést na GIF začněte vytvářet GIF s videem MP4.

Posuňte stránku dolů a zobrazte náhled vytvořeného souboru GIF. Pokud jste s výsledkem spokojeni, můžete kliknout na Uložit tlačítko pro stažení do počítače.

Tento bezplatný online převodník videa na GIF nepřidá do vašeho GIF žádný vodoznak a nevyžaduje registraci ani přihlášení k účtu. Při jeho používání však uvidíte mnoho reklam.
MakeAGIF GIF Converter
MakeAGIF je všestranný online převodník obrázků, YouTube, Facebook, videa a webové kamery na GIF. Nabízí různá řešení pro vytváření animovaných GIFů z obrázků nebo videí. Umožňuje vám jej zdarma používat k vytváření animovaných GIFů s vodoznakem. Nebo se můžete rozhodnout upgradovat na prémiový plán a odstranit vodoznak z GIF. Umožňuje vám zdarma používat jeho prémiovou verzi po dobu 3 dnů.
Vyhledejte a přejděte na web MakeAGIF ve svém prohlížeči. Když vstoupíte na stránku, můžete vidět několik nabízených možností, jak vytvořit GIF. Zde uvádíme první obrázky do formátu GIF jako příklad, abychom vám ukázali, jak jej používat.

Klikněte na Nahrát obrázky nebo Přidat obrázky tlačítko pro přidání obrázků pro převod GIF. Poté můžete uspořádat pořadí obrázků a kliknout na Pokračujte do Úpravy knoflík.

Nyní si můžete prohlédnout vytvořený soubor GIF. Na základě toho můžete přizpůsobit rychlost GIF, přidávat popisky a nálepky, měnit velikost obrázků a provádět další operace pro úpravu tohoto GIF. Poté klikněte na Pokračujte na Publikovat tlačítko a poté Vytvořte si svůj GIF abych to zachránil.
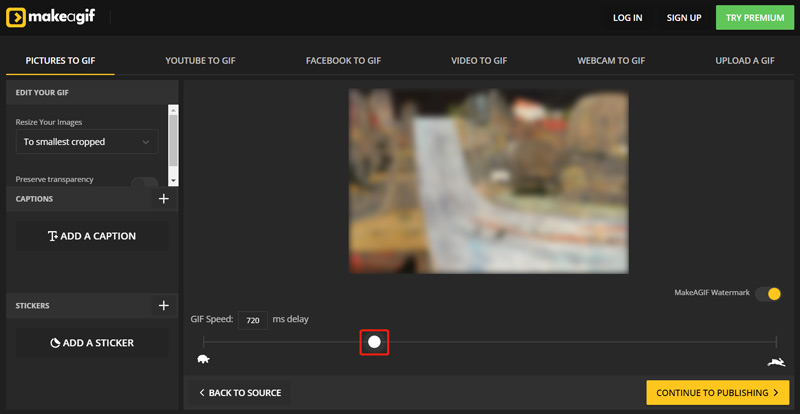
Část 2. Nejlepší převaděč GIF pro vytvoření GIF na Mac a Windows PC
Pokud dáváte přednost použití profesionálního konvertoru GIF k vytváření animovaných GIFů na počítači Mac nebo Windows, můžete vyzkoušet výkonný Video Converter Ultimate. Má samostatný GIF Maker navržený ve svém Toolboxu, který vám pomůže převést obrázky nebo videoklipy na GIF s vysokou kvalitou. Podporovány jsou všechny běžně používané formáty videa a obrázků, jako jsou MP4, AVI, FLV, MOV, WMV, JPEG, JPG, PNG, BMP, SVG, HEIC, WEBP a další. Kromě toho nabízí mnoho editačních funkcí, jako je vyjmutí, oříznutí, otočení, změna velikosti a další pro optimalizaci vytvořených GIFů.
Na základě vašeho počítačového systému si zdarma stáhněte verzi pro Mac nebo Windows do vašeho počítače. Klepnutím na kartu Toolbox zobrazíte další užitečné nástroje. Z nich vyberte GIF Maker.

Tento GIF Maker vám nabízí 2 možnosti, jak vytvořit GIF, Video do GIF, a Fotka do GIFu. Můžete si vybrat ten správný podle svých potřeb. Poté do něj přidejte svůj videoklip nebo obrázky.

Jak již bylo zmíněno výše, tento GIF Maker vám umožňuje upravovat vaše videa a obrázky, abyste lépe vytvořili GIF. Můžete kliknout na Upravit tlačítko pro vstup do hlavního editačního okna. Vestavěný přehrávač je navržen tak, aby vám pomohl přímo zobrazit tyto změny. Zaškrtněte políčko před Animace smyčky pokud máte potřebu.

Po úpravách můžete vybrat cílovou složku pro vytvořený soubor GIF. Poté klikněte na Vygenerovat GIF začněte vytvářet animovaný GIF. Pomocí tohoto GIF Makeru můžete zdarma vytvořit 5 souborů GIF.
Část 3. Jak vytvořit GIF z obrázků nebo videí v Adobe Photoshopu
Adobe Photoshop je výkonný editor obrázků, který obsahuje mnoho užitečných funkcí pro úpravu obrázků. Umožňuje vám vytvořit soubor GIF s fotografiemi a videoklipy. Pokud máte v počítači nainstalovaný Photoshop, můžete si vytvořit GIF podle následujících kroků. Pokud jej nemáte, můžete si jej stáhnout z oficiálních stránek Adobe a zdarma jej používat po dobu 30 dnů.
Jak vytvořit GIF z obrázků pomocí Photoshopu
Otevřete aplikaci Photoshop v počítači. Klikněte na horní nabídku Soubor, vyberte možnost Skripty a poté z rozbalovací nabídky vyberte Načíst soubory do zásobníku. Ve vyskakovacím okně Načíst vrstvy můžete procházet a přidávat své obrázky, abyste vytvořili GIF.

Tyto přidané obrázky budou uvedeny v Vrstvy panel na pravé straně vašeho pracovního prostoru jako nové vrstvy. Jsou to rámečky vašeho vytvořeného animovaného GIFu.

Klikněte na horní část Okno menu a poté vyberte Časová osa možnost z její rozbalovací nabídky. Ve spodní části se zobrazí panel Časová osa. Klikněte Vytvořte animaci snímku posunout se.

Nyní musíte najít a kliknout na Jídelní lístek ikonu v pravém horním rohu časové osy a poté vyberte Vytvářejte snímky z vrstev volba. Tímto způsobem můžete převést všechny vrstvy na jednotlivé snímky.

Klikněte na Hrát si na panelu Časová osa a zkontrolujte vytvořenou animaci GIF. Během tohoto kroku můžete kliknout na Nastavení ikonu a poté povolte Smyčka Vlastnosti.

Až budete s GIFem spokojeni, můžete kliknout na Soubor menu, vyberte si Vývoznía poté vyberte Uložit pro web možnost uložit jej do počítače. Musíte nastavit GIF jako cílový formát.
Vytvořte GIF ve Photoshopu z videa
Když chcete převést video na GIF ve Photoshopu, můžete kliknout na Soubor menu, vyberte si Importa poté vyberte Video snímky do vrstev volba. Z nového vyskakovacího okna můžete nahrát svůj videoklip do Photoshopu Import videa do vrstev okno.

Klikněte na horní část Okno menu a vyberte si Časová osa pro zobrazení panelu Časová osa. Poté můžete kliknout na Vytvořte animaci snímku a poté použijte Vytvářejte snímky z vrstev funkce pro převod videa na animovaný GIF. Poté můžete provést podobné kroky k exportu souboru GIF do počítače.

Část 4. Nejčastější dotazy k převaděči GIF a jak vytvořit GIF
1. Mohu pomocí Photoshopu převést JPG nebo PNG na GIF?
Ano. Photoshop podporuje obrázky ve formátu JPG nebo PNG. Výše uvedenou metodu můžete použít k vytvoření GIF z obrázků PNG/JPG v Adobe Photoshopu.
2. Jak vybrat nejlepší GIF konvertor?
Když si vyberete konvertor GIF, měli byste znát jeho podporované formáty videa a obrázků. Ujistěte se, že dokáže převést vaše obrázky a videoklipy na animované GIFy. Jako začátečník si raději vyberte snadno použitelný konvertor GIF. Také musíte zkontrolovat, zda jste povinni se zaregistrovat nebo přihlásit. Pro převod videa nebo obrázků do formátu GIF byste měli zjistit, zda existují nějaké limity velikosti souboru a funkcí. Kromě toho byste si měli nejprve přečíst recenzi převodu GIF, který chcete použít. Ujistěte se, že do výstupních souborů GIF nepřidá žádný vodoznak.
3. Jak používat Adobe k bezplatnému převodu MP4 videa na GIF online?
K bezplatnému online převodu videa na GIF můžete použít Adobe Spark. Přejděte na web Adobe Spark a nahrajte na něj soubor videa. Poté pomocí ořezových pruhů vyberte užitečnou část pro vytvoření GIF. Poté můžete vybrat velikost GIF a kliknutím na tlačítko Stáhnout jej uložit.
Závěr
Tento příspěvek vám doporučuje 5 skvělých konvertorů GIF, abyste mohli vytvářet animované GIFy z videí nebo obrázků. Můžete znát jejich klíčové vlastnosti a jak je používat. Když potřebujete vytvořit GIF, můžete si k tomu vybrat svůj preferovaný nástroj pro tvorbu/vytváření GIFů.
Co si myslíte o tomto příspěvku? Kliknutím ohodnotíte tento příspěvek.
Vynikající
Hodnocení: 4.8 / 5 (na základě 254 hlasy)
Najděte další řešení
Jak sloučit videa na iPhone, Androidu, počítači a online Přidejte hudbu do videa na iPhone, Androidu, počítači a online Jak oříznout video online na iPhone, Android a Mac/PC Jak vytvořit GIF s 5 nejlepšími převaděči fotografií/videí na GIF Reverse Video – Reverse videa na iPhone/Android/počítači Jak zrychlit video na iPhone, Android, Online a Mac/PCRelativní články
- Upravit video
- Nejlepší 3 způsoby, jak přidat hudbu do vašich videí
- 3 různé způsoby, jak přidat titulky k videu
- 5 nejlepších konvertorů GIF pro vytváření GIFů
- 3 snadné způsoby přidání vodoznaku do videa
- Nejlepší 4 způsoby, jak odstranit vodoznak z videa
- Otočte video na iPhonu, Androidu, počítači a online
- 3 snadné způsoby, jak odstranit šum na pozadí z videa
- Top 5 způsobů, jak odstranit zvuk z videa
- 4 jednoduché způsoby přidání video filtrů
- Praktické metody pro zjasnění videa na počítačích nebo mobilních zařízeních



