Podrobné pokyny, jak přidat filtr do GIF
Graphics Interchange Format (GIF) se skládá z krátkých animací o malé velikosti souboru a krátkých videoklipů. Sekce GIF se obvykle zobrazuje na našich účtech sociálních médií a aplikacích pro zasílání zpráv. Obsahuje různé pohyblivé obrázky, které zobrazují konkrétní reakci a často vyjadřuje emoce a představuje vaši situaci, zklamání a vzrušení.
Existuje také způsob, jak přidat filtr do GIF pomocí vašeho osobního počítače nebo smartphonu. Pomocí filtru můžete svůj GIF udělat ohromující a ještě lepší. Tento příspěvek poskytne užitečné informace o přidání filtru do GIFů. Kromě toho existují níže uvedené aplikace, které můžete volně používat k úpravám GIF. Chcete-li se dozvědět více, pokračujte ve čtení následujících informací.
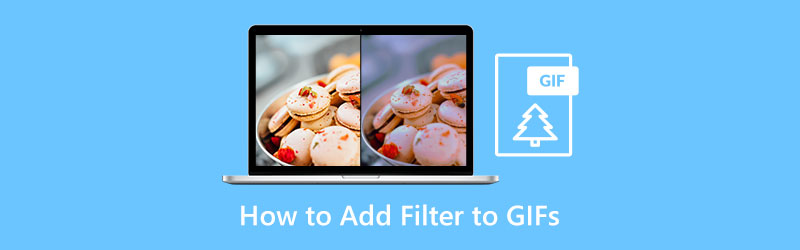
- SEZNAM PRŮVODCE
- Část 1. Jak přidat filtr do GIF na PC a Mac
- Část 2. Jak přidat filtr do GIF Online
- Část 3. Jak přidat filtr do GIF na vašem telefonu
- Část 4. Nejčastější dotazy o filtru GIF
Část 1. Jak přidat filtr do GIF na PC a Mac
Při hledání aplikace, která má GIF filtr, je nutné vědět, zda se v ní snadno orientuje, má uživatelsky přívětivé rozhraní a dělá svou práci. Arkthinker Video Converter Ultimate zaškrtne všechna políčka pro výkonný nástroj pro úpravy. Kromě toho můžete na svůj výstup uplatnit svou kreativitu, protože má širokou škálu nástrojů a funkcí pro úpravy.
Jednou z hlavních funkcí tohoto programu je jeho vestavěný GIF Maker. Můžete tak přizpůsobit GIF souborům obrázků a videí. Umožňuje vám rozvinout vaši kreativitu při vytváření vašeho GIF. Kromě toho můžete svůj výstup vidět na obrazovce živého náhledu, když provádíte úpravy. Tímto způsobem můžete vidět změnu, kterou jste provedli. V této aplikaci můžete vytvořit svůj GIF během několika sekund. Pokud chcete tento program používat, postupujte podle níže uvedeného průvodce.
Stáhněte a spusťte software
Chcete-li mít úplný přístup k aplikaci, stáhněte, nainstalujte a spusťte program. Poté spusťte program a spusťte proces.
Spusťte GIF Maker
Z hlavního rozhraní programu přejděte na Toolbox sekce. Po kliknutí na tuto sekci se zobrazí řada nástrojů. Odtud pokračujte a podívejte se na Tvůrce GIFů na seznamu. The Tvůrce GIFů je primární nástroj, který použijete k vytvoření požadovaného GIFu.
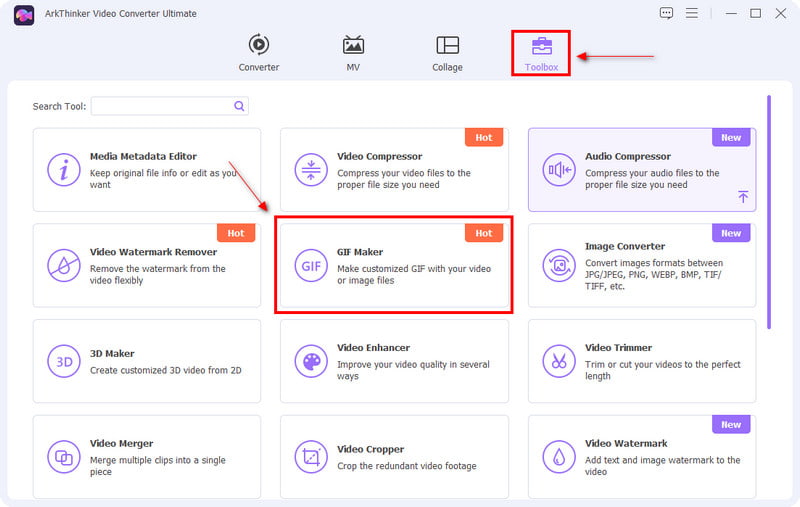
Nahrát video/fotku
Jakmile kliknete na Tvůrce GIFů sekce, Video do GIF a Fotka do GIFu se objeví na obrazovce. Vyberte, zda chcete nahrát video nebo fotografii. Jakmile zvolíte preferovaný formát souboru, vaše složka se automaticky zobrazí na obrazovce. Odtud vyberte soubor, který chcete vytvořit jako GIF. Jakmile soubor nahrajete, automaticky se umístí na obrazovku náhledu.
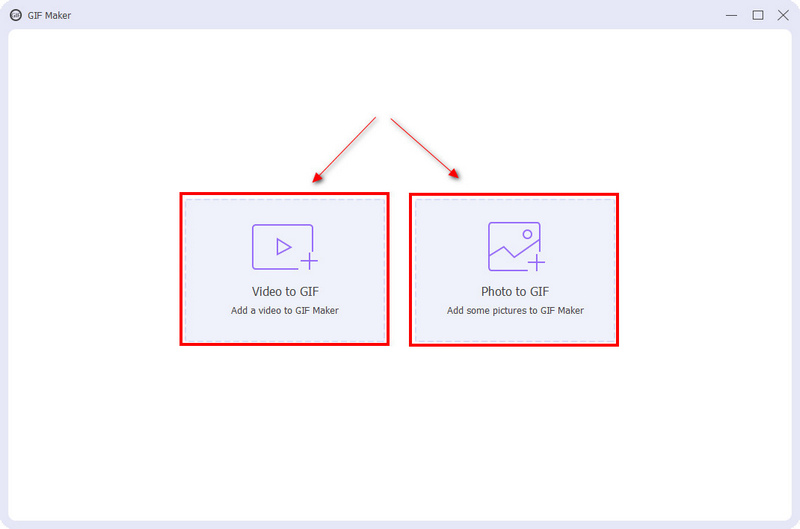
Upravte svůj GIF
V dolní části obrazovky náhledu klikněte na Upravit knoflík. Odtud uvidíte základní efekty, jako je kontrast, sytost, jas a odstín. Chcete-li je upravit, stačí umístit kurzor na pruh čáry a přesunout jej z levé nebo pravé strany. Pokud dáváte přednost snížení základních efektů, přesuňte kurzor na řádku čáry blíže k levé straně. Také, pokud chcete zvýšit základní efekt, přesuňte kurzor na řádku čáry blíže k pravé straně. Kromě toho použijte filtr GIF, který nejlépe vyhovuje vašemu projektu, pouhým kliknutím na požadovaný filtr ze seznamu dostupných filtrů. Klikněte na OK po dokončení úprav projektu a automaticky uvidíte provedené změny na obrazovce náhledu.
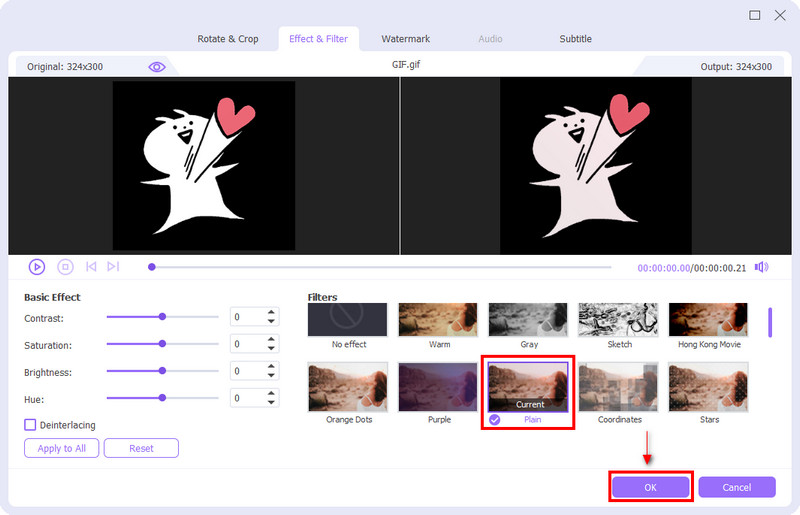
Uložte svůj GIF
Až budete se svými změnami spokojeni, zejména s filtrem, který jste použili, klikněte Vygenerovat GIF uložit svůj GIF.
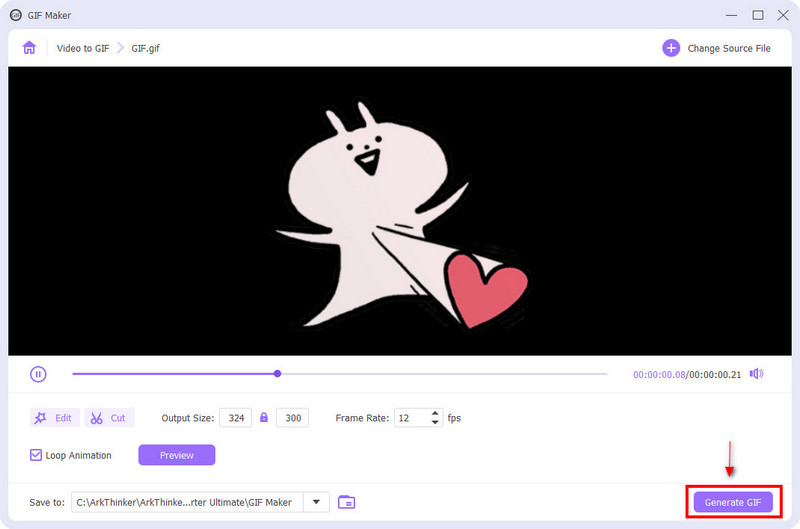
Část 2. Jak přidat filtr do GIF Online
Pokud hledáte aplikaci, která dokáže přidat filtr do vašeho GIF online, můžete se spolehnout na Kapwing. Kapwing je známý jako video editor pro účely online obsahu. Běžně se používá k vytváření videí, úpravám obsahu, exportu obrázků a přidat hudbu na pozadí. Má mnoho editačních nástrojů, které můžete použít ve svém editačním procesu. Kromě toho má funkci, která může upravovat a přidávat filtr do GIF. Pokud chcete upravovat online, postupujte podle níže uvedených kroků.
Navštivte webové stránky společnosti Kapwing
Chcete-li začít používat tento online editor, navštivte jejich oficiální web.
Nahrajte svůj soubor
Na obrazovce klikněte na Kliknutím nahrajete a vaše složka se automaticky zobrazí na obrazovce. Ze složky vyberte GIF, do kterého chcete přidat filtr.
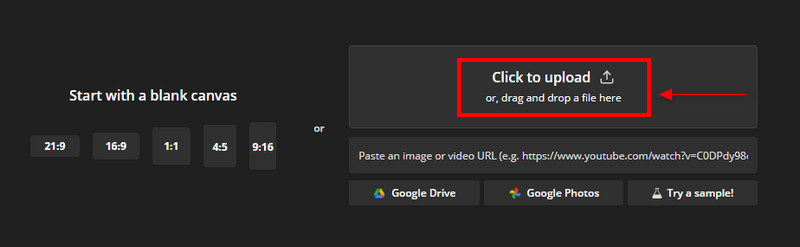
Upravte GIF
Začněte upravovat GIF, jakmile bude umístěn na obrazovce náhledu. V levém rohu obrazovky uvidíte různé editační nástroje, které můžete na svůj projekt použít. V sekci úprav můžete GIF oříznout, vymazat, použít filtry a upravit kvalitu.
Pokud chcete odstranit nepotřebné části vašeho GIf, přejděte do sekce oříznutí. Pokud chcete vymazat některé části GIF, přejděte na tlačítko vymazat. Pokud chcete upravit kvalitu obrázku GIF, přejděte na tlačítko upravit. Můžete upravit krytí, jas, kontrast, sytost a rozmazání některých částí vašeho GIF. A co je nejdůležitější, klikněte na tlačítko filtru, abyste na svůj GIF použili filtry, aby byl atraktivnější.
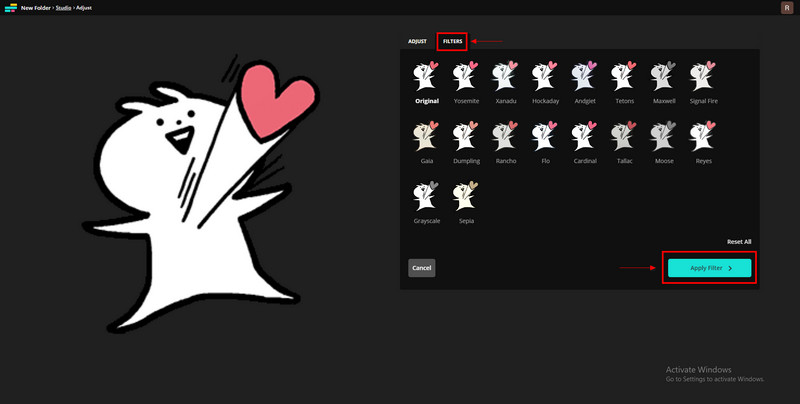
Exportujte svůj GIF
Po úpravě a použití filtru klikněte na Export projektu uložit svůj GIF.
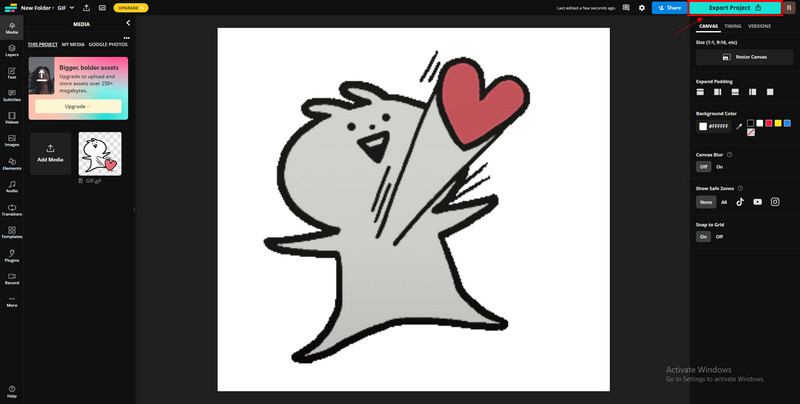
Část 3. Jak přidat filtr do GIF na vašem telefonu
Pokud dáváte přednost aplikaci pro editor filtrů GIF, kterou můžete použít na svém zařízení Android, můžete se spolehnout na GIF Studio. GIF Studio má vynikající funkci, kterou můžete použít k úpravě GIF. Má editor, zrychlit GIF, přidat text, nálepky, efekty, rámečky, překrytí, úpravy, plátno, umístění a možnosti filtru. Má širokou škálu nástrojů pro úpravy, které můžete použít na svůj GIF. Pokud chcete tuto aplikaci používat, postupujte podle pokynů níže.
Chcete-li mít úplný přístup, stáhněte si GIF Studio z obchodu Google Play. Po dokončení procesu stahování otevřete aplikaci.
Na hlavní ploše aplikace klikněte na Vytvořte nyní tlačítko pro umístění vašeho GIF na obrazovku náhledu.
Začněte upravovat svůj GIF pomocí nástrojů pro úpravy, které vidíte ve spodní části obrazovky.
Jakmile skončíte s používáním ostatních nástrojů pro úpravy, můžete si vybrat filtr, který nejlépe vyhovuje vašemu GIF.
Po dokončení použití filtru a použití nástrojů pro úpravy, které potřebujete, klikněte Uložit a vyberte kvalitu svého GIF.
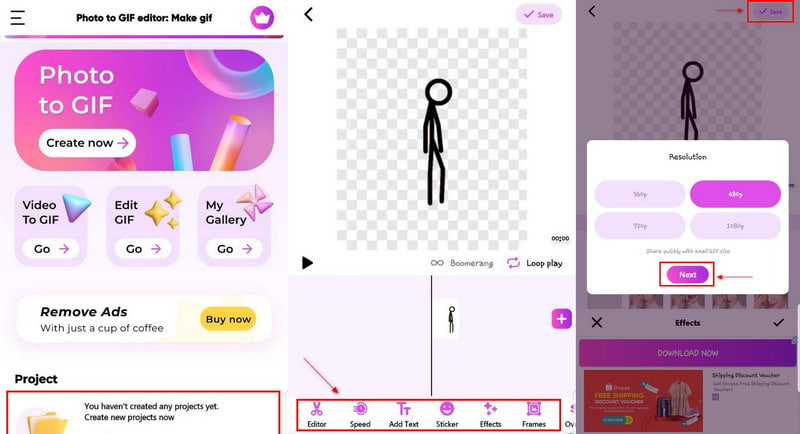
Část 4. Nejčastější dotazy o filtru GIF
Jak vyhledám obrázky GIF na Googlu?
Pokračujte do Obrázků Google, klikněte na Vyhledávací nástroje, poté na Typ a poté zaškrtněte volbu Animované.
Co je vyhledávací lišta GIF?
Karta GIF umožňuje lidem vyhledávat a zveřejňovat GIFy z různých služeb, jako jsou Giphy a Tenor, přímo v sekci komentářů.
Je GIF video?
GIF se počítá jako obrázek, protože se skládá ze sekvence obrázků, ale s nižší kvalitou.
Závěr
V současné době obvykle používáme GIF pro účely zasílání zpráv a komentování příspěvků na sociálních sítích. Je to jednoduše vyjádřit naše emoce prostřednictvím zvoleného GIF. Dnes si můžete snadno vytvořit GIF z vámi vybraných obrázků. Kromě toho můžete také přidat GIF filtr vylepšit to. Můžete si vytvořit svůj GIF a dokonce přidat filtr z tohoto příspěvku, aby byl atraktivnější!
Co si myslíte o tomto příspěvku? Kliknutím ohodnotíte tento příspěvek.
Vynikající
Hodnocení: 4.9 / 5 (na základě 488 hlasy)
Najděte další řešení
Jak vytvořit GIF s 5 nejlepšími převaděči fotografií/videí na GIF Komprimovat GIF – Snižte velikost GIF na PC/Mac, iPhone, Android Ezgif Resize – Ezgif Video Crop a nejlepší Ezgif alternativa Opravte rozmazané video, zrušte rozmazání videa a vytvořte z videa čisté Video Filtr – Jak přidat a vložit filtr do videa 2022 Přečtěte si, jak vystřihnout videoklip v Adobe After Effects 2022Relativní články
- Upravit video
- Top 5 Video a Photo Collage aplikací pro začátečníky
- Vytvořte video koláž pro Instagram [mobil a počítač]
- Recenze nejlepšího softwaru pro úpravu hudebních značek Mp3tag
- Jak umístit 2 videa vedle sebe do počítače a smartphonu
- 6 nejlepších editorů videa s rozdělenou obrazovkou ve Windows a Mac
- Jak umístit více videí na jednu obrazovku pomocí 3 metod
- Přečtěte si, jak vytvořit rozdělenou obrazovku v Adobe Premiere Pro
- Jak vytvořit video koláž na telefonu iPhone a Android
- Jak vytvořit video s rozdělenou obrazovkou na počítačích a telefonech
- Jak vytvořit prezentaci nebo video koláž pro Facebook



