Jak opravit rozmazané video se zoomem pro zlepšení kvality záznamu
Během důležité schůzky na Zoomu nebo při nahrávání relace si možná až později všimnete, že je vaše video rozmazané. To může být opravdu otravné, ať už děláte pracovní prezentaci, máte týmovou schůzku nebo se účastníte výuky, zvláště když je nezbytná jasná komunikace. Pokud jste si někdy položili otázku: „Proč je moje video na Zoomu rozmazané?“ nebo „Jak mohu…“ Oprava rozmazaného videa ve Zoomu?" Naštěstí si v tomto příspěvku vysvětlíme, proč je video na Zoomu rozmazané a jak tento problém vyřešit. Tak se do něj pusťme!
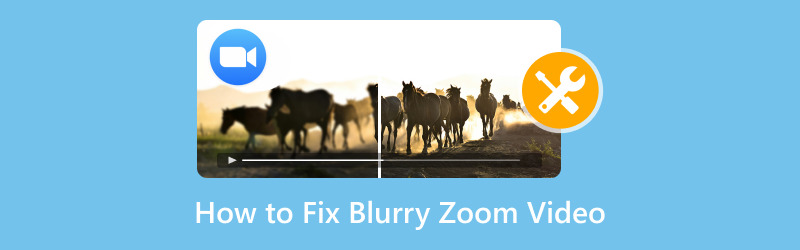
- SEZNAM PRŮVODCE
- 1. Proč jsou mé nahrávky ze Zoomu rozmazané?
- 2. 4 metody pro opravu rozmazaného videa se zoomem
- 3. Nejčastější dotazy
1. Proč jsou mé nahrávky ze Zoomu rozmazané?
Abyste mohli vyřešit tato řešení, je důležité nejprve pochopit, proč může vaše video na Zoomu vypadat rozmazaně. Existuje několik důvodů, které by mohly vést k tomuto problému:
• Nastavení nízké kvality videa: Pokud na Zoomu nepoužíváte nastavení HD videa, kvalita videa se může automaticky snížit. To platí zejména v případě, že máte pomalé internetové připojení.
• Špatné osvětlení: Videa pořízená přes Zoom mohou vypadat zrnitě nebo rozmazaně, pokud v místnosti není dostatek světla. Nedostatečné osvětlení ztěžuje správné zaostření kamery.
• Nízké rozlišení fotoaparátu: Pokud používáte starou kameru nebo kameru s nízkým rozlišením, vaše video bude přirozeně postrádat ostrost.
• Problémy s šířkou pásma internetu: Špatné internetové připojení může způsobit, že Zoom sníží kvalitu videa a udrží stabilní připojení.
• Nastavení nahrávání: Někdy se může stát, že nastavení, která používáte pro nahrávání přes Zoom, mají nižší rozlišení, což vede k rozmazaným nahrávkám.
Pochopení hlavní příčiny problému je prvním krokem k jeho vyřešení. Nyní, když jsme zjistili, proč se videa na Zoomu mohou jevit rozmazaná, podívejme se na několik způsobů, jak zlepšit kvalitu videa.
2. 4 metody pro opravu rozmazaného videa se zoomem
Povolit HD video
Jedním z nejjednodušších způsobů, jak zlepšit kvalitu videa na Zoomu, je povolení HD videa. Pokud máte bezplatný účet Zoom, může být toto nastavení ve výchozím nastavení vypnuto. Zde je návod, jak ho povolit:
Otevřete Zoom a přejděte na Nastavení.
Klikněte na Video v levém postranním panelu.
Zaškrtněte políčko vedle Povolit HD v sekci Video.
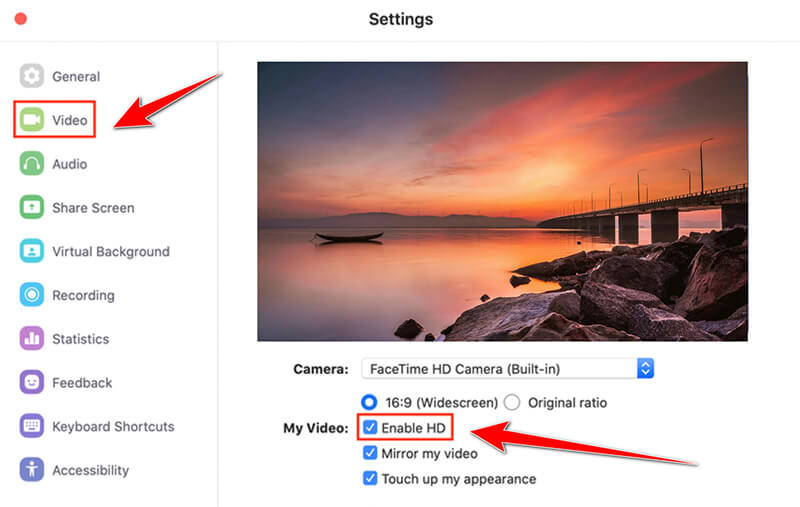
Povolení HD videa se automaticky vylepšete rozlišení svého videa na Zoomu během schůzek nebo nahrávání. Pokud používáte starší počítač nebo pomalejší připojení k internetu, mějte na paměti, že povolení HD rozlišení může ovlivnit výkon Zoomu. Proto si to vyzkoušejte a zjistěte, jak si s tím váš systém poradí.
Rozjasnit video
Osvětlení je klíčem k dosažení jasného videa. Špatně osvětlená místnost může mít za následek rozmazané a pixelované video, protože kamera se špatně přizpůsobí slabému osvětlení. Zde je několik rychlých tipů, jak video zesvětlit:
1. Používejte přirozené světlo: Pokud je to možné, umístěte se blízko okna. Přirozené světlo je vaším nejlepším přítelem, pokud jde o vytváření ostrých a jasných videí.
2. Přidejte umělé osvětlení: Pokud přirozené světlo není k dispozici, investujte do kvalitního kruhového světla nebo stolní lampy, která projasní váš prostor. Ujistěte se, že světlo směřuje před vás (ne za vás), protože protisvětlo může vytvářet stíny.
3. Upravte nastavení fotoaparátu: Některé webkamery umožňují nastavit jas přímo pomocí softwaru kamery. Pohrajte si s těmito nastaveními, abyste našli nejlepší rovnováhu.
ArkThinker Video Converter Ultimate – Vylepšovač videa
Dalším účinným nástrojem pro zlepšení kvality rozmazaných videí Zoom je ArkThinker Video Converter UltimateI když je primárně známý pro konverzi videa, nabízí také skvělou funkci pro vylepšení videa.
Tento nástroj pro opravu rozmazaného videa dokáže zvýšit rozlišení vašeho videa, optimalizovat jas a kontrast a snížit šum, čímž výrazně zvýší kvalitu vašich nahrávek ve Zoomu. Navíc podporuje různé editační nástroje pro snadné vylepšování nahrávek ve Zoomu. Je také snadno použitelný i pro začátečníky.
Nejprve si zdarma stáhněte ArkThinker Video Converter Ultimate. Funguje na Windows i Macu, takže ho můžete používat bez ohledu na to, jaký typ počítače máte.
Otevřete program, přejděte na Toolbox záložku a klikněte na Video Enhancer z jeho seznamu.
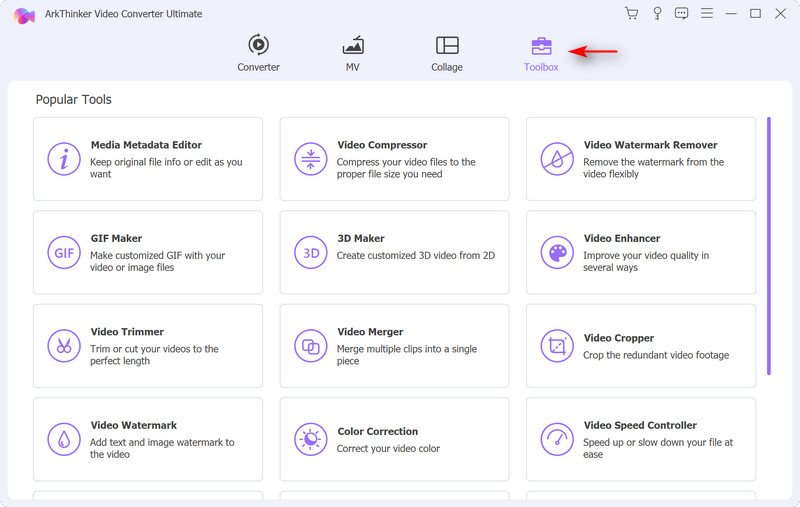
Kliknutím na velké tlačítko plus přidáte rozmazané video Zoom, které chcete vylepšit.
Po importu videa ze Zoomu vyberte požadovaná nastavení vylepšení, například Zvýšení rozlišení, odstranění šumu videa, a Optimalizujte jas a kontrast, aby vaše video na Zoomu vypadalo jasněji. Můžete zaškrtnout všechna políčka u všech možností.
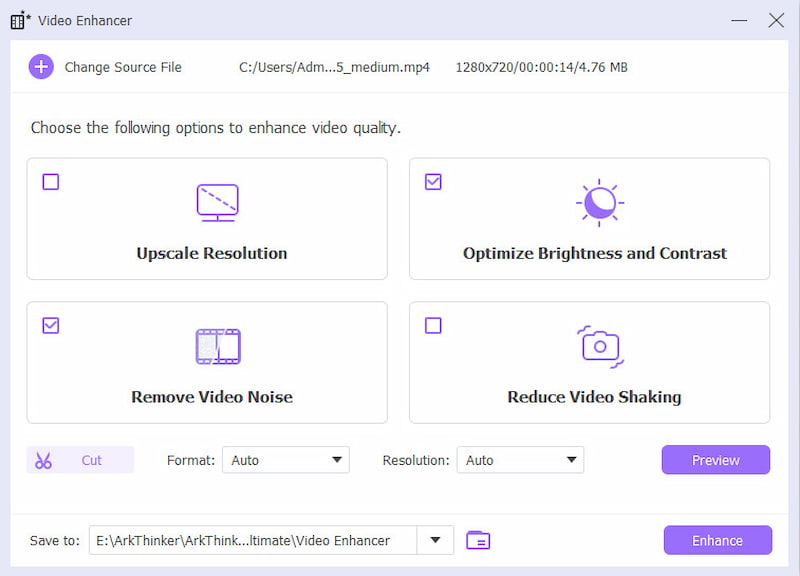
Jakmile vše nastavíte, prohlédněte si náhled efektu fixního videa, poté vyberte formát a rozlišení finálního videa a klikněte na tlačítko Zlepšit abyste použili změny a uložili vylepšené video.
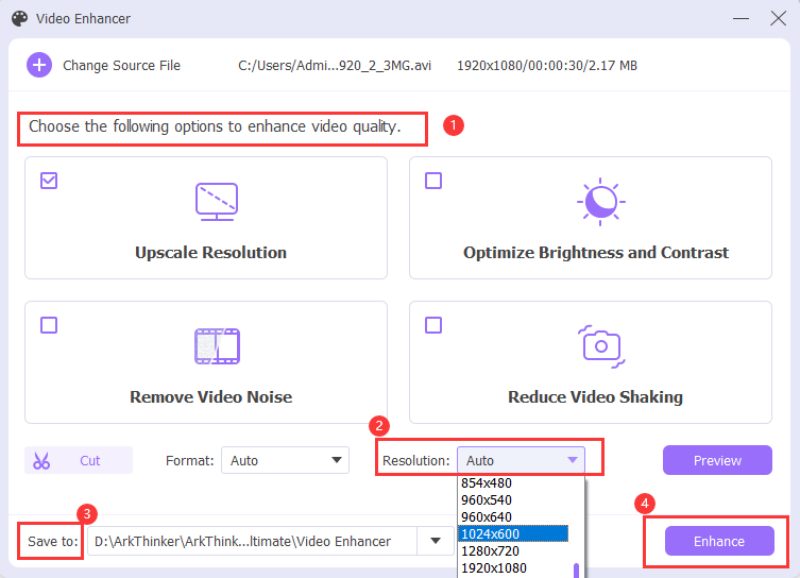
Tento nástroj mi opravdu pomohl zpřehlednit a ostřejší video. Fungoval ještě lépe, než jsem si myslel, a byl super snadno použitelný! Jedinou nevýhodou bylo, že bezplatná zkušební verze funguje pouze 30 dní. Takže pokud pracujete s dlouhými nahrávkami na Zoomu, mějte to na paměti!
Přidání efektů ve studiu
Pokud chcete posunout kvalitu videa na Zoomu na další úroveň, můžete experimentovat s vestavěnými studiovými efekty Zoomu. Tyto efekty vám umožňují upravit osvětlení, pozadí a dokonce přidat virtuální make-up pro zlepšení vzhledu a čistoty videa.
Zde je návod, jak používat studiové efekty na Zoomu:
OTEVŘENO Přiblížení a jít do Nastavení.
Vybrat Video a přejděte dolů k Video filtry sekce.
Vyberte si z řady filtrů, které mohou vylepšit vaše video, včetně možností jako Vylepšit můj vzhled nebo Úprava pro slabé osvětlení.
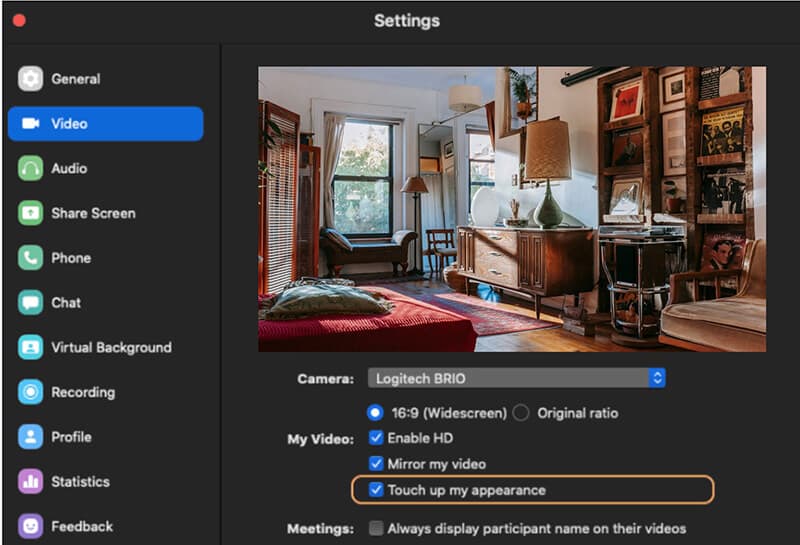
Tyto efekty nejsou univerzálním řešením pro rozmazané video, ale mohou pomoci zlepšit celkovou vizuální kvalitu a zajistit, aby záběry vypadaly ostřeji.
3. Nejčastější dotazy
Proč je moje video na Zoomu rozmazané?
Nejčastějšími důvody rozmazaného videa na Zoomu jsou špatné připojení k internetu, nízké rozlišení kamery, nedostatečné osvětlení nebo nesprávné nastavení videa. Ujistěte se, že používáte HD video a máte ve svém prostředí dostatečné osvětlení.
Jak mohu opravit rozmazané nahrávky na Zoomu?
Rozmazané nahrávky Zoomu můžete opravit povolením HD videa, úpravou osvětlení, použitím nástrojů pro opravu videa, jako je ArkThinker Video Repair, nebo vylepšením kvality videa pomocí ArkThinker Video Converter Ultimate.
Funguje ArkThinker Video Repair na všech video formátech?
Ano, ArkThinker Video Repair podporuje širokou škálu video formátů, včetně MP4, AVI, MOV a dalších. Je to vynikající nástroj pro opravu rozmazaných videí ve Zoomu.
Závěr
Rozmazaná videa ve Zoomu mohou být opravdu otravná, ale nemusí! Zjištěním příčiny rozmazání a použitím správných metod můžete snadno vylepšit kvalitu videa ve Zoomu. Můžete to vylepšit zapnutím HD videa, úpravou osvětlení nebo použitím výkonných nástrojů, jako je ArkThinker Video Converter Ultimate. S těmito tipy budete schopni rozmazaná videa rychle vyčistit. Pokud chcete kompletní řešení, rozhodně doporučuji vyzkoušet nástroje ArkThinker. Jsou snadno použitelné a fungují opravdu dobře. Takže až se příště budete ptát: „Proč moje video ve Zoomu vypadá rozmazaně?“, budete přesně vědět, co s tím dělat!
Co si myslíte o tomto příspěvku? Kliknutím ohodnotíte tento příspěvek.
Vynikající
Hodnocení: 4.8 / 5 (na základě 402 hlasy)
Najděte další řešení
Jak opravit soubory MP4 – Snadné a efektivní způsoby, jak opravit poškozená videa Jak opravit poškozené soubory MOV (průvodce 2025) Jak opravit poškozené video soubory AVI: Snadné opravy a řešení Jak přiblížit video pomocí nejužitečnějších metod Concreate Tutorial pro záznam schůzek Zoom na počítači nebo mobilu Proč je video na mém iPhonu rozmazané? Příčiny a snadná řešeníRelativní články
- Upravit video
- Jak udělat krátké video delší pomocí 3 různých metod
- Smyčkujte video na iPhonu, iPadu, telefonu Android a počítači
- Zdarma software pro úpravu videa – 7 nejlepších bezplatných aplikací pro úpravu videa
- 3 TikTok Watermark Remover Apps k odstranění TikTok Watermark
- Video Filter – Jak přidat a umístit filtr na Video 2024
- Jak zpomalit video a vytvořit zpomalené video 2024
- Rozdělte svůj velký video soubor 3 nejlepšími filmovými ořezávači roku 2024
- Jak přidat vodoznak do videa na různých zařízeních 2024
- 5 nejlepších MP4 kompresorů pro zmenšení velikosti video souboru 2024
- Podrobný průvodce, jak zpomalit video na Snapchat 2024


