Podrobný průvodce nahráváním obrazovky pomocí programu Adobe
S rozmachem internetu lidé stále více sdílejí videa a obrázky na platformách sociálních médií. Jako důvěryhodná softwarová značka nabízí četný software společnosti Adobe výkonné funkce pro různé problémy. Kromě nejznámějších Adobe Premiere Pro a Photoshop má také svůj exkluzivní nahrávací software. Také vás zajímá, jaký software zvolit při nahrávání obrazovky Adobe záznamník obrazovky, také vás zajímá, jaký software byste si měli vybrat?
V tomto článku si představíme nejvhodnější nástroj Adobe pro nahrávání obrazovek a podrobnosti o jeho použití. Pro potřeby nahrávání obrazovky vám také doporučíme jiný nástroj pro nahrávání s podobnými funkcemi. Přečtěte si prosím svou odpověď!
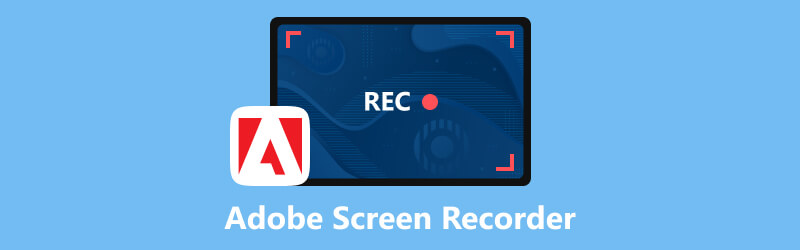
- SEZNAM PRŮVODCE
- Část 1. Který program Adobe může nahrávat obrazovku
- Část 2. Jak nahrávat obrazovku pomocí Adobe Captivate
- Část 3. Nejlepší alternativa Adobe Screen Recorder, kterou můžete vyzkoušet
- Část 4. Často kladené otázky o aplikaci Adobe Screen Recorder
Část 1. Který program Adobe může nahrávat obrazovku
Společnost Adobe vyvinula mnoho softwaru pro různé účely, a pokud hledáte nejlepší software Adobe pro nahrávání videa, pak bude Adobe Captivate vaší nejlepší volbou. Detekuje aktivitu obrazovky a zachycuje všechny akce na obrazovce, včetně pohybů myši, systémového zvuku a aktivity klávesnice. Může také vytvářet softwarové simulace a demonstrace založené na zaznamenaném obsahu. Můžete vkládat text, objekty, zvýrazňující pole a kresby podle požadavků různých profesí. Má poměrně hodně funkcí, což do jisté míry způsobuje i náročnější obsluhu. A jeho editační nástroje nejsou relativně vyspělé.
Část 2. Jak nahrávat obrazovku pomocí Adobe Captivate
Po přečtení našeho úvodu věříme, že jste se dozvěděli, že Adobe Captivate je nejvhodnější nástroj pro nahrávání obrazovky vyvinutý společností Adobe. Dále vám ukážeme, jak jej použít k záznamu obrazovky. Věříme, že podle našich kroků zvládnete jeho základní použití bez problémů.
Stáhněte si a nainstalujte Adobe Captivate do počítače a otevřete stránku, kterou chcete zaznamenat.
Vybrat Video ukázka na rozhraní a klikněte na Vytvořit knoflík.
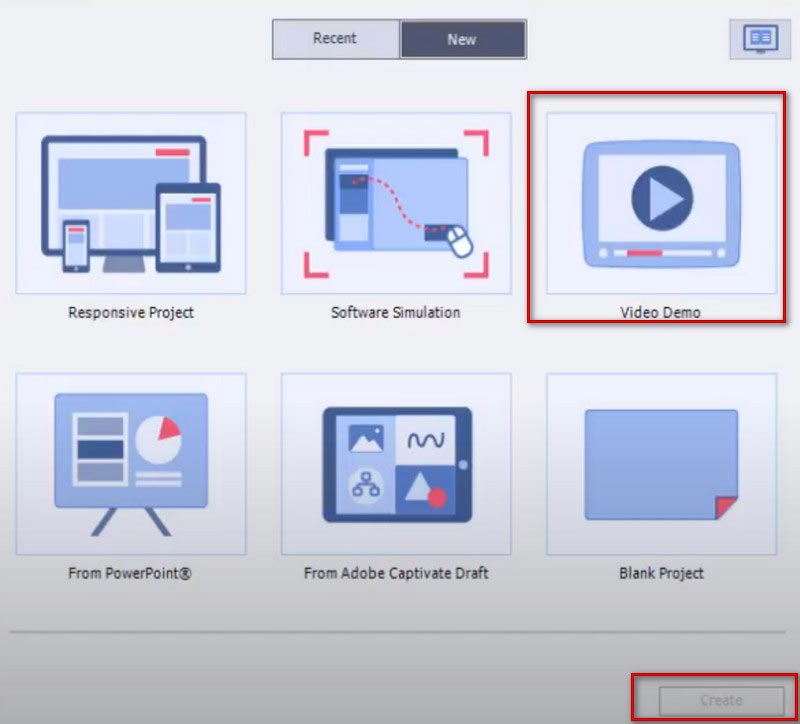
Můžete si vybrat mezi Oblast obrazovky a aplikace v závislosti na vaší potřebě. Pokud nahráváte určitou oblast, vyberte Oblast obrazovkya vyberte celou obrazovku nebo vlastní obrazovku. Pokud chcete zaznamenat obsah v aplikaci, zvolte aplikace.
Ve spodní části vyberte typ vstupního zvuku.
Po dokončení nastavení můžete kliknout na Záznam tlačítko pro spuštění.
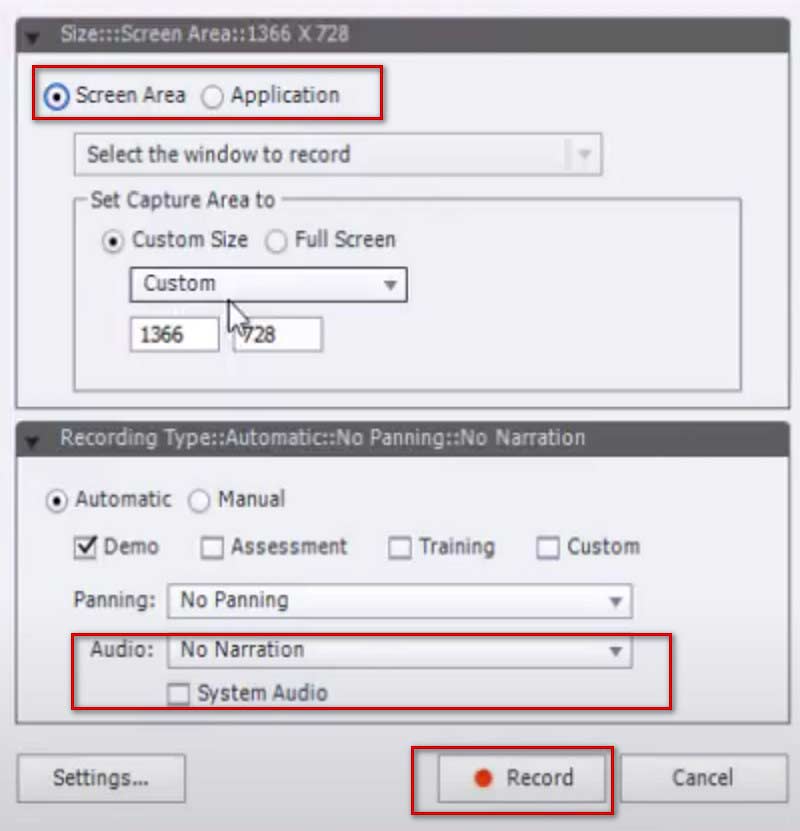
Pokud chcete nahrávání zastavit, stiskněte Esc na vaší klávesnici. Pokud používáte Mac, stiskněte Cmd a Vstupte spolu.
Část 3. Nejlepší alternativa Adobe Screen Recorder, kterou můžete vyzkoušet
Ačkoli je Adobe Captivate výkonný jako software pro nahrávání obrazovky, stále existují problémy, jako je velká spotřeba paměti a komplikované operační rozhraní. Proto doporučujeme užitečný nástroj pro nahrávání videa s podobnými funkcemi, ArkThinker Screen Recorder.
S uživatelsky přívětivým rozhraním není o nic méně výkonný než rekordér Adobe Captivate. Pomáhá vám nahrávat obsah na obrazovce počítače, včetně videa, zvuku, her a webových seminářů. Zaznamenané soubory nemají téměř žádnou ztrátu kvality nebo zpoždění. Můžete si libovolně zvolit rozsah záznamu nebo konkrétní okno. Kromě nahrávání obsahu do počítače může také nahrávat obsah na obrazovce telefonu připojením k počítači. Po dokončení nahrávání můžete také použít jeho funkce pro úpravy, ořez, kompresi a převod ke zpracování získaných souborů. Je to komplexní a snadno použitelný nástroj, takže i když jste záznam obrazovky ještě nezkoušeli, s jeho pomocí budete moci rychle začít.
Zde jsou podrobné kroky k jeho použití.
Stáhněte a spusťte ArkThinker Screen Recorder na vašem zařízení. Po jeho otevření si na rozhraní vyberte záznamník, který potřebujete. Tady to vezmeme Videorekordér jako příklad.

Nastavte rozsah, který chcete na obrazovce zaznamenat. Můžeš si vybrat Plný nebo vlastní rozsah nahrávání kliknutím na Zvyk knoflík. Můžete si vybrat mezi 1920×1080, 1280×720, 854×480, 1024×768, 640×480 nebo vybrat oblast nakreslením oblasti kurzorem.
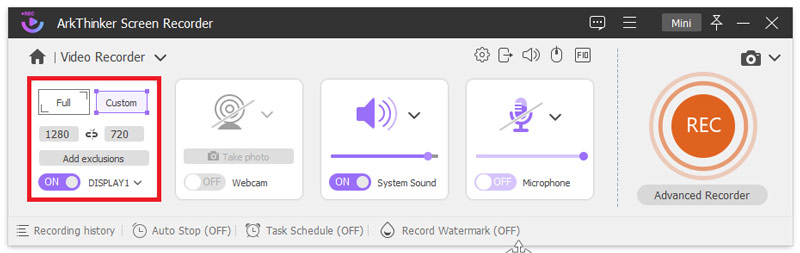
Vyberte zdroj zvuku mezi Systémový zvuk a Mikrofon. Hlasitost vstupu můžete libovolně nastavit.
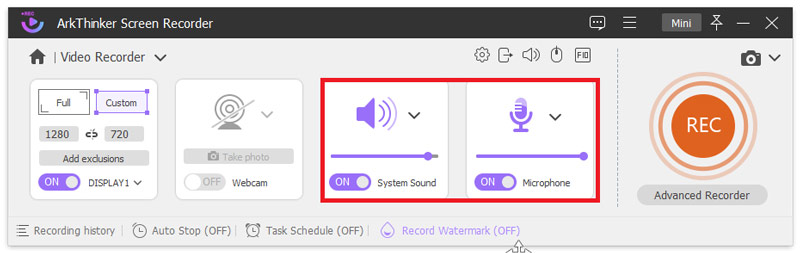
Klikněte na REC tlačítko pro zahájení nahrávání obrazovky. V tomto procesu můžete přidat text, čáry, šipky a specifické štítky kliknutím na ikonu úprav na pravé liště.
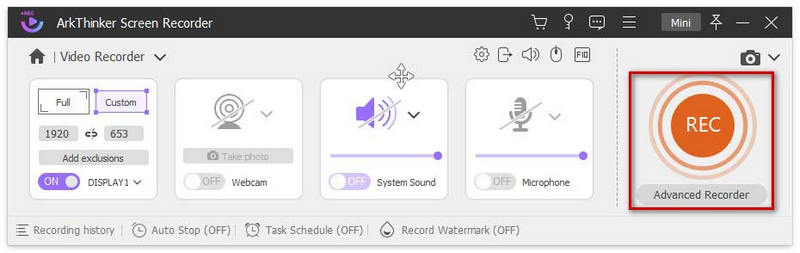
Klikněte na Stop po ukončení nahrávání. A můžete kliknout Pokročilý zastřihovač na stránce náhledu, abyste mohli soubor upravit.
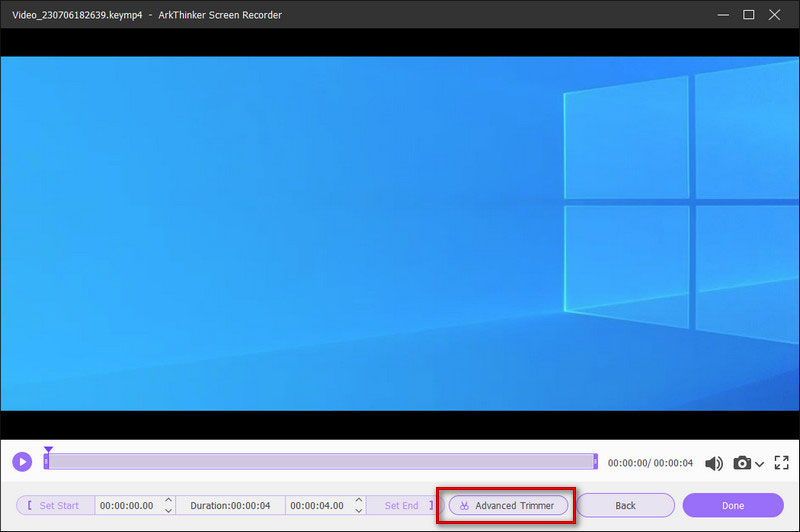
Část 4. Často kladené otázky o aplikaci Adobe Screen Recorder
Můžete nahrávat hudbu pomocí Adobe Audition?
Samozřejmě můžete. Pomocí Adobe Audition můžete mixovat a nahrávat zvuk z mikrofonu počítače nebo studiového nahrávacího zařízení. Po získání zvuku můžete také použít Adobe Audition k úpravě a vylepšení souborů. Pokud chceš nahrávat zvuk s Adobe je nejlepší volbou rekordér Adobe Audition.
Je nezákonné natáčet videa z obrazovky?
Záleží na účelu záznamu obrazovky. Pokud chcete jen sbírat své oblíbené klipy a sami je sledovat, pak je nahrávání obrazovky naprosto v pořádku. Pokud ale nahrané video šíříte na veřejné platformě a používáte jej za účelem zisku, je to zcela nezákonné a tato operace může porušovat autorská práva.
Proč nemohu nahrávat v Adobe Audition?
Hlavní příčinou tohoto výskytu může být, že jste nezapnuli oprávnění k ochraně osobních údajů. Můžete zkontrolovat nastavení ochrany osobních údajů vašeho počítače, klikněte mikrofona poté se ujistěte, že je zaškrtnuto políčko Audition. Pokud to stále problém nevyřeší, je možné, že selhalo spojení mezi Adobe Audition a zvukovým zařízením.
Shromažďuje společnost Adobe data?
Společnost Adobe shromažďuje potřebné informace, aby zajistila bezproblémové používání programu. Tyto informace mohou zahrnovat identifikační údaje státu, informace o účtu, informace o přístupu k účtu atd. Před získáním těchto informací vám společnost Adobe zašle zprávu s žádostí o povolení.
Ovlivňuje nahrávání videa na obrazovce kvalitu zvuku?
Záleží na obsahu zvuku, který nahráváte. Pokud nahráváte pouze systémové zvuky, obecně to kvalitu zvuku příliš neovlivní. Pokud ale nahrajete zvuk mikrofonu nebo zvuk dodatečného přehrávání, může být ve výsledném souboru přimíchán nějaký šum. Samozřejmě můžete použít některé nástroje pro zpracování získaných souborů a odstranit z videí zbytečný hluk na pozadí.
Závěr
V tomto článku odpovíme na vaše otázky o tom, který nástroj Adobe použít pro nahrávání obrazovky, a poskytneme vám podrobné pokyny, jak jej používat Software obrazovky Adobe. Přidali jsme také výkonný software pro nahrávání obrazovky jako náhradu za něj, doufáme, že vám pomůže dosáhnout více funkcí. Obecně je software Adobe velmi výkonný. Můžete si vybrat podle svých potřeb. Doufáme, že vám náš obsah pomůže. Vítejte a zanechte komentář, abyste s námi mohli komunikovat.
Co si myslíte o tomto příspěvku? Kliknutím ohodnotíte tento příspěvek.
Vynikající
Hodnocení: 4.9 / 5 (na základě 266 hlasy)
Relativní články
- Nahrát video
- Jak nahrávat hru na Xbox One, Series S a Series X
- Jak nahrávat hru Steam na Windows 11/10/8/7 PC a Mac
- Nejlepší doporučení pro kamerový záznam: Software a hardware
- 7 nejlepších VCR/VHS DVD rekordérů a softwaru pro nahrávání DVD
- Recenze Nvidia ShadowPlay a nejlepší alternativa ShadowPlay
- Recenze XRecorder, klady, zápory a nejlepší alternativa XRecorder
- 4 snadné způsoby nahrávání Roblox s hlasem na PC, Mac a telefonu
- 3 nejjednodušší způsoby, jak zaznamenat hru Minecraft na Windows a macOS
- Concreate Tutorial pro záznam schůzek Zoom na počítači nebo mobilu
- Nahrávání hovorů Skype: Podrobný průvodce pro videohovory Skype



