Recenze CyberLink Screen Recorder: Funkce, průvodce a další
V dnešní době se stále více mladých lidí obrací ke streamování jako k vedlejší činnosti. To nejen vyhovuje jejich zájmům, ale také jim to umožňuje vydělávat značné příjmy. Jak se však konkurence zahřívá, je pro všechny streamery nezbytný kvalitní software.
V tomto článku se podíváme na základní funkce CyberLink Screen Recorder a nastínit jeho klady a zápory. Ukážeme vám také, jak pomocí tohoto softwaru nahrávat a živě streamovat hraní. Přečtěte si naši recenzi a zjistěte, zda je CyberLink Screen Recorder pro vás to pravé!

- SEZNAM PRŮVODCE
- Část 1. Stručný přehled CyberLink Screen Recorder
- Část 2. Jak používat CyberLink Screen Recorder
- Část 3. Klady a zápory CyberLink Screen Recorder
- Část 4. Alternativa k CyberLink Screen Recorder: ArkThinker Screen Recorder
- Část 5. Nejčastější dotazy k CyberLink Screen Recorder
Část 1. Stručný přehled CyberLink Screen Recorder
CyberLink Screen Recorder je specializovaný software pro nahrávání obrazovek a streamování her. Je to příznivá volba pro začátečníky, protože rozhraní je elegantní a tlačítka jsou poutavá. Všechna nastavení jsou pro snadné použití uvedena shora dolů. Před nahráváním si můžete vybrat, zda chcete zachytit celou obrazovku, okno nebo zámek na konkrétní software. A můžete vybrat zdroj videa a zvuku ve Windows a upravit nastavení pomocí klávesových zkratek.
Překryvná videa jsou k dispozici také při živém vysílání. Můžete například ukázat jak hru, tak i operace na stejné obrazovce a poskytnout tak divákům lepší zážitek. CyberLink Screen Recorder propojuje uživatele přímo s platformami, jako jsou Twitch, YouTube a Facebook. Multistream server umožňuje živé vysílání až pěti různých mediálních platforem ve Full HD kvalitě. Můžete komunikovat se svými sledujícími a reagovat na jejich zpětnou vazbu v reálném čase. Zároveň se nemusíte bát o efektivitu svého počítače, protože CyberLink Screen Recorder minimalizoval zátěž CPU a GPU.
Pokud CyberLink Screen Recorder nefunguje, můžete kliknout Pomoc v liště nabídek. To vám umožní zkontrolovat soubory nápovědy a sledovat video tutoriály. Pokud problémy přetrvávají, můžete vždy kontaktovat online podporu z webu CyberLink.
Ceny
| Plány | Doplňky | Zkušební verze zdarma | Cena |
|---|---|---|---|
| Nová verze | Minimalizujte zatížení CPU a GPU, vše v jednom řešení pro nahrávání, streamování a sdílení snímků obrazovky | 30 dní | $34.99 |
| Upgrade verze | Záznam z kamery v reálném čase a náhled zvuku | 30 dní | $23.99 |
Část 2. Jak používat CyberLink Screen Recorder
Než si přečtete naše níže uvedené pokyny, stáhněte si CyberLink Screen Recorder z webu CyberLink nebo Microsoft Store a před nahráváním nebo streamováním nastavte webovou kameru a předvolby zvuku.

Poznámka: Budete mít lepší zkušenosti, pokud váš počítač používá Windows 10 nebo novější.
Kroky k záznamu her
Pomocí programu CyberLink Screen Recorder můžete snadno nahrát hru zobrazenou na ploše. Před zahájením nahrávání můžete zapnout Náhled pro kontrolu efektu nahrávání v reálném čase. Pokud chcete, můžete video po dokončení nahrávání uložit na pevný disk.
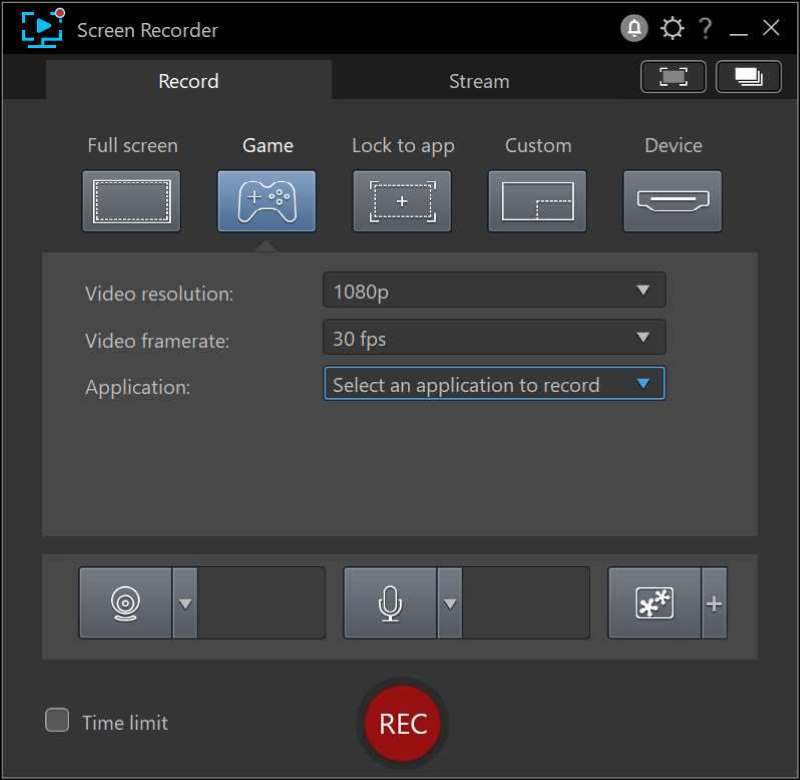
Otevřete CyberLink Screen Recorder a klikněte na Hra možnost na Záznam tab.
Nastavte níže uvedené možnosti nahrávání, včetně Rozlišení videa, snímková frekvence videa a aplikace. Vyberte nastavení, která odpovídají vašemu zobrazení Windows. V aplikace V rozevíracím seznamu můžete vidět hru nebo program, které jsou dostupné na CyberLink Screen Recorder. Vyberte hru, kterou chcete, a klikněte na REC knoflík.
Poznámka: Pokud chcete, aby byl záznam načasovaný, zvolte Lhůta možnost na levé straně Rec a zadejte, jak dlouho chcete hru nahrávat.
Kroky k živému streamování her
Prostřednictvím tohoto videorekordéru můžete streamovat na Twitch, YouTube, Facebook a dva vlastní nebo osobní servery. Pro živé vysílání si můžete vybrat jednu nebo až pět platforem současně. Vezměme si jako příklad YouTube.
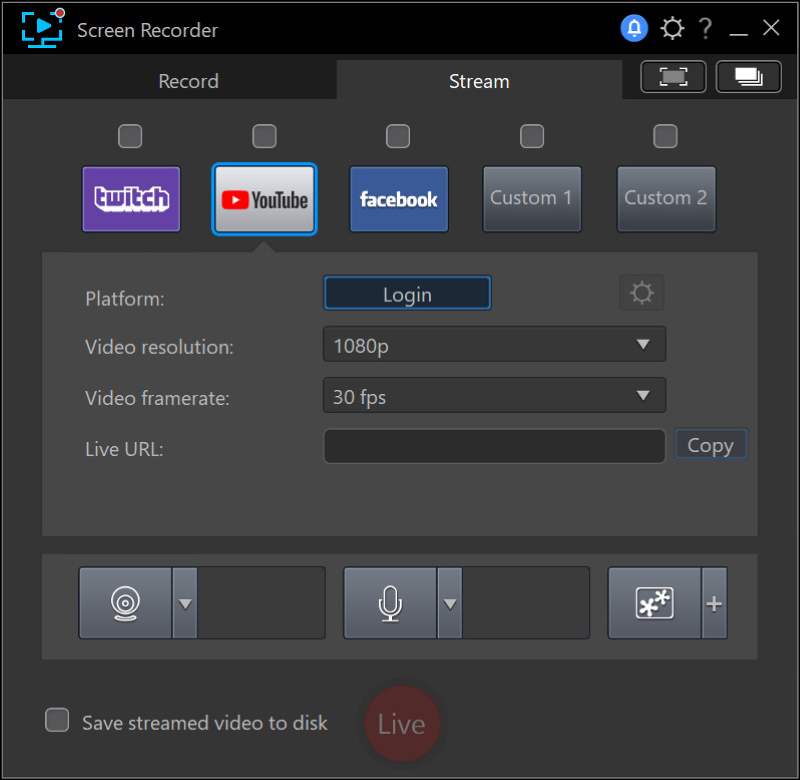
Vybrat Proud kartu a zaškrtněte políčko výše Youtube.
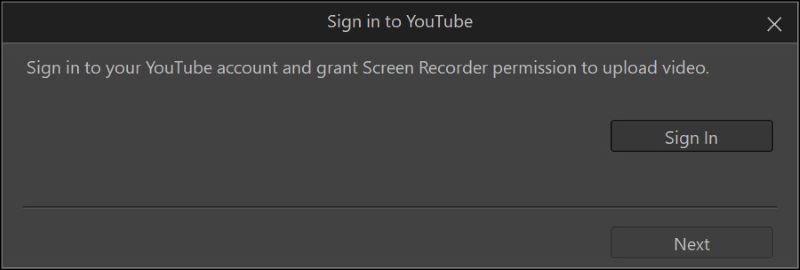
Klikněte na tlačítko Přihlásit a zadejte svůj účet a heslo.
Níže nastavte možnosti streamování, včetně Rozlišení videa a Snímková frekvence videa. Opět stačí vybrat nastavení, které odpovídá vašemu zobrazení Windows.
Zadejte adresu URL serveru, který bude hostit váš přímý přenos.
Poznámka: Pokud si chcete uložit kopii svého streamovaného videa, vyberte možnost Uložte streamované video na disk možnost na levé straně Žít. Nezapomeňte vybrat složku pro export Předvolby souborů.
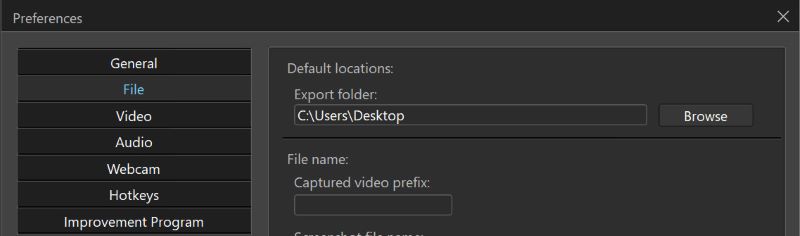
Klikněte Žít pro zahájení streamování.
Část 3. Klady a zápory CyberLink Screen Recorder
- Multistream na různé platformy současně
- Překryjte objekty na stejné obrazovce
- Webová kamera a náhled zvuku v reálném čase
- K dispozici v obchodě Microsoft Store
- Nestabilní provoz při vysoké přenosové rychlosti videa
- Funkce úprav je pouze placená
Část 4. Alternativa k CyberLink Screen Recorder: ArkThinker Screen Recorder
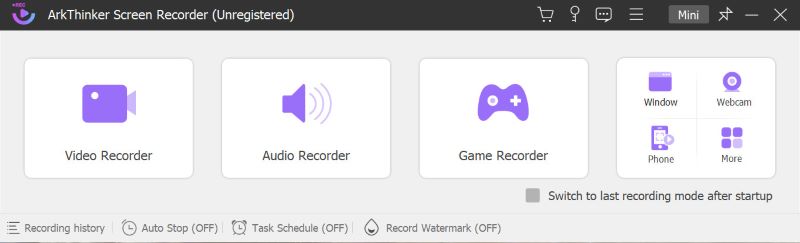
ArkThinker Screen Recorder splňuje potřebu natáčet videa pro každodenní použití. Můžete jej například použít, když jste na online schůzce. Nahraná videa si můžete prohlédnout v případě, že zapomenete nějakou důležitou informaci. Je vhodný i pro milovníky filmů. Můžete snadno nahrávat filmové klipy a sdílet je se svými přáteli. Chcete-li sdílet hudební skladbu, můžete zvolit nahrávání pouze zvuku. I to může studentům pomoci s domácími úkoly v dabingu. S ArkThinker Screen Recorder můžete upravovat video a zvuk současně.
Kromě nahrávání videí nebo zvuku zobrazeného na vašem počítači vám ArkThinker Screen Recorder může také pomoci nahrávat vaše obrazovky iOS a Android na vašem počítači. To vám umožňuje ovládat přímo z jednoho zařízení při práci nebo zábavě, díky čemuž je nahrávání mnohem pohodlnější.
Během nahrávání na obrazovku můžete kreslit, zadávat texty a přidávat obrázky. To vám umožní zapisovat si poznámky nebo inspiraci během schůzek nebo online učení a přitom se soustředit. Můžete si také pořídit snímky obrazovky, když narazíte na důležitou prezentaci v PowerPointu, abyste si ji mohli prohlédnout později.
Část 5. Často kladené otázky o CyberLink Screen Recorder a Screen Recording
Mohu naplánovat CyberLink Screen Recorder?
Ne, nemá a Plán funkce.
Je používání CyberLink Screen Recorder bezpečné?
Ano. CyberLink má přísnou sadu zásad ochrany osobních údajů na ochranu vašich zájmů, když používáte její produkty. Při ochraně vašich osobních údajů CyberLink Screen Recorder nikdy neposkytne neoprávněný přístup k vašemu systému.
Má CyberLink PowerDirector nahrávání obrazovky?
Ano. Nahrávání obrazovky je také k dispozici na CyberLink PowerDirector.
Závěr
Jak jsme již uvedli v tomto článku, CyberLink Screen Recorder je velmi užitečný nástroj pro nahrávání obrazovek a živé streamování her. Je vhodný nejen pro začátečníky, ale i pro zkušené streamery. Pokud hledáte nahrávací software, CyberLink Screen Recorder vám nabídne snadné použití a všechny funkce, které očekáváte. Pokud ale nemáte potřebu živého vysílání nebo si chcete dělat poznámky během procesu nahrávání, pak bude ArkThinker Screen Recorder pohodlnější.
Co si myslíte o tomto příspěvku? Kliknutím ohodnotíte tento příspěvek.
Vynikající
Hodnocení: 4.9 / 5 (na základě 261 hlasy)
Najděte další řešení
Top 14 softwaru a hardwaru pro nahrávání zvuku, které byste si neměli nechat ujít Nejlepší Screen Recorders pro Windows, Mac, iPhone a Android Nejlepší doporučení pro kamerový záznam: Software a hardware OBS Screen Recorder: Výkonný nástroj pro obrazovku a vysílání Nejlepší herní rekordér pro zachycení hry [spolehlivé nástroje + recenze] DU Recorder: Recenze, funkce a nejlepší alternativaRelativní články
- Nahrát video
- D3DGear Review 2023: Funkce, klady a zápory a její nejlepší alternativa
- Recenze Radeon ReLive – stažení, funkce a alternativa
- DU Recorder: Recenze, funkce a nejlepší alternativa
- ShareX Review 2023 – Funkce, ceny a nejlepší alternativy
- Nahrávejte hru na PS4 pomocí Native Recorder/PC/Capture Card
- Jak nahrát prezentaci v PowerPointu se zvukem
- Podrobný průvodce, jak nahrávat hru na Nintendo Switch
- Screencast-O-Matic recenze, funkce a nejlepší alternativa
- Nejlepší recenze FlashBack Express & Nejlepší alternativa
- Kompletní recenze oCam Screen Recorder a nejlepší alternativa oCam



