Komplexní průvodce nahráváním na Nintendo Switch
Nintendo Switch je jednou ze tří nejoblíbenějších herních konzolí, která nabízí inovativní a přenosný herní zážitek. Switch a jeho herní možnosti vám umožní snadno zachytit a sdílet herní momenty prostřednictvím vestavěné funkce nahrávání. Tento příspěvek vám poskytne úplný návod jak nahrávat na Nintendo Switch.
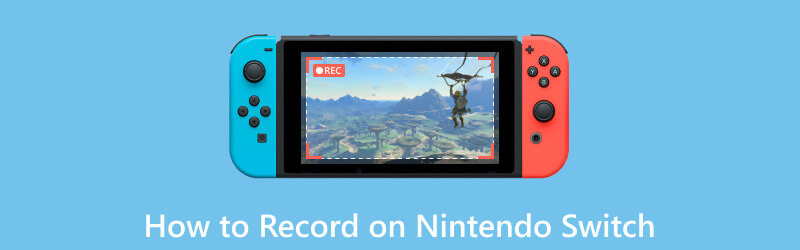
- SEZNAM PRŮVODCE
- Část 1. Záznam hry na Nintendo Switch
- Část 2. Přepínač záznamu pomocí snímací karty
- Část 3. Jak nahrávat Switch Gameplay na PC
- Část 4. Nejčastější dotazy k nahrávání hry Nintendo Switch
Část 1. Jak zaznamenat hru na Nintendo Switch
Nintendo Switch nabízí dvě hlavní možnosti pro nahrávání hraní, pořizování snímků obrazovky a nahrávání videoklipů. Chcete-li pořídit snímky obrazovky, jednoduše stiskněte tlačítko Zachyťte tlačítko na levém ovladači Joy-Con. Nahrávání videoklipů vyžaduje propracovanější nastavení, které prozkoumáme v následujícím průvodci.
Chcete-li na svém Nintendo Switch nahrávat herní videoklipy, musíte se ujistit, že máte do konzole vloženou kartu microSD a že má dostatek volného místa pro uložení video souborů.
Chcete-li získat přístup k funkci nahrávání na vašem Nintendo Switch, otevřete hru, kterou chcete nahrát, a stiskněte a podržte tlačítko Zachyťte knoflík. Tím se spustí funkce nahrávání a systém začne zaznamenávat předchozích 30 sekund hraní.
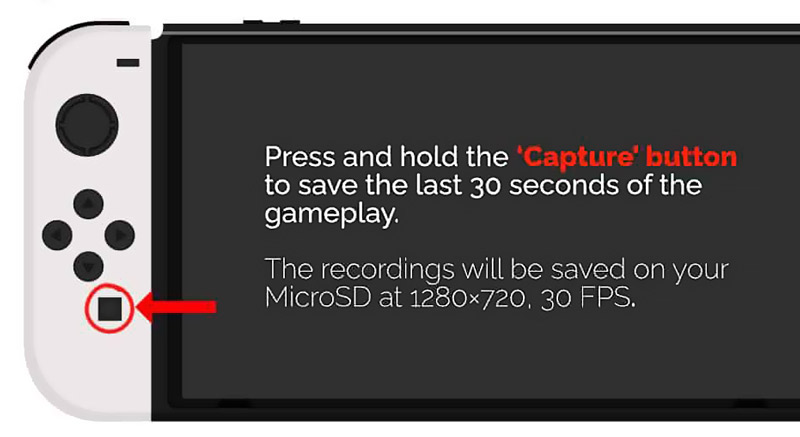
Ve výchozím nastavení Nintendo Switch zaznamenává posledních 30 sekund hraní. Navigovat do Nastavení, vyber Správa dat možnost, pak přejděte na Správa snímků obrazovky a videí. Zde si můžete přizpůsobit nahrávání podle svých potřeb.
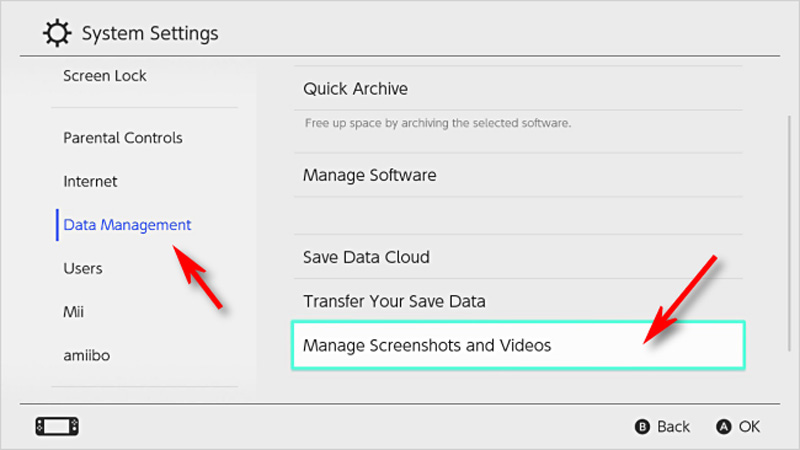
Flexibilita funkce nahrávání Nintendo Switch vám umožňuje upravovat nahrané klipy. Po nahrání videa přejděte na Album sekce v domovské nabídce. Vyberte požadované video a stiskněte tlačítko Upravit knoflík. Klip můžete oříznout, přidat text a dokonce překrýt zvukový komentář.
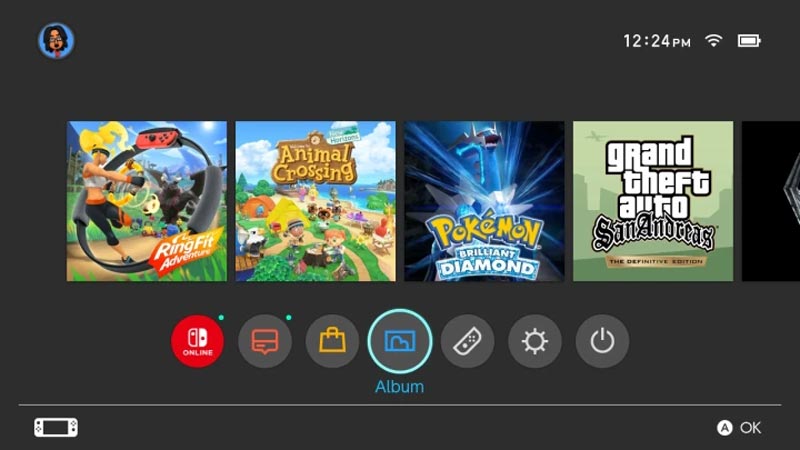
Jakmile budete se svým upraveným videoklipem spokojeni, můžete jej nahrát a sdílet s ostatními. Nintendo Switch nabízí různé možnosti sdílení. Ke sdílení nahrávek s přáteli můžete také použít vestavěnou aplikaci Nintendo Switch Online.
Část 2. Jak používat snímací kartu k záznamu přepínací hry
Externí snímací karta může být cenným doplňkem pro pokročilé uživatele, kteří chtějí ještě větší kontrolu nad svými herními nahrávkami. Připojte jej k vašemu Nintendo Switch a pořizujte vysoce kvalitní záběry přímo na vašem PC. Chcete-li zaznamenat hru Switch pomocí snímací karty, postupujte podle níže uvedených kroků.
Nejprve musíte nastavit snímací kartu. Připojte snímací kartu k počítači pomocí kabelu USB. Nainstalujte všechny potřebné ovladače nebo software dodaný se snímací kartou. Poté vezměte kabel HDMI dodaný s přepínačem a připojte jeden konec k výstupnímu portu HDMI na doku přepínače. Připojte druhý konec ke vstupu HDMI na snímací kartě.

Připojte snímací kartu k monitoru nebo chytré televizi. Otevřete software snímací karty v počítači a vyberte příslušný zdroj vstupu videa. Nastavte rozlišení snímání a snímkovou frekvenci podle potřeby.
V softwaru snímací karty vyberte možnost zahájení nahrávání. Můžete mít také možnost nastavit klávesové zkratky pro spuštění a zastavení nahrávání. Začněte hrát hru Switch, kterou chcete nahrát. Hra se zobrazí na vašem monitoru nebo TV a snímací karta ji zachytí na vašem počítači.
Po dokončení nahrávání se vraťte do softwaru snímací karty a vyberte možnost zastavení nahrávání. Zachycené herní záběry se uloží do úložiště vašeho počítače.
Část 3. Lepší způsob, jak zaznamenat hru Nintendo Switch na PC
Chcete-li zachytit svou hru na Nintendo Switch na vašem počítači, můžete se také spolehnout na nějaký nahrávací software, jako je ArkThinker Screen Recorder. Dokáže optimalizovat herní kvalitu obrazu Switch a nahrávat videa ve vysokém rozlišení.
Připojte Nintendo Switch k HDMI vstupu vašeho PC pomocí HDMI kabelu. Možná budete muset vybrat zdroj pro přenos obrazovky Switch na monitor vašeho počítače.
Nainstalujte doporučený ArkThinker Screen Recorder a otevřete jej. Nastavte požadovaná nastavení videa a zvuku pro záznam hry Switch. Má to individuální Záznamník hry pro snadné zachycení herních okamžiků Switch.

Jakmile je vše nastaveno, klikněte na REC tlačítko pro zachycení vaší hry Nintendo Switch. Po dokončení nahrávání jej zobrazte a upravte a poté uložte nahraný herní soubor do počítače.

Část 4. Nejčastější dotazy k nahrávání hry Nintendo Switch
Jak mohu zaznamenat hru Switch po dobu delší než 30 sekund?
Nintendo Switch vám umožní zaznamenat posledních 30 sekund vaší hry stisknutím tlačítka Capture. Pokud chcete zachytit více než 30 sekund, můžete odeslat obrazovku přepínače do počítače a poté použít snímací kartu nebo doporučené Záznamník hry.
Proč nemohu nahrát svou hru na Nintendo Switch?
Z různých důvodů se vám může nepodařit zachytit vaši hru na konzoli Switch. Měli byste se ujistit, že vaše karta microSD má dostatek úložiště. Zkontrolujte software a aktualizujte svůj přepínač na nejnovější verzi systému. Problém můžete také vyřešit restartováním zařízení Nintendo Switch.
Jak se nahráváte při hraní her Switch?
Připojte konzolu Switch k počítači a stáhněte si soubor Záznamník hry. Zapněte webovou kameru, abyste se mohli zachytit. Oblast snímání můžete libovolně ovládat a umístit ji kamkoli na herní obrazovku.
Závěr
Záznam hry na Nintendo Switch otevírá hráčům nový svět možností. Ať už chcete zachytit nezapomenutelné okamžiky, sdílet vzrušující hru s přáteli nebo předvést své dovednosti prostřednictvím živého vysílání, funkce nahrávání na Nintendo Switch je výkonný nástroj, který máte k dispozici.
Co si myslíte o tomto příspěvku? Kliknutím ohodnotíte tento příspěvek.
Vynikající
Hodnocení: 4.9 / 5 (na základě 294 hlasy)
Najděte další řešení
Podrobný průvodce nahráváním obrazovky nebo videa na počítačích Mac Efektivní způsoby záznamu obrazovky na telefonu nebo tabletu Android 3 nejlepší způsoby, jak vám sdělit, jak nahrávat obrazovku na Chromebooku Jak vytvořit záznam obrazovky a zachytit zvuk na iPhone Jak nahrávat obrazovku se zvukem na Windows 11/10/8/7 PC Nahrávání hlasové schránky na iPhone, telefonu Android a počítačiRelativní články
- Nahrát video
- Kompletní recenze oCam Screen Recorder a nejlepší alternativa oCam
- Zkoumání výhod a použití Webex Recording
- CamStudio Screen Recorder: Klíčové funkce, klady a zápory
- [Vyřešeno] Jak plynule zaznamenat video na Instagramu
- Top 4 rekordéry pohybu myši pro Windows a Mac
- Jak používat Adobe Screen Recorder k nahrávání obsahu
- Top 7 Ubuntu Screen Recorder online a offline pro uživatele Ubuntu
- Recenze Mobizen Screen Recorder a vše, co potřebujete vědět
- Vstupte do Xbox Game Bar: Čím je tak slavný?
- Bandicam Review: Funkce, vlastnosti a alternativy



