En gennemgangsvejledning til at lave en GIF fra en video
At se GIF'er på forskellige sociale medier og platforme er ikke nyt. Det bruges ofte til at sende din ønskede besked ved at vælge en GIF, der passer til dine følelser og situation. Det vil hjælpe dig med klart at udtrykke dine følelser og følelser og dele positive vibes med nogen.
Dette indlæg vil give oplysninger om hvordan man konverterer video til GIF og præsentere værktøjer forbundet med instruktionstrin for at opfylde dit ønske.
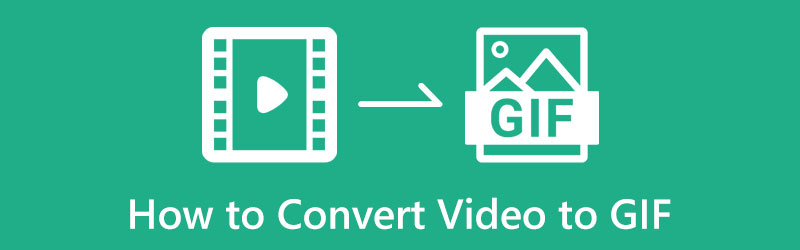
- GUIDELISTE
- Del 1. Hvorfor du skal konvertere video til GIF
- Del 2. Sådan laver du en GIF fra en video
- Del 3. Kan jeg konvertere en GIF til video
- Del 4. Ofte stillede spørgsmål om konvertering af video til GIF
Del 1. Hvorfor du skal konvertere video til GIF
Vi har eksisterende videoer, der er for lange og har en større filstørrelse. Når du har uploadet din videofil på sociale netværkssider, vil det tage tid at uploade, og du er ikke sikker på, om dine seere helt vil se dit videoklip. Det ville være bedre at bruge et GIF-filformat, der kun vil tage sekunder at afspille og uploade. Derudover har du muligvis et klip fra en bestemt video, du vil oprette en GIF. Det kan være fra en YouTube-, film- eller gameplay-video. For at udføre det har du brug for et konverteringsværktøj til at konvertere din video til GIF. Med det kan du uploade og levere din besked i et kortere filformat, som kun vil tage et par sekunder at se.
Del 2. Sådan laver du en GIF fra en video
1. ArkThinker Video Converter Ultimate
ArkThinker Video Converter Ultimate er et fremragende program med kraftfulde redigeringsværktøjer og funktioner. Det er et ligetil program, da det har en begynder-brugergrænseflade, der er nem at mestre. Dette program har adskillige funktioner, såsom en konverter, MV, collage maker og værktøjer til at oprette og redigere videoer, GIF'er og mange flere. Som nævnt har dette program en indbygget GIF-maker, der giver dig mulighed for at lave GIF'er fra fotos eller videoer. Du kan også ændre de grundlæggende effekter, såsom kontrast, mætning, lysstyrke og nuance, og anvende et filter, der passer bedst til dit projekt. For at lære, hvordan man laver en gif fra en video, skal du stole på de angivne trin.
Download og installer
For at få fuld adgang skal du downloade og installere den fra den officielle hjemmeside. Efter installationsprocessen skal du fortsætte med at starte programmet for at komme i gang. Fra programmets hovedgrænseflade, fortsæt til Værktøjskasse Tab og se efter GIF Maker fra den anvendte liste over værktøjer.
Video til GIF
Fra din skærm vil du se Video til GIF og Foto til GIF-indstillinger, klik på Video til GIF, og det vil dirigere dig til din mappe. Derfra skal du vælge en video, du vil generere som GIF. Derefter placeres dit videoklip på forhåndsvisningsskærmen. Klik på under forhåndsvisningsskærmen Skære knappen, og et andet vindue vises på din skærm.
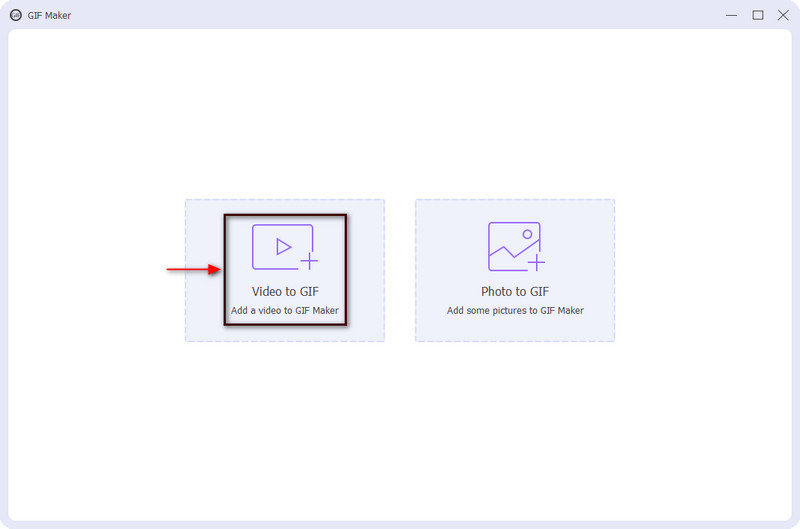
Trim dit videoklip
For at forkorte dit videoklip skal du fortsætte til tidslinjen, klippe start- eller slutpunktet ved blot at flytte skyderne og beholde de dele, du vil oprette en GIF. Du kan også indstille start- og slutvarigheden for at klippe dele fra din video.
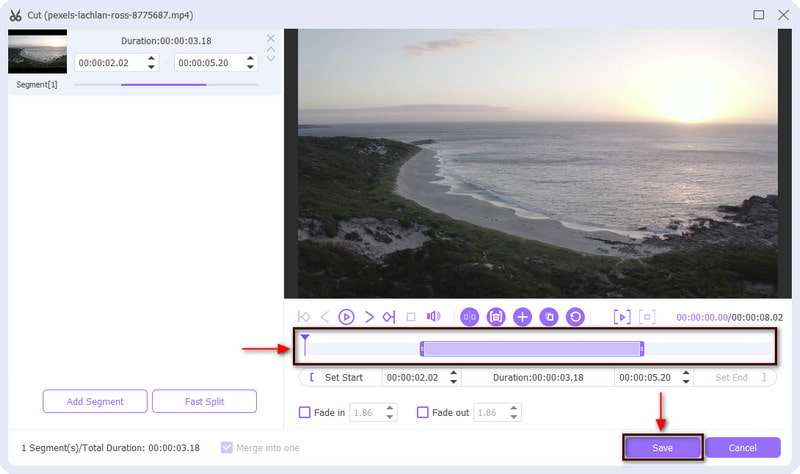
Gem din GIF
Når du er færdig, skal du klikke på Gemme knappen for at gemme de ændringer, du har foretaget i dit videoklip, hvilket bringer dig tilbage til hovedgrænsefladen. Derfra ændrer du dit videoklips outputstørrelse og billedhastighed. Klik til sidst på Generer GIF knappen for at omdanne din video til GIF.
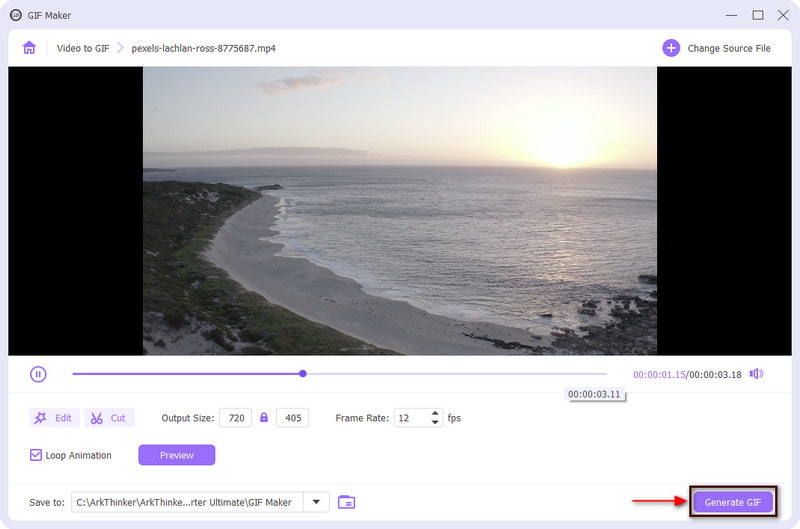
2. Photoshop
Hvis du leder efter et andet program, som du kan få adgang til offline, kan du regne med Photoshop. Photoshop er et kendt program, der erfarne eller professionelle foto og software til videoredigering bruger fremragende. Den kan redigere billeder, tilføje og fjerne unødvendige dele fra din baggrund, ændre størrelse på billeder til sociale medieplatforme, beskære og rette billeder og har specielle effekter. Derudover kan du bruge dette program til at konvertere videoer til GIF'er. Hvis du foretrækker at bruge denne applikation, kan du læse mere om, hvordan du forvandler en video til en GIF.
Hvis du ikke har downloadet og installeret programmet, kan du få en kopi fra alle filkilder, du kan se online. Fuldfør derefter installationsprocessen, og åbn programmet for at starte processen.
På programmets hovedgrænseflade, fra den øverste menulinje, skal du klikke på Fil knap, så Åben, og vælg en video fra din mappe. Ellers kan du nemt klikke på genvejstasterne CTRL + O for at åbne din skrivebordsmappe. Derefter vil din video blive tilføjet til skærmen.
Fortsæt derefter til Fil knappen, skal du flytte markøren til Eksport knappen, og vælg at Gem til web. Når du har gjort det, vil en dialogboks poppe på din skærm og vælge GIF som outputfilformat fra rullemenuen under Forudindstillet knap. Derudover kan du også ændre de andre muligheder, såsom farve, dithers, mat, wed snap og lossy.
Når du er færdig, skal du klikke på Gemme knappen nederst til venstre på skærmen, og vælg hvilken mappe du vil placere din GIF.
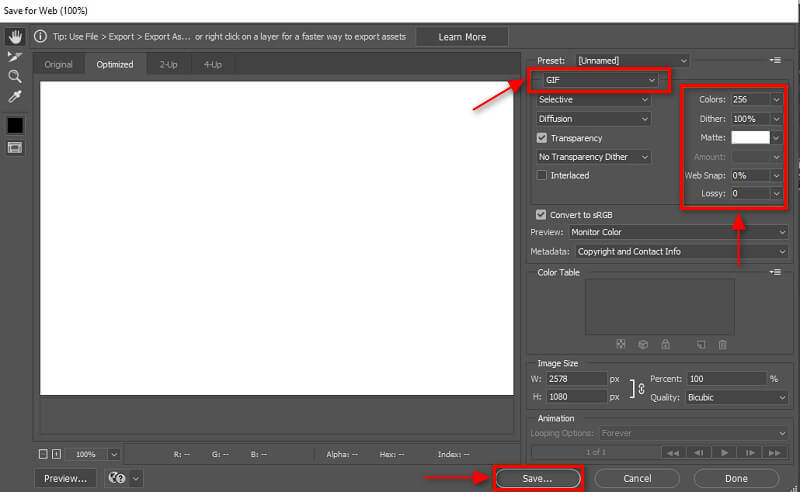
3. Genvej
Genvej er tilgængelig for iOS-brugere, og den giver dig mulighed for at automatisere en række handlinger, så du nemt kan bruge dem med et enkelt tryk på et genvejsikon eller ved at bruge Siri. Denne applikation giver dig mulighed for nemt at oprette GIF'er ved hjælp af din telefon uden at skulle bruge en tredjepartsapplikation. Hvis du vil oprette en video til GIF på iPhone, skal du følge trinene nedenfor.
Brug din iPhone, kør programmet Genveje, fortsæt til Galleri på den nederste del af din skærm, og se efter Lav GIF. Derefter skal du klikke på (+) ikonet for at tilføje det til dine genveje.
Når din Make GIF er tilføjet til genvejslisten, skal du klikke på den, og den vil føre dig til dit bibliotek. Derfra skal du vælge en video, du kan lide at gøre til GIF, og uploade den.
Når dit videoklip er tilføjet, skal du beholde de dele, du har brug for, og fjerne unødvendige ved hjælp af skyderne.
Når du er færdig, skal du klikke på Gemme knappen, og de valgte dele, du beholder, vil blive konverteret og bliver til GIF. Tryk derefter på Færdig når konverteringen er fuldført.
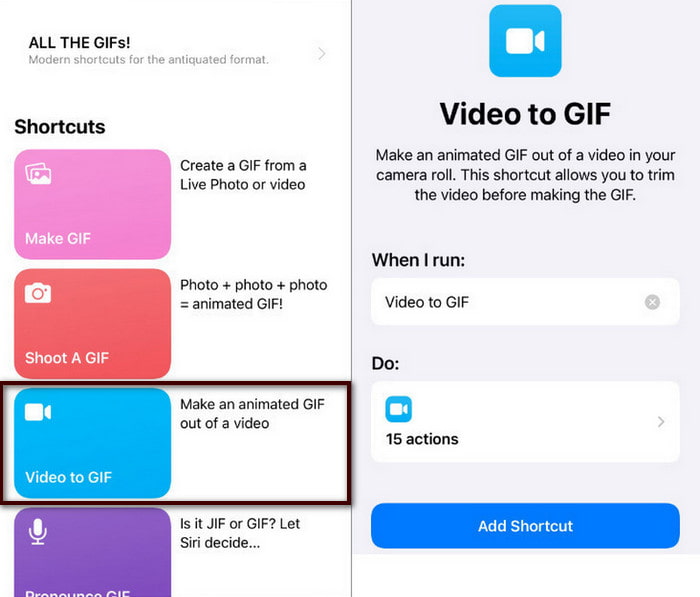
4. EZGIF
EZGIF er en browserbaseret redigeringsplatform, som du kan få adgang til online. Det kræver ikke, at du logger ind på din konto og er kun gratis at bruge. Det fungerer hovedsageligt som en GIF Maker og redigering. Dette webbaserede værktøj har en ligetil grænseflade, så uanset om du er nybegynder eller professionel redaktør, kan du hurtigt mestre det. Dette webbaserede værktøj kan konvertere MP4 til GIF, WebM til GIF, MOV til GIF, FLV til GIF og AVI til GIF. Dette onlineværktøj tager kun et par trin for at konvertere video til GIF. For at begynde at konvertere din video til GIF, følg de angivne trin.
Besøg den officielle hjemmeside for EZGIF. På hovedgrænsefladen, fra den øverste menulinje, skal du klikke på Video til GIF fanen ved siden af GIF Maker.
Du vil se en sektion på din skærm, hvor du kan uploade din video. Klik på knappen Valgt fil, som fører dig til din skrivebordsmappe, og vælg en video, du vil konvertere til GIF. Alternativt kan du indsætte videoens URL, hvis din video kom fra internettet. Klik derefter på Upload video! knap, der er placeret i den nederste del af uploadsektionen.
Når videoen er uploadet, skal du indtaste start- og sluttidspunktet for dit projekt. Derefter beholder den kun den tidsposition, du har sat i. Derudover kan du også ændre størrelsen, billedhastigheden og metoden for din video.
Når du er færdig, skal du klikke på Konverter til GIF! knappen for at starte konverteringsprocessen for at gøre din video til GIF.
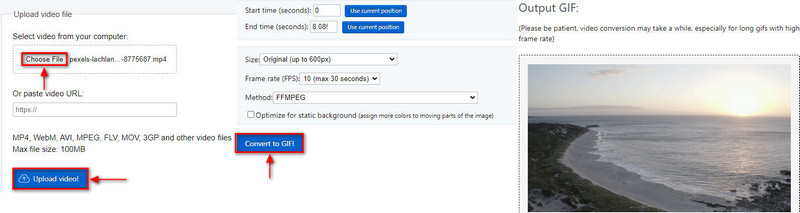
5. GIF Studio
Hvis du foretrækker at bruge en mobilapplikation til at lave GIF'er fra video, kan du regne med GIF Studio. Denne applikation er tilgængelig for Android-telefonbrugere. Den kan downloades gratis i din Google Play Butik. Denne applikation kan lav en GIF ved hjælp af et diasshow, billeder, kamera, mærkat, collage og video til GIF. Den har en indbygget funktion, der tillader dig at konvertere videoformat til GIF-format. Følg nedenstående trin for at starte hele processen.
Først skal du downloade og installere applikationen på din Android-enhed fra Google Play Butik. Efter installationsprocessen skal du køre mobilapplikationen og sikre dig, at du accepterer og giver alle tilladelserne.
Tryk på de tre laterale bjælker øverst til venstre på din skærm. Fra sektionen Opret GIF skal du vælge video til GIF fanen, som automatisk fører dig til dit telefongalleri. Vælg en video, du vil konvertere til GIF. Bagefter vises et andet vindue, hvor din video er placeret, og du kan ændre Frame per second eller PFS for GIF.
Når du har indtastet din foretrukne PFS, skal du klikke på (✔) ændringerne. Derefter vises din GIF i et andet vindue, hvor du kan ændre bredden og højden. Når du er færdig, skal du klikke på Gemme knappen for at downloade dit output.
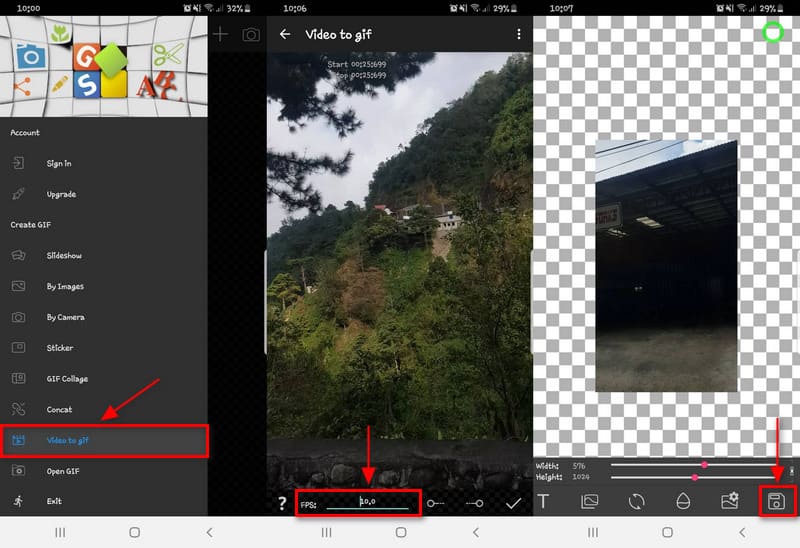
6. RedKetchup
Hvis du har set en video fra Twitter, som du vil konvertere til GIF, er det også muligt. RedKetchup er et webbaseret værktøj, der kan bruges online. Den har en enkel grænseflade, hvor du hurtigt kan forstå, hvordan den bruger. Dette onlineværktøj giver dig mulighed for at konvertere en videofil til GIF og mange flere. Når du konverterer video til GIF-format, kan du øge kvaliteten af den genererede GIF. Brug vejledningen nedenfor for at lave en Twitter-video til GIF.
Besøg først og fremmest den officielle hjemmeside for RedKetchup. Du finder masser af værktøjer på hjemmesiden, men rul ned, se efter Twitter downloadet og klik på det.
Fra din skærm vil du se Tweet link. Fra den mulighed skal du indsætte et videolink fra din Twitter og klikke på Twitter ikonet ved siden af for at behandle det.
Under uploadsektionen vil du se Download medier afsnit. Skift outputformatet til GIF - Animeret GIF fra Download video som knap.
Fortsæt derefter til Optag videorammer sektion, hvor du kan indtaste dit projekts foretrukne varighed og billedhastighed. Klik derefter på Optag rammer knappen for at gemme antallet af billeder, du vil inkludere i din GIF.
Når du er færdig, skal du indtaste dit filnavn og klikke på Hent knappen for at gemme din GIF.
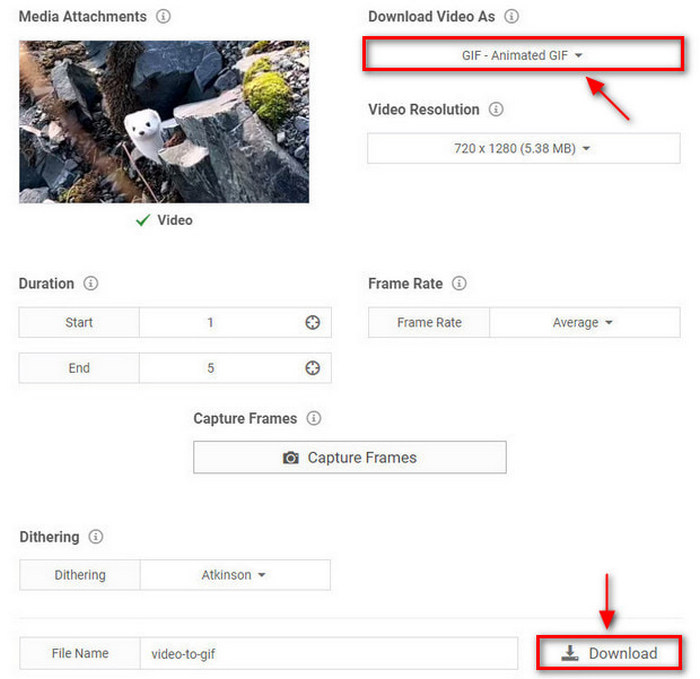
Del 3. Kan jeg konvertere en GIF til video
Hvis du spekulerer på, om det er muligt at omdanne GIF til Video - svaret er ja! Ved hjælp af et konverterprogram kan du konvertere din GIF-fil til et videoformat. Denne del vil præsentere et GIF-til-video-konverteringsværktøj, som du kan få adgang til online. For at lære onlineværktøjet at kende, skal du fortsætte til følgende oplysninger nedenfor.
Convertio er en alt-i-en filkonverter, der understøtter over 300 formater. Det er et onlineværktøj, som du kan få adgang til online, og som ikke kræver download og login på din konto. Dette webbaserede værktøj kan konvertere GIF til video, specifikt i MP4-format. Følg de præsenterede trin for at lære, hvordan du forvandler en GIF til en video.
Besøg først Convertios officielle hjemmeside for at fuldføre adgangen til værktøjet. Fra din skærm skal du klikke på Vælg Filer knappen, og vælg en GIF-fil fra din mappe.
Når din GIF-fil er placeret på skærmen, skal du klikke på drop-down menuen, og fortsæt til Video, derefter MP4. Derefter vil du se en Parat tekst, der giver dig mulighed for at konvertere din GIF til videoformat.
Klik til sidst på Konvertere knappen for at starte konverteringen, og vent, indtil den er færdig. Tryk derefter på Hent knappen for at gemme din video i din mappe.
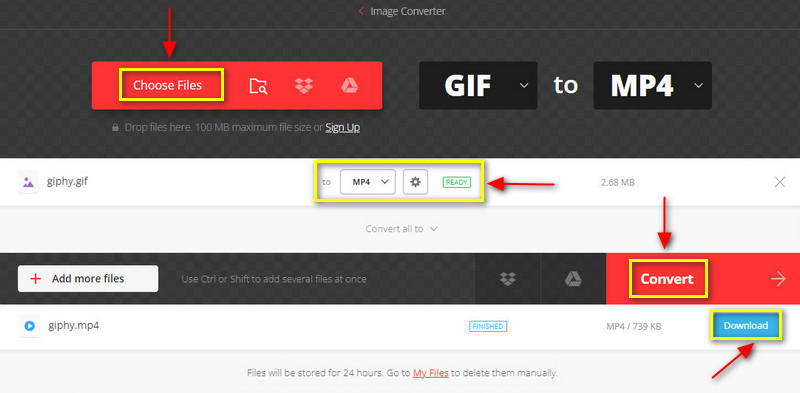
Del 4. Ofte stillede spørgsmål om konvertering af video til GIF
Er GIF'er bedre end videoer?
Videoen består af en række levende billeder og har også lyd indbygget i den. GIF har dog kun en lavere billedhastighed end video, hvilket betyder, at den er jævnere, når den afspilles, og har højere kvalitet.
Hvad er den maksimale opløsning for en GIF?
Den maksimale opløsning af GIF er 720p, men det foreslås, at du holder din opløsning på 480p. Fordi medier normalt vises på korte skærme og kortere beskedvinduer.
Hvorfor er GIF tungere end MP4?
Hvis en GIF-fil har en længere varighed, betyder det, at den har flere rammer inkluderet. Hvis din GIF kun er 2 sekunder, kan den have 20 eller flere billeder i en enkelt fil.
Konklusion
Du kan bruge de nævnte værktøjer til at konvertere video til GIF. På dette tidspunkt kan du nu oprette en GIF fra dit videoklip. Det ville være sjovt at lave GIF'er ved hjælp af det klip, du får fra enhver video, du har. For fejlfrit at oprette en GIF skal du afhænge af de præsenterede værktøjer og trin.
Hvad synes du om dette indlæg? Klik for at bedømme dette opslag.
Fremragende
Bedømmelse: 4.9 / 5 (baseret på 246 stemmer)
Relative artikler
- Konverter video
- Konverter MP4 til MP3 gratis online – nemt værktøj fra ArkThinker
- ArkThinker gratis MOV til MP4 Converter Online [Nem at bruge]
- Top-notch videotrimmer tilgængelig på Windows, Mac, Android og iOS
- Sådan opretter du et Instagram-filter ved hjælp af fremragende værktøjer
- Nemme retningslinjer for, hvordan man trimmer en video på Snapchat
- Nemmeste måder at forkorte en video på forskellige enheder
- 3 måder at tilføje tekst til video ved hjælp af online- og offlineværktøjer
- Metoder til at tilføje vandmærke til GIF og fjerne vandmærke på GIF
- Sådan opretter du et Instagram-filter ved hjælp af fremragende værktøjer
- Nemme måder til at tilføje foto i video online og offline



